QNAPが発売する2ベイNAS「TS-251B」は、がじぇっとりっぷでも紹介記事を書いていますが、このたび試用する機会を得られましたので、ちょっとエンジニア寄りの視点から実機レビューを行いたいと思います。
この記事は全3回中の第2回となります。
第1回:[レビュー] QNAP「TS-251B」を試用してみました [ハードウェア編]
第2回:[レビュー] QNAP「TS-251B」を試用してみました [ソフトウェア編] 第3回:[レビュー] QNAP「TS-251B」を試用してみました [拡張カード編]
OSについて

QNAPではQTSというLinuuxベースの独自OSを採用しています。
現在の最新バージョンは4.3.5で、仮想ネットワーク、SSDキャッシュ/SSDオーバープロビジョニング、通知センター、セキュリティカウンセラー(脆弱性チェック)、IHM(IronWolf Health Management)などがアップデートの目玉としてあげられています。
今回はアップデート内容のほか、主要ソフトといくつか気になったアプリを見ていきます。
なお、SSD周りについては第3回の拡張カード編で取り上げます。
管理画面
まず何はともあれ管理画面からです。
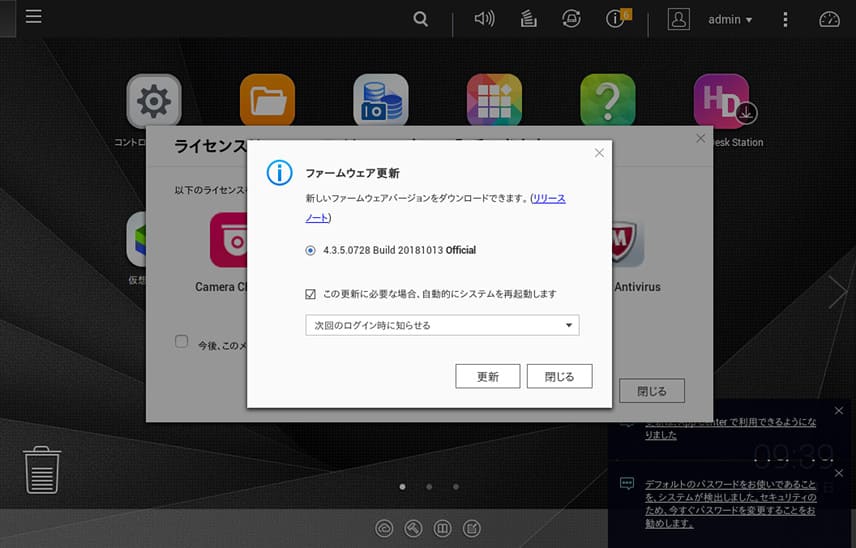
インターネットに接続した状態でブラウザログインをすると、OS(ファームウェア)更新の案内が表示されます。
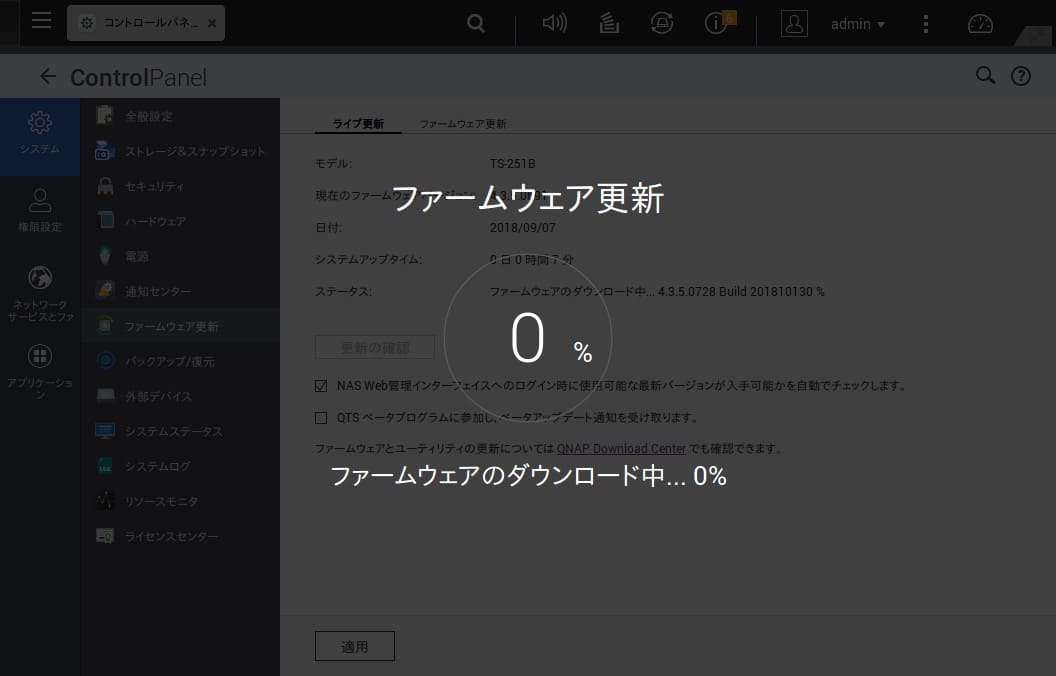
ファームウェアアップデートは30分程度かかりました。大部分がダウンロード時間なので、高速回線だともっと速いです。
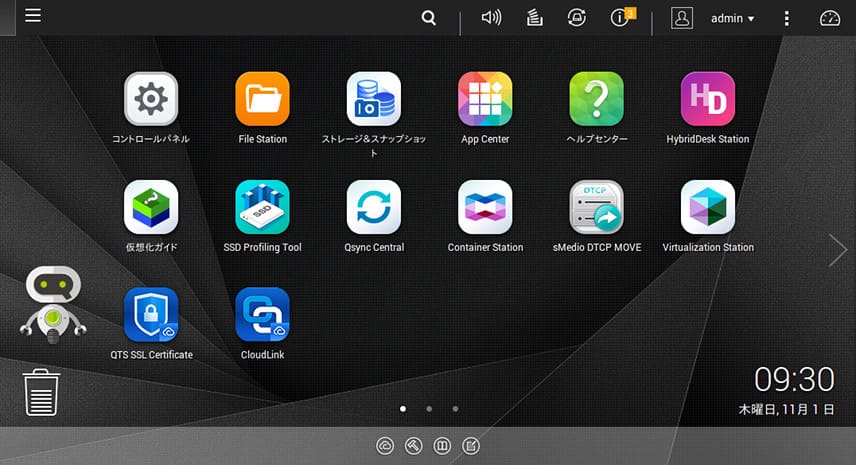
更新が完了すると、スマホ画面をデスクトップ化したような管理画面が現れました。
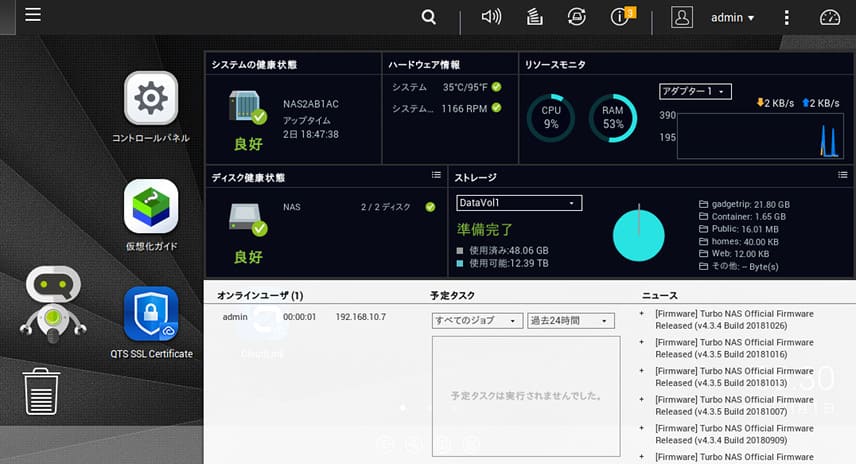
システムモニタです。
必要な情報が美しくまとめられています。
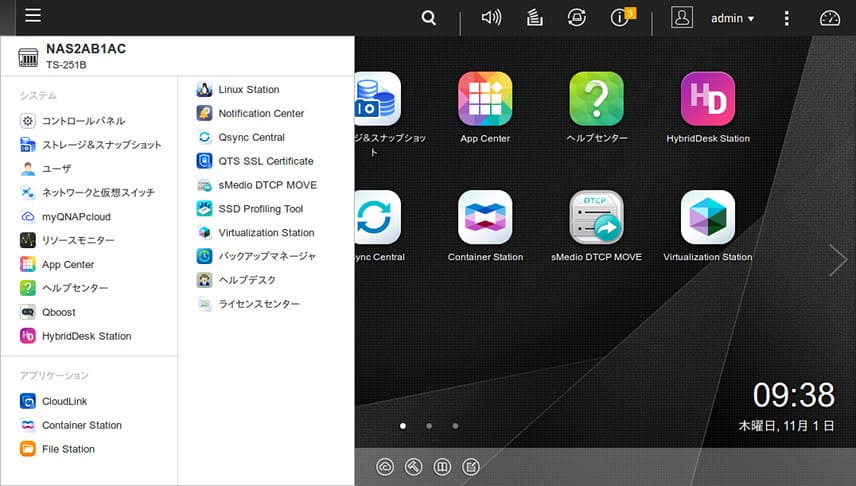
左上のメニューボタンを押すと、システムメニューとアプリ一覧が表示されます。
ソフトウェア
App Center
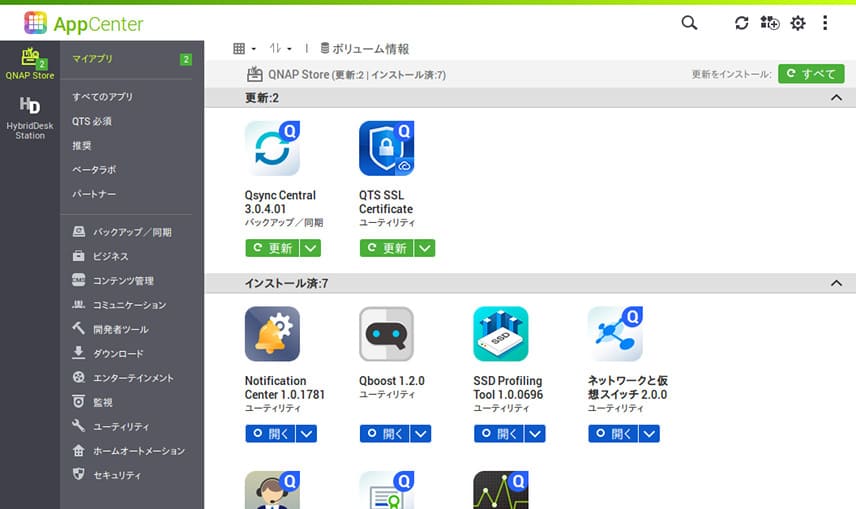
アプリの管理アプリです。スマホにおける「Playストア」「AppStore」のようなものです。
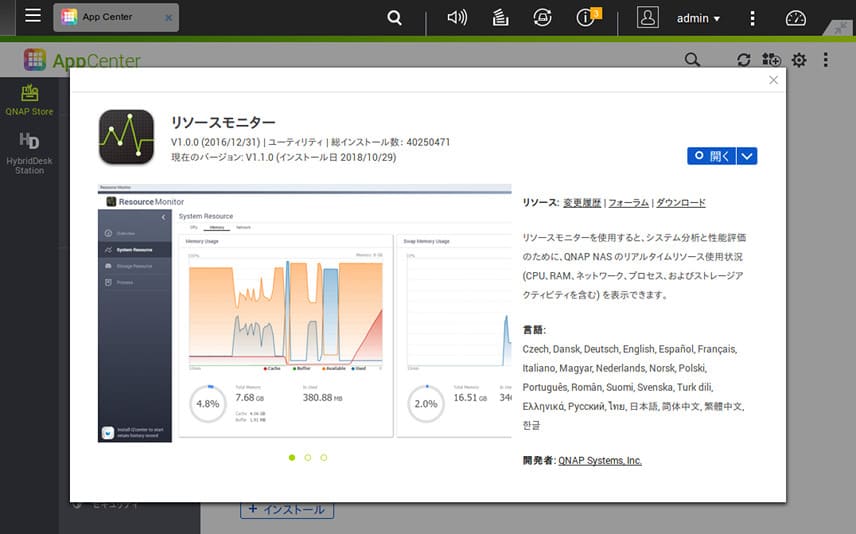
アプリ個別の説明画面です。総インストール数が出ているので、人気の度合いがわかります。
リソースモニターはデフォルトでインストールされているため、総インストール数は4000万を超えています。
これ、つまりはQNAPのNASが累計で4000万台以上販売されたということでしょうか…
HybridDesk Station
管理画面のアプリ一覧にも出ていますが、AppCenter左側の大メニューにもなっている、重要な機能です。
ずばり、HDMI出力を有効にし、「TS-251B」をデスクトップPC化するアプリです。
同じくLinuxデスクトップ化アプリの「Linux Station」とは排他利用となります。
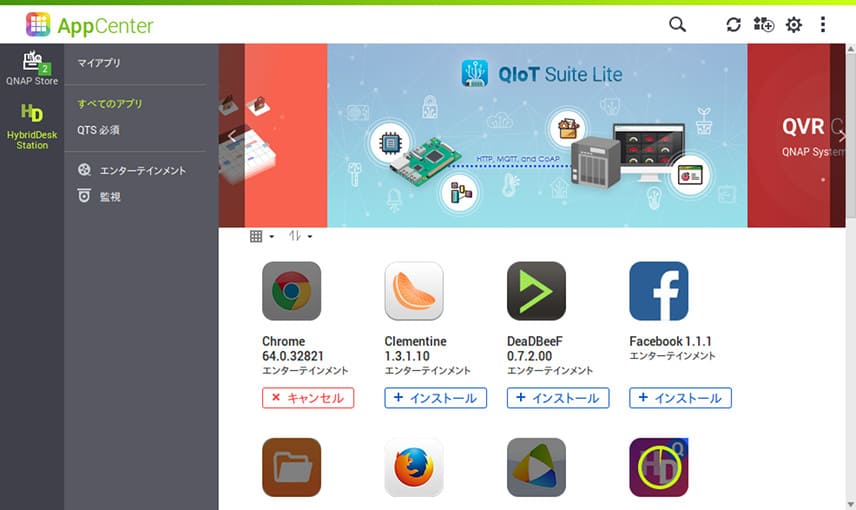
NASアプリとは別に、デスクトップ上で使うアプリを管理しています。
LinuxStation
Linuxデスクトップ化アプリです。
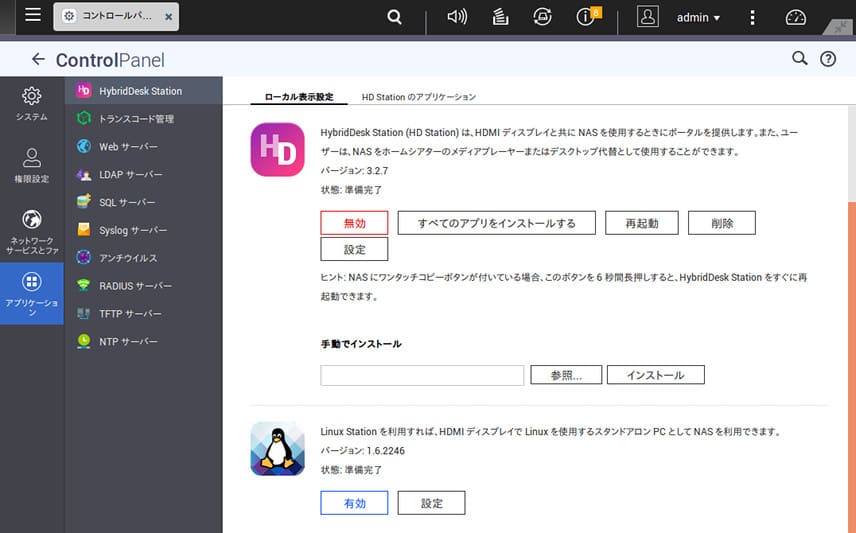
「HybridDesk Station」と「Linux Station」の切り替えはコントロールパネル上で行います。
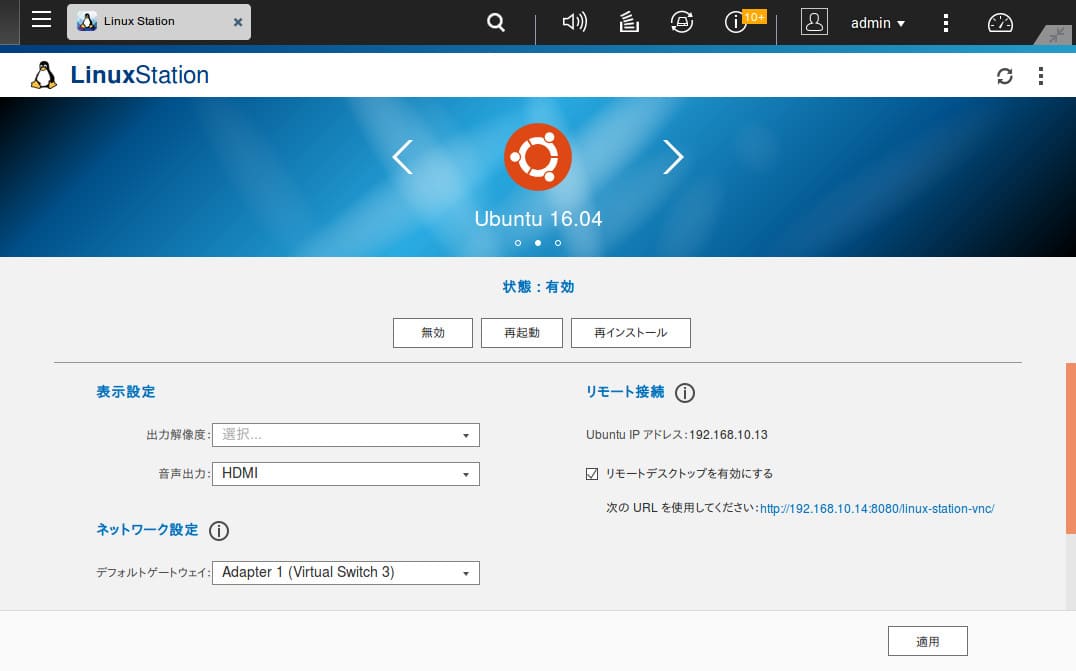
現在対応しているのはUbuntu14.04、Ubuntu16.04、Ubuntu Kyrin16.04の3つです。
最初にイメージファイルをダウンロードしますので、初起動時は少し時間がかかります。

こんな感じでデスクトップPCとして使えるようになりました。
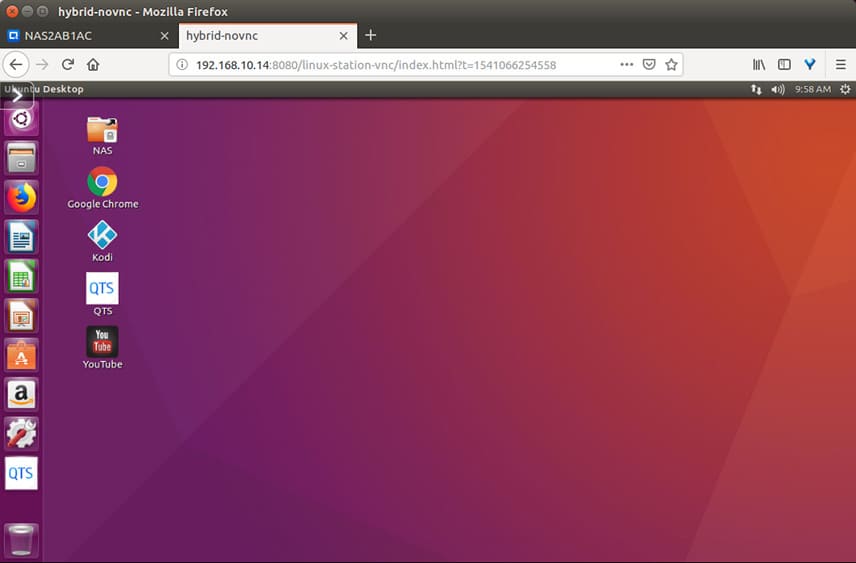
VNCにも対応しているため、ブラウザ上から見ることもできます。
File Station
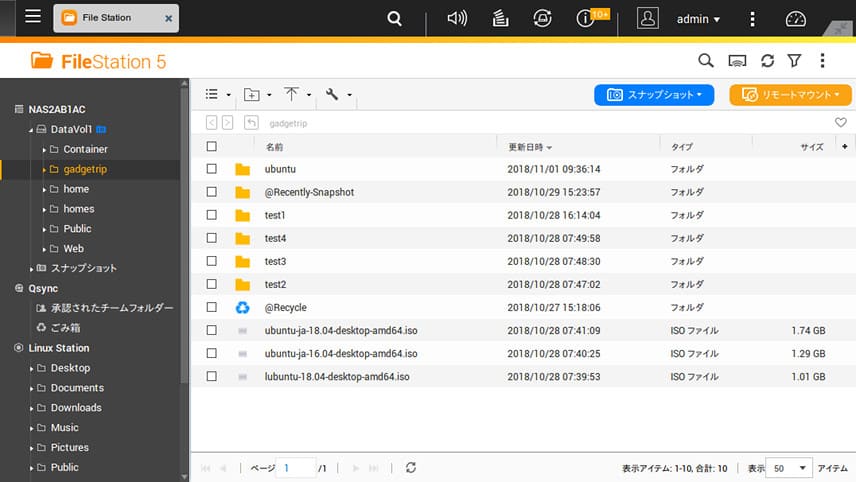
見ての通りファイルマネージャーです。
ソート機能はありますが、フォルダ内のファイル数までは表示されないところがちょっと残念です。
ストレージ&スナップショット
「ストレージ&スナップショット」はストレージ全般の管理を行います。
ハードウェア編でボリューム作成を行ったのもこのアプリです。
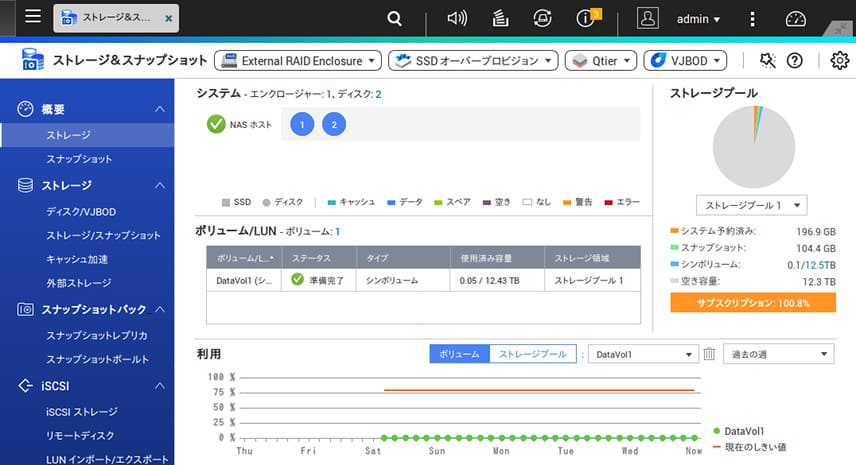
ストレージ管理では、新機能としてIHM(IronWolf Health Management)が加わっています。
IHMはSeageteのNASグレードHDD「IronWolf」シリーズのみで使える機能で、温度、衝撃、振動、断続的な接続、および信号保全性などの状況を監視し、数百ものパラメーターでHDDの診断を行なう機能です。
結構凄いなぁと思っていたのですが、扱いはあまり、というか全く大きくありません。
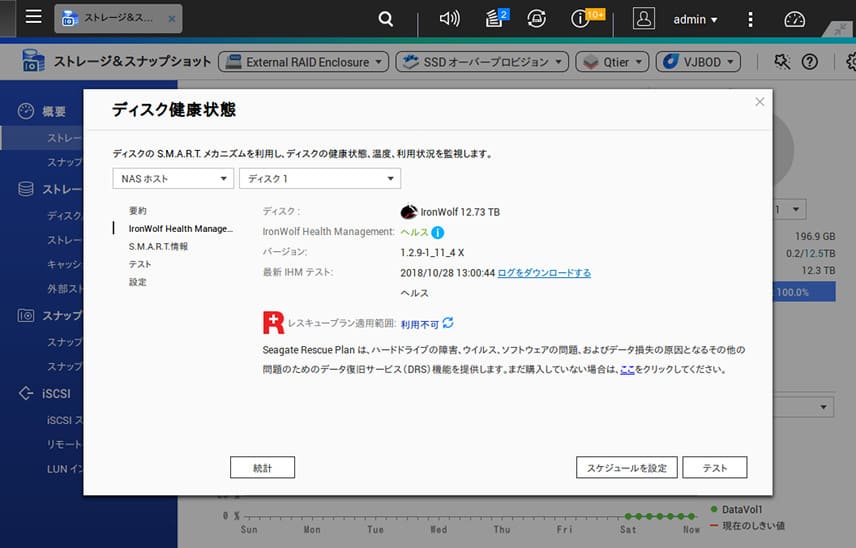
いちおう一つの項目として独立しているように見えますが、中身は「ヘルス」の一行で済まされています。
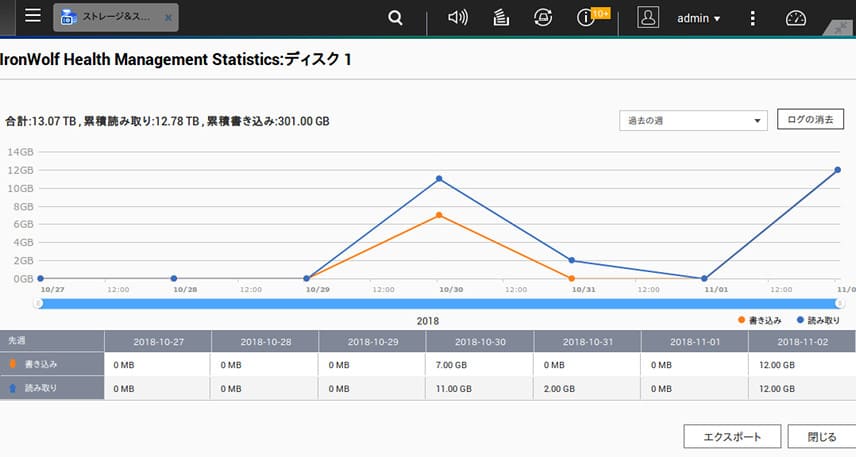
スケジュール設定で毎日自動テストを行うことで、統計データを集めることができます。
とはいえやっぱり内容は薄いです。
限られたHDDしか対応していない以上、コストをかけて作りこむ部分じゃないということでしょう。
「ストレージ&スナップショット」のもう片方、スナップショットとはある時点でのストレージの状態を記録し、あとから復元できるようにする機能です。
例えば誤ってファイルを上書きしてしまったり、完全削除してしまったりしても、スナップショットを元に復元する、ということが可能になります。
わかりやすい例だとWindowsの”システムの復元”がシステム部分限定のスナップショットと言えるでしょうか。
スナップショット機能はQTS4.2で搭載され、QTS4.3.4で最小要件がメモリ1GBに引き下げられました。
その結果、エントリーモデルでもスナップショット機能が使えるようになり、もちろん「TS-251B」でもスナップショットを作成することができます。
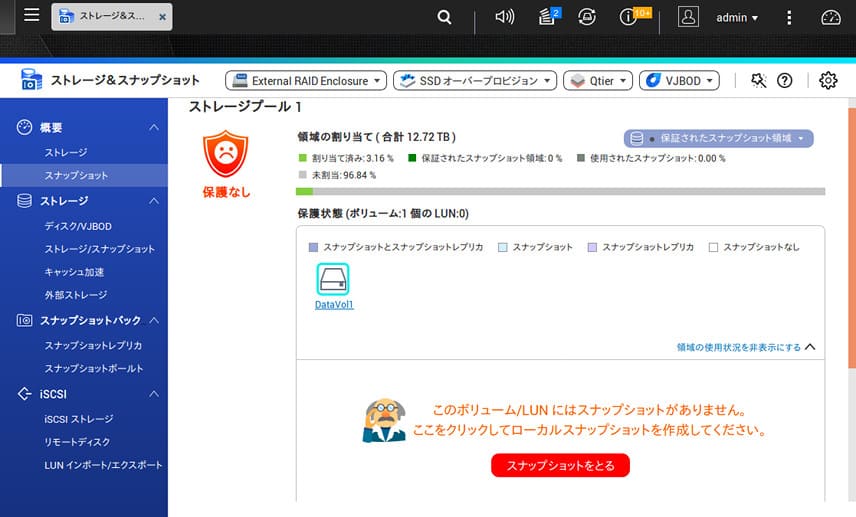
スナップショット未取得時の表示です。
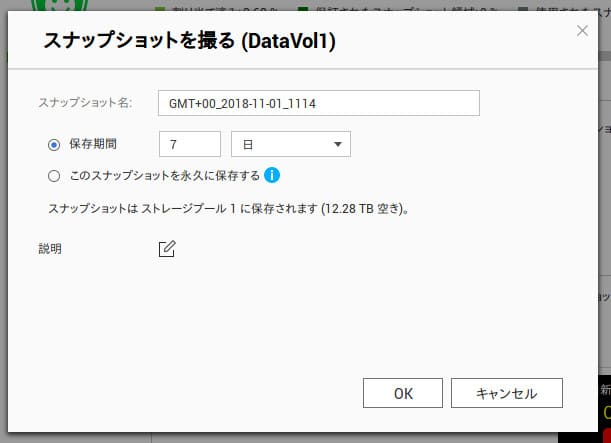
スナップショットは手動でもスケジュールでも作成することができます。
有効期限を決めるか、永久保存かを選択できます。デフォルトは7日保存です。
ビジネス向けストレージでは一日一回、7世代の設定が多かったように思うので、それに準じているのでしょう。
なお、「TS-251B」での最大は256世代となっています。
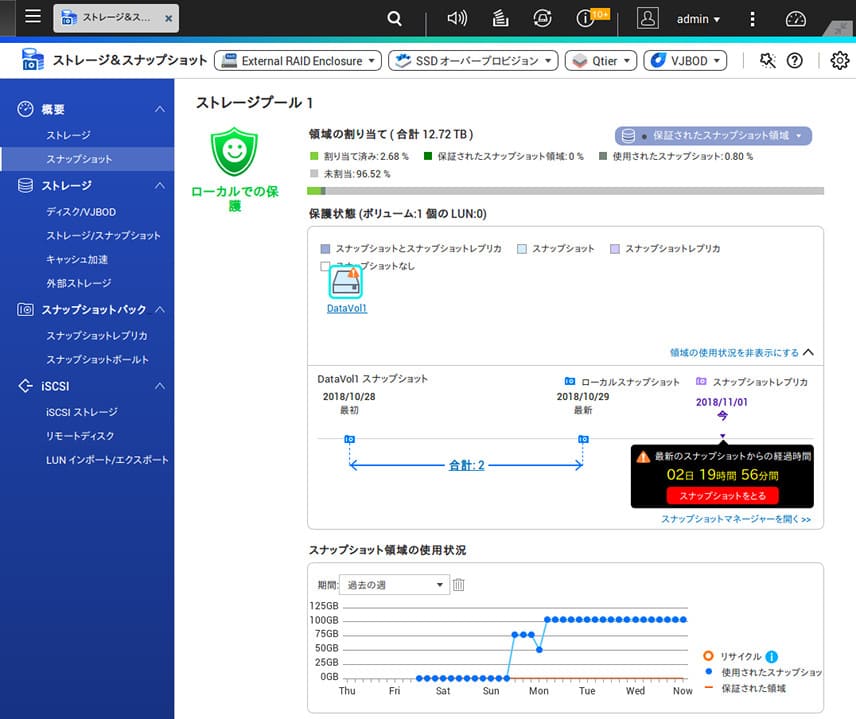
スナップショット取得後はいつ取得したかが表示されるようになり、期間が開くと警告が表示されるようになります。
実際にスナップショットから復元してみます。
まずはtest1とtest2の2つのディレクトリ(計1000ファイル)を削除します。
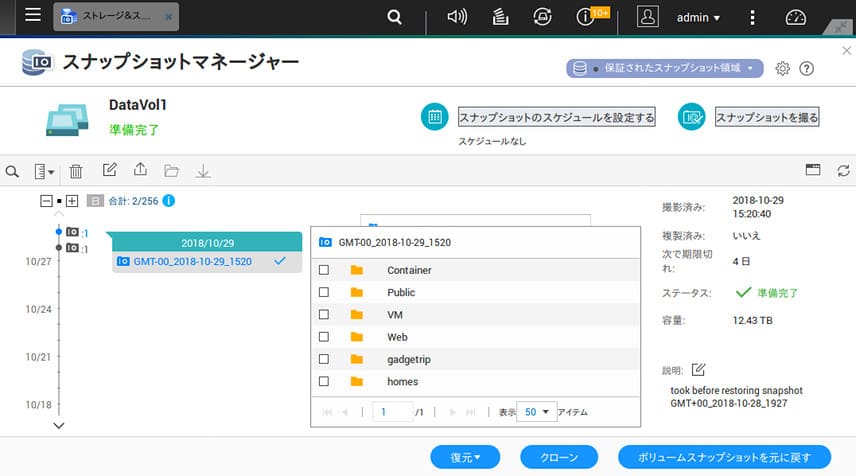
復元は「スナップショットマネージャー」を使います。
選択したスナップショットからtest1とtest2を選択し、「フォルダーの復元」を実行すると、およそ2分程度で復元できました。
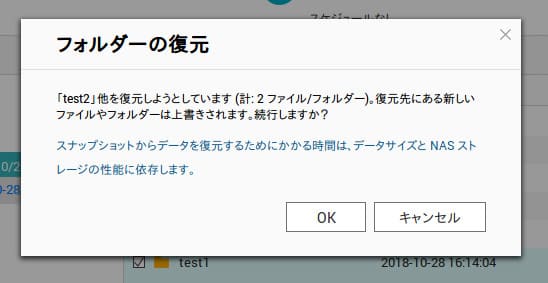
「ボリュームスナップショットを元に戻す」も試しましたが、こちらも2分程度でした。
もっと保存データが増えてくると、差が出てくると思います。
直感的な操作ができるUIとなっているため、操作に迷うことはありませんでした。
通知センター

QTS4.3.5からの新機能の一つです。
これまで通知機能はアプリごと個別に行っていたものをひとつに統合して管理できるようにしたもの、ということのようです。
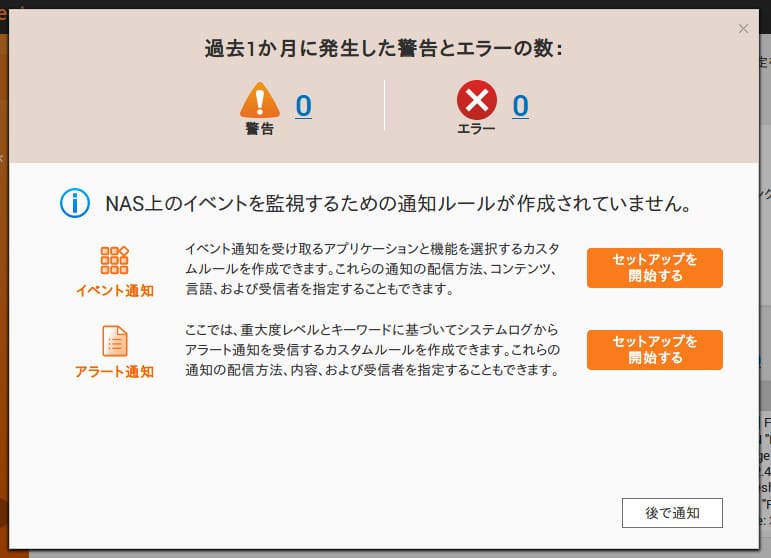
まずは通知ルールを作成します。
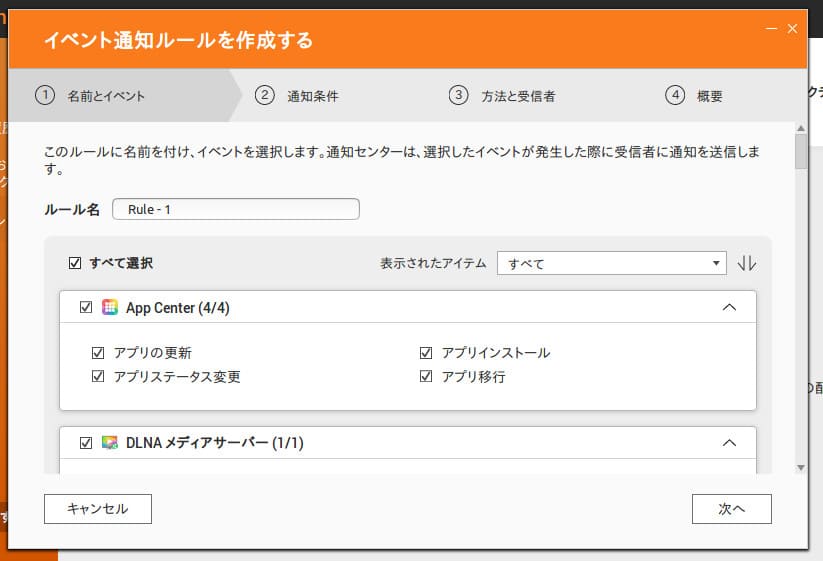
ずらずらとアプリ一覧とアプリごとに通知を出したい項目が並んでいます。
デフォルトだとすべてにチェックが入っています。
後述しますが、かなりの量の通知メールが飛んでくるので、必要なものに絞ったほうがいいでしょう。
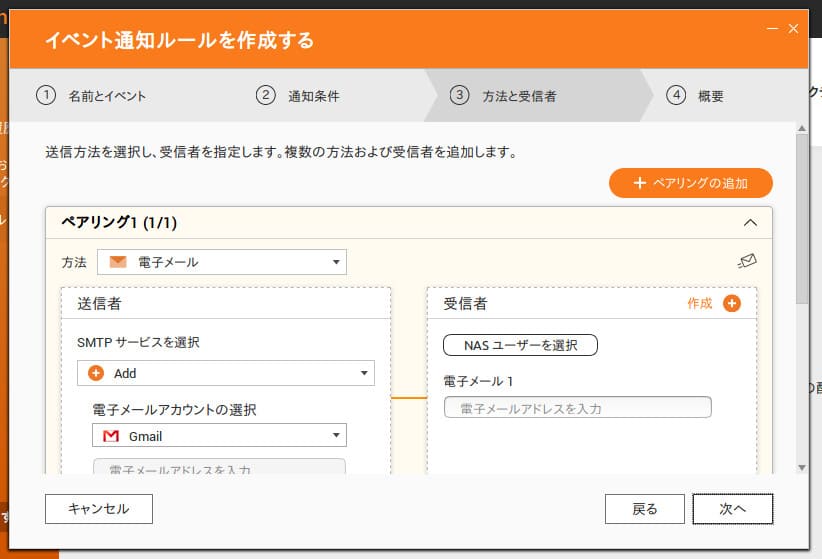
通知メールの送信元と受信先を設定します。
「TS-251」自体にメールサーバーを立てるという方法もありますが、今回はGmailで送信、Gmailで受信にしました。
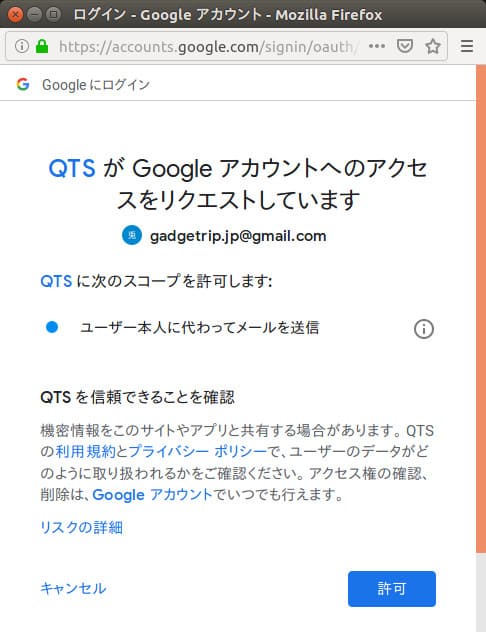
「TS-251」にGmailでのメール送信を許可する認証を行います。
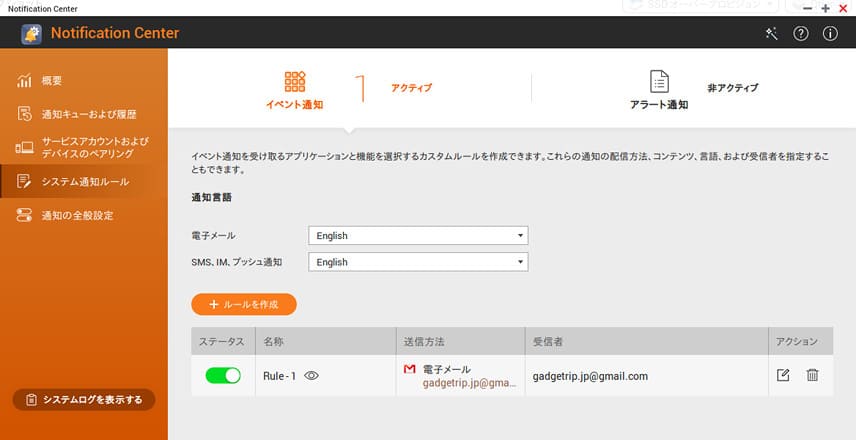
ぽちぽちと設定完了しました。
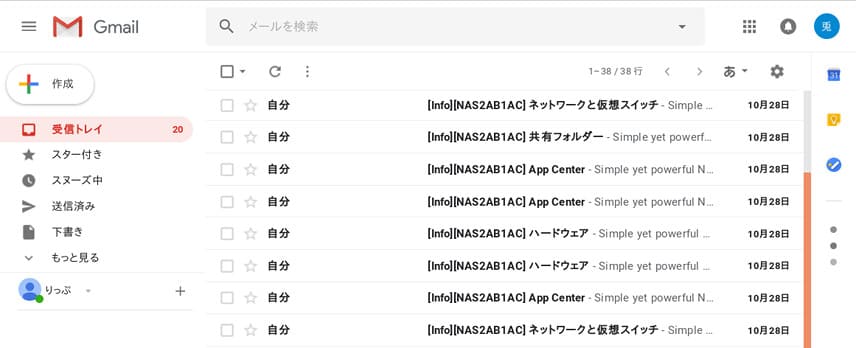
全部にチェックを入れていたため、怒涛の勢いでメールが飛んできました。
Virtualization Station
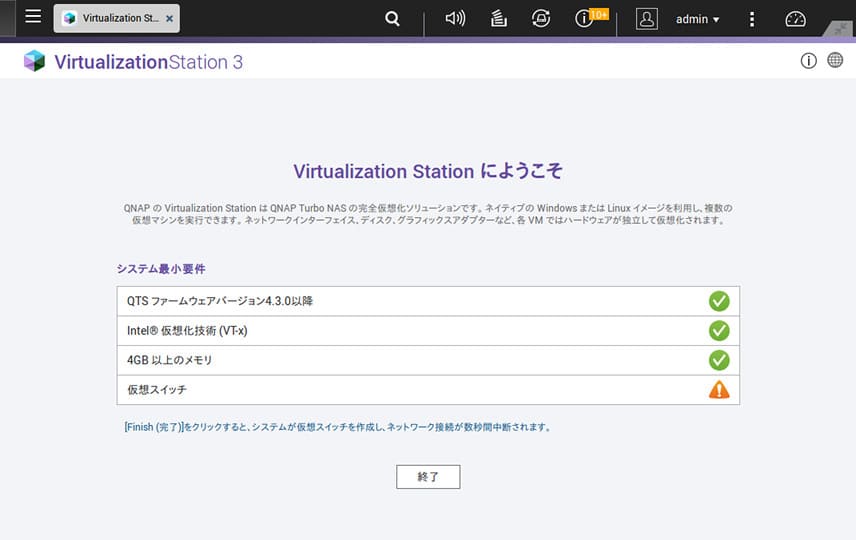
「TS-251B」上で仮想マシン(Virtual Machine、VM)を動かすためのアプリです。
仮想マシンとは簡単に言えば、ひとつの物理PC(サーバー)上で仮想的に作り上げたPC(サーバー)を複数動作させる技術です。
いまいちわかりにくいと思うので、実際にやってみましょう。
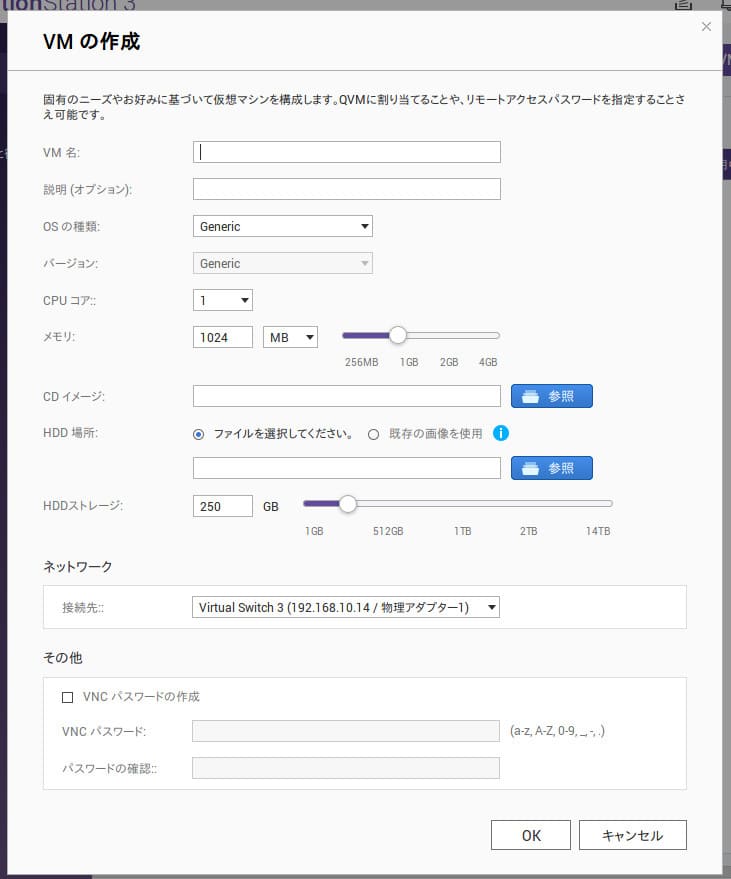
作成画面です。
割り当てるCPUコア数、メモリ量、HDDサイズなどを決めます。
CDイメージはファイル検証で使っていたUbuntuのISOイメージを使用します。
画像の設定で作られたVMは、1コアCPU、1GBメモリ、250GB HDDのPCとして動作します。
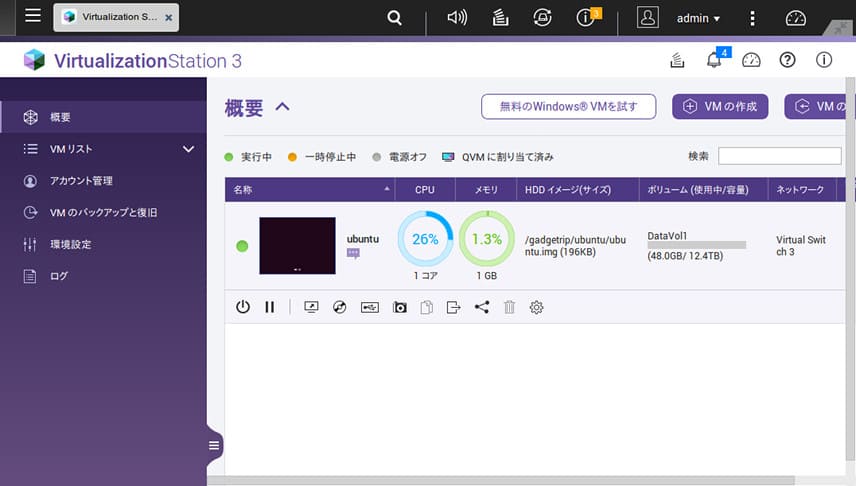
一分程度で仮想マシンが出来上がります。
作成した直後はVMは停止状態なので、ぽちっと起動します。
サムネイルサイズですが画面が見えるのが地味に便利です。
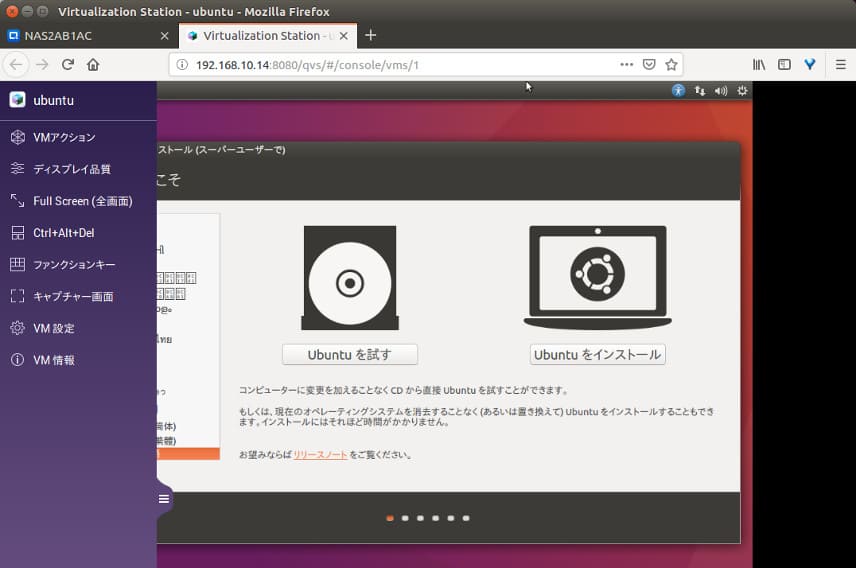
VMの画面はブラウザ上のコンソール画面で確認できます。
ブラウザ上でディスプレイをエミュレートしているので、画面サイズを変更したり、画面をキャプチャーしたりといったこともできます。左のメニューは隠すこともできます。
今回はUbuntuのイメージを使いましたが、もちろんWindowsも(ライセンスは必要ですが)できます。
(ブラウザの動作確認用に)試用の無料ライセンス版も用意されているところがいいですね。
「Virtualization Station」は商業サービス並みに操作も簡略されていますし、管理画面も見やすく非常に使いやすかったです。
Intel CPU搭載NASのみの機能なのですが、これを使ってしまうとARM CPU版は買う気がなくなってしまいそうです。
DockerStation
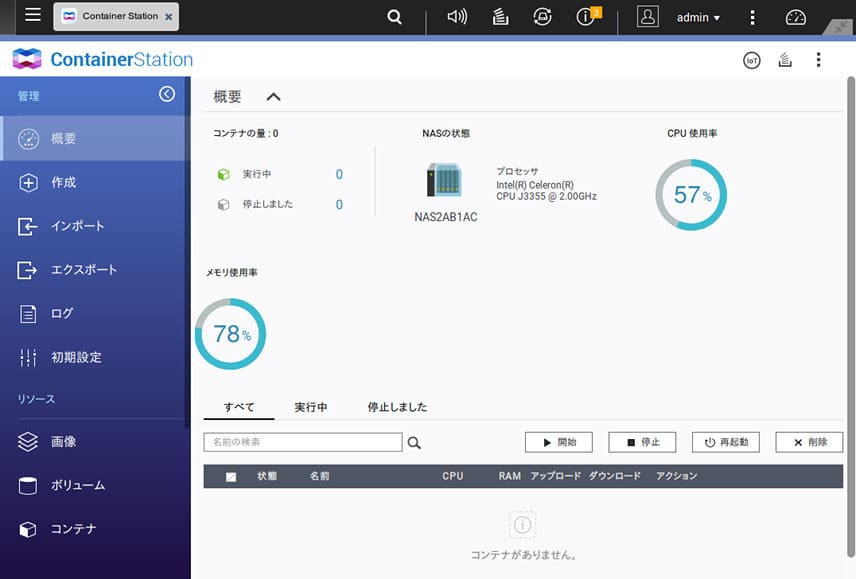
Dockerも仮想化技術の一つと言えますが、こちらはOS全体ではなくアプリ単位での仮想化となります。
コンテナと呼ばれる隔離領域にアプリに必要な要素と関連ファイル群をすべて詰め込み、OS部分は共用することで、コンパクトかつ軽量に複数のアプリを稼働させることができます。
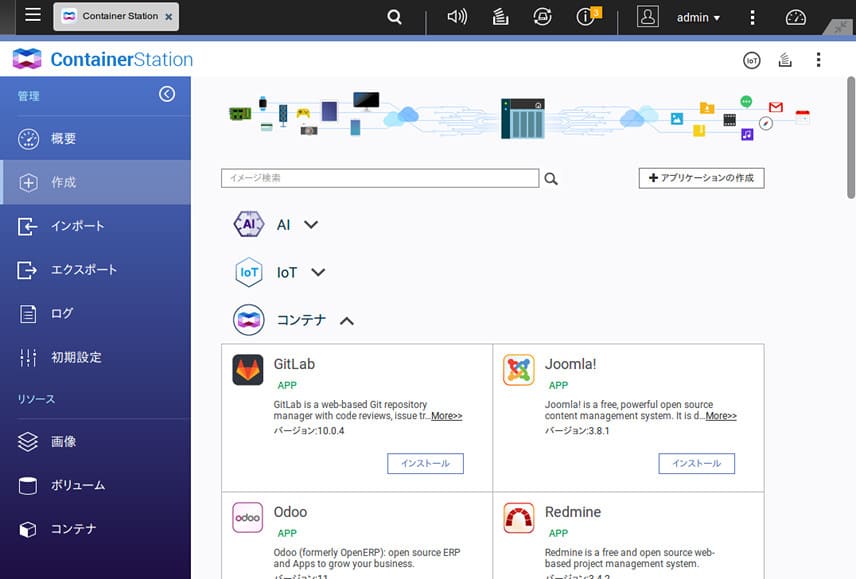
コンテナの作成画面です。AI、IoT、コンテナに分類されていますが、中身はdockerhubから取得しているようです。
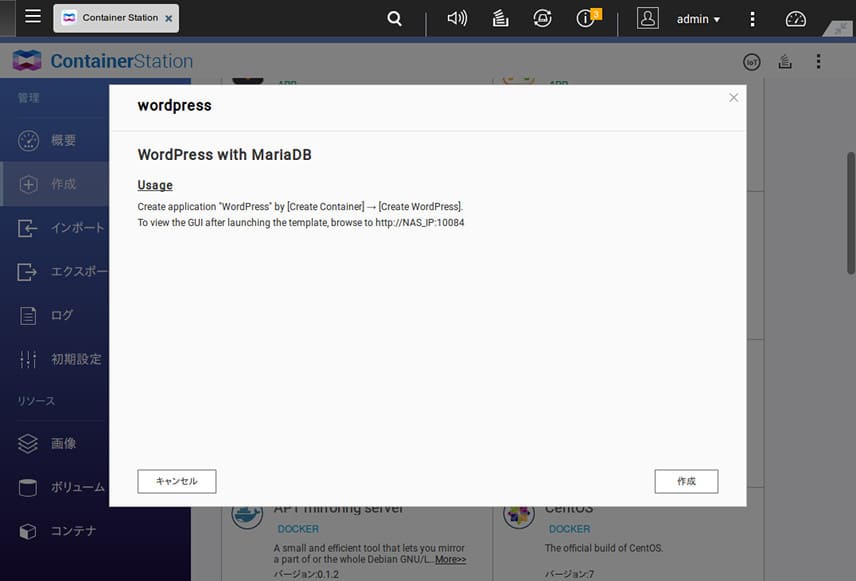
wordpressを作成してみます。
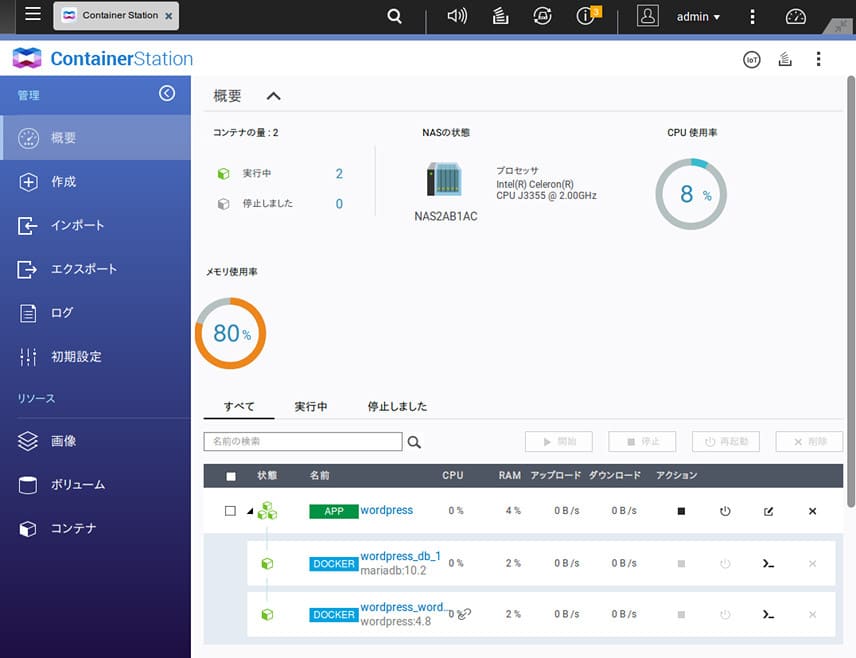
イメージダウンロード後、一分もせずに起動しました。
wordpressアプリにはwordpressコンテナとMariaDBコンテナが含まれています。
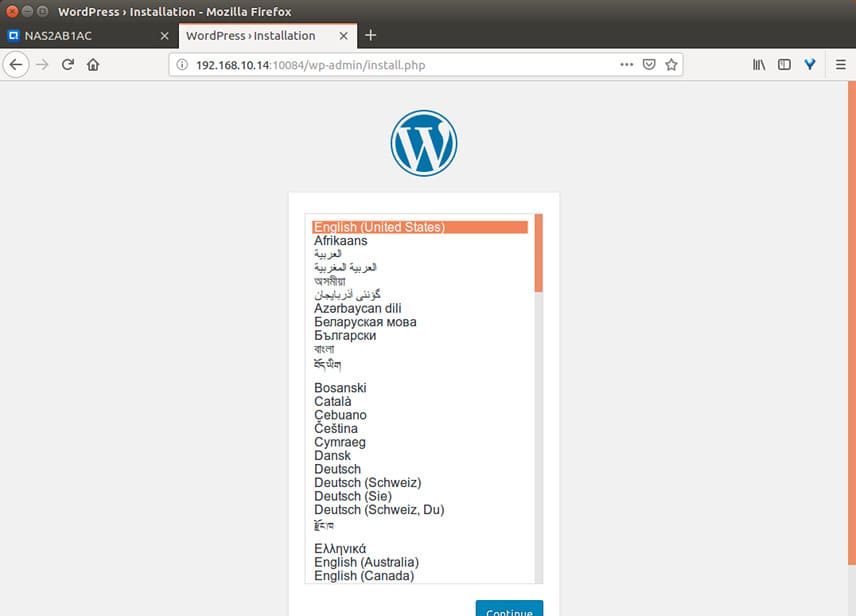
ブラウザでアクセスするとwordpressインストール画面が表示されました。
DockerはVMと違ってリソースの消費が少なく、かつ隔離領域にDBも含まれるため、wordpressを複数立ち上げるとかも簡単にできます。
また、Intel CPUだけでなくARM CPUでも動作するため、安価なエントリーモデルでも利用することができます。
dockerhubにはDropBoxもどきとかSlackもどきとかプロジェクト管理ツールとか、いろいろあるので、個人用途に限らず社内でのコミュニケーション・プロジェクト管理にも使えます。
仮想ネットワーク
VMやコンテナを作成しても、ネットワークに接続できなければ意味がありません。
QTS4.3.5の新機能である仮想スイッチは、内部のネットワーク構成をよしなにしてくれます。
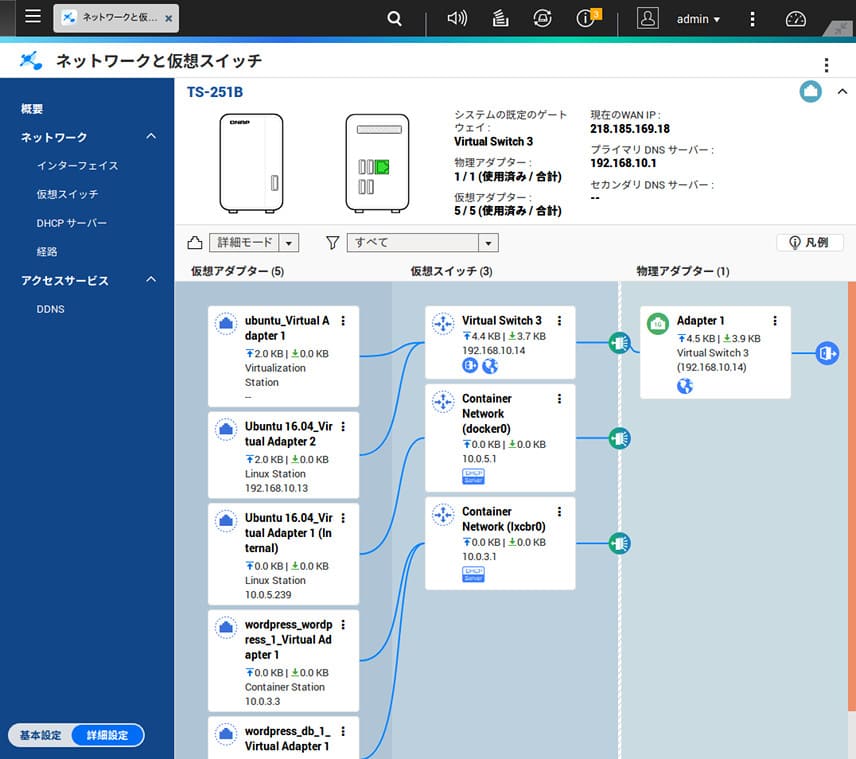
よしなにしてくれる代わりに、手動での操作が難しく、立ち上げたwordpressをインターネット上から見れるように出来ないかといじった結果、がじぇっとりっぷは一度アクセス不能に陥りました。
キーボードとディスプレイを接続して直接操作し、設定を戻すことで事なきを得ましたが、”分かる人”以外は触らないほうがいいでしょう。
モバイルアプリ
QNAPでは用途に合わせたモバイルアプリを複数リリースしています。
実のところ、がじぇっとりっぷは実際に試用する前は、統合してもっと数を減らしてもいいんじゃないかと思っていました。
しかし実際に使うとアプリごとの操作項目が多く、統合したらメニュー項目が多くなりすぎて逆に使いづらくなりそうでした。
つまり統合しないではなく、統合できないというのが実情のようです。
今回は多数あるアプリの中から必須系の「QManager」「QFile」と、マルチメディア分野から「QMusic」を使ってみました。
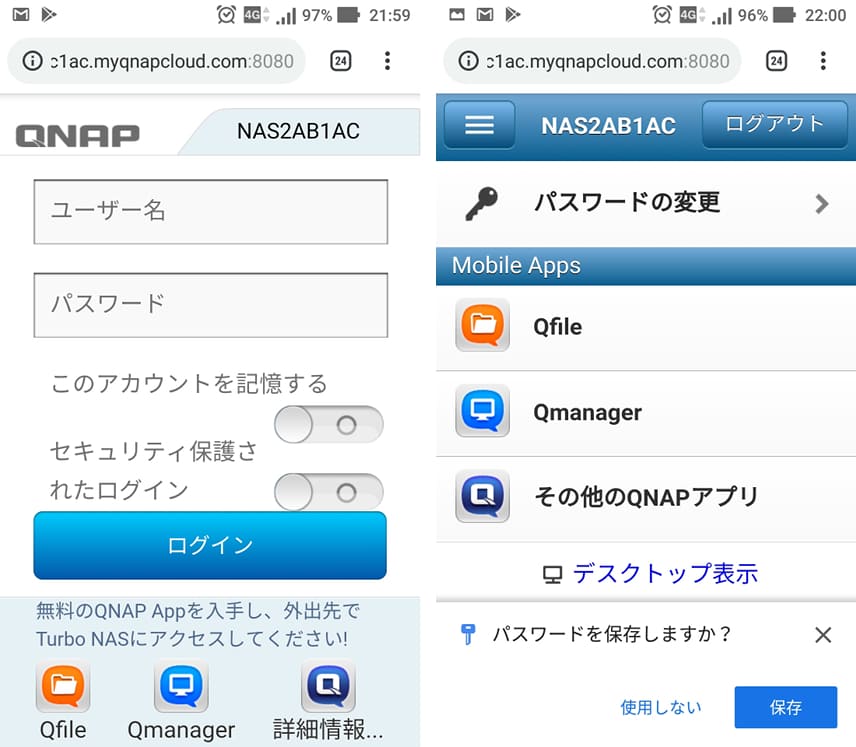
なお、モバイルアプリの試用にはQNAP IDの登録が必須となります。
QNAP IDとNASをひも付けてくれるので、複数のNASの管理もしやすそうです。
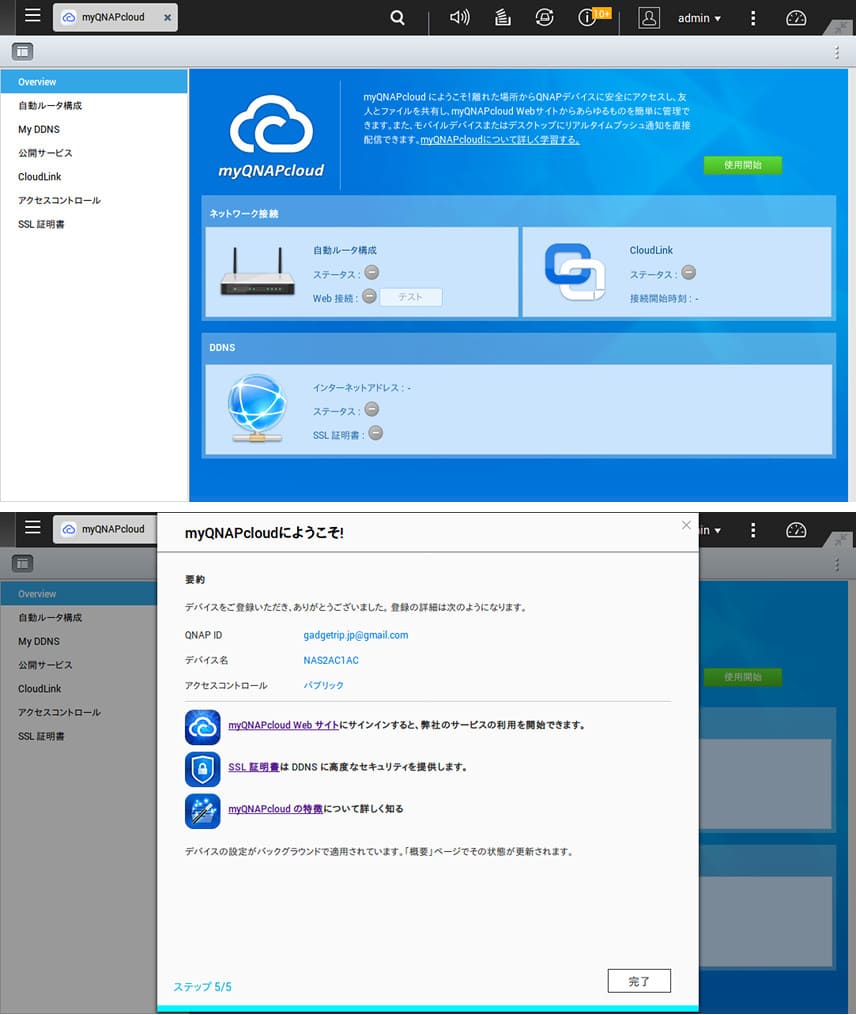
インターネット上からアクセスするには「myQNAPcloud」からNASの登録が必要です。
一度登録すれば「〇〇.myqnapcloud.com」でアクセス可能になります。
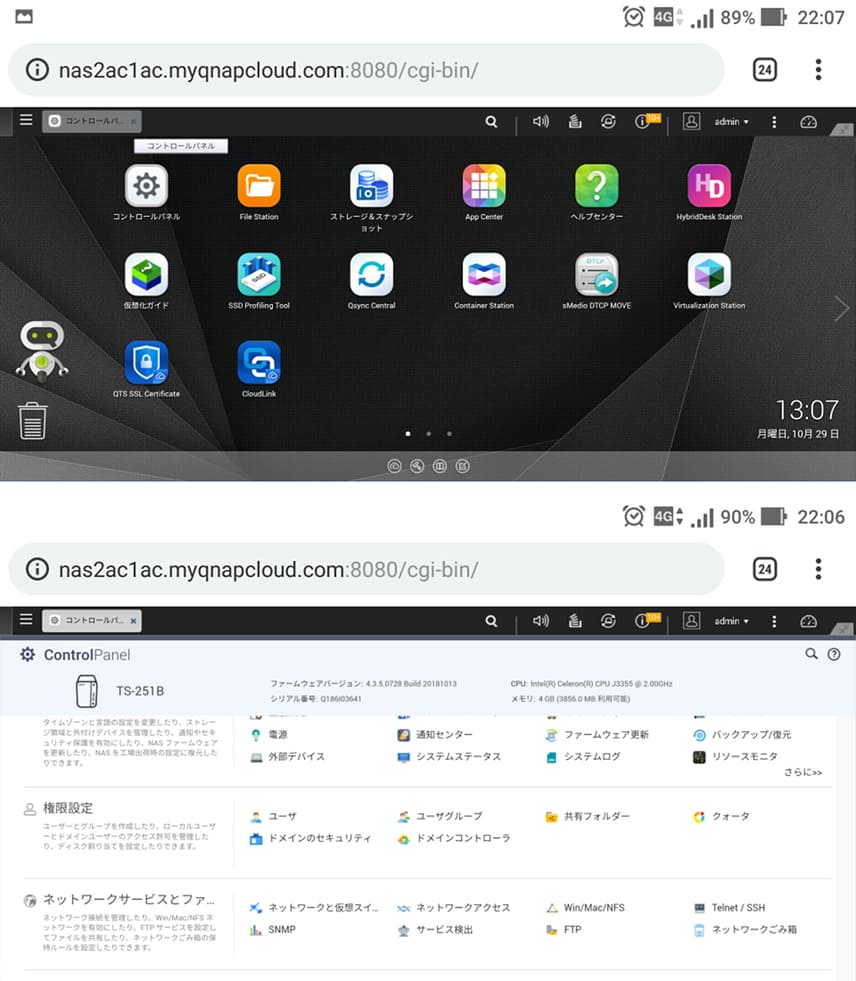
登録していると、なんとスマホブラウザ上で管理画面を見ることができます。もちろんフル機能使えます。
右上が4G表示になっていて、インターネット経由であるのが分かるでしょうか。
QManager
NAS本体の管理アプリです。
リソースの状況や「App Center」、面白いところでは稼働プロセスを見ることもできます。
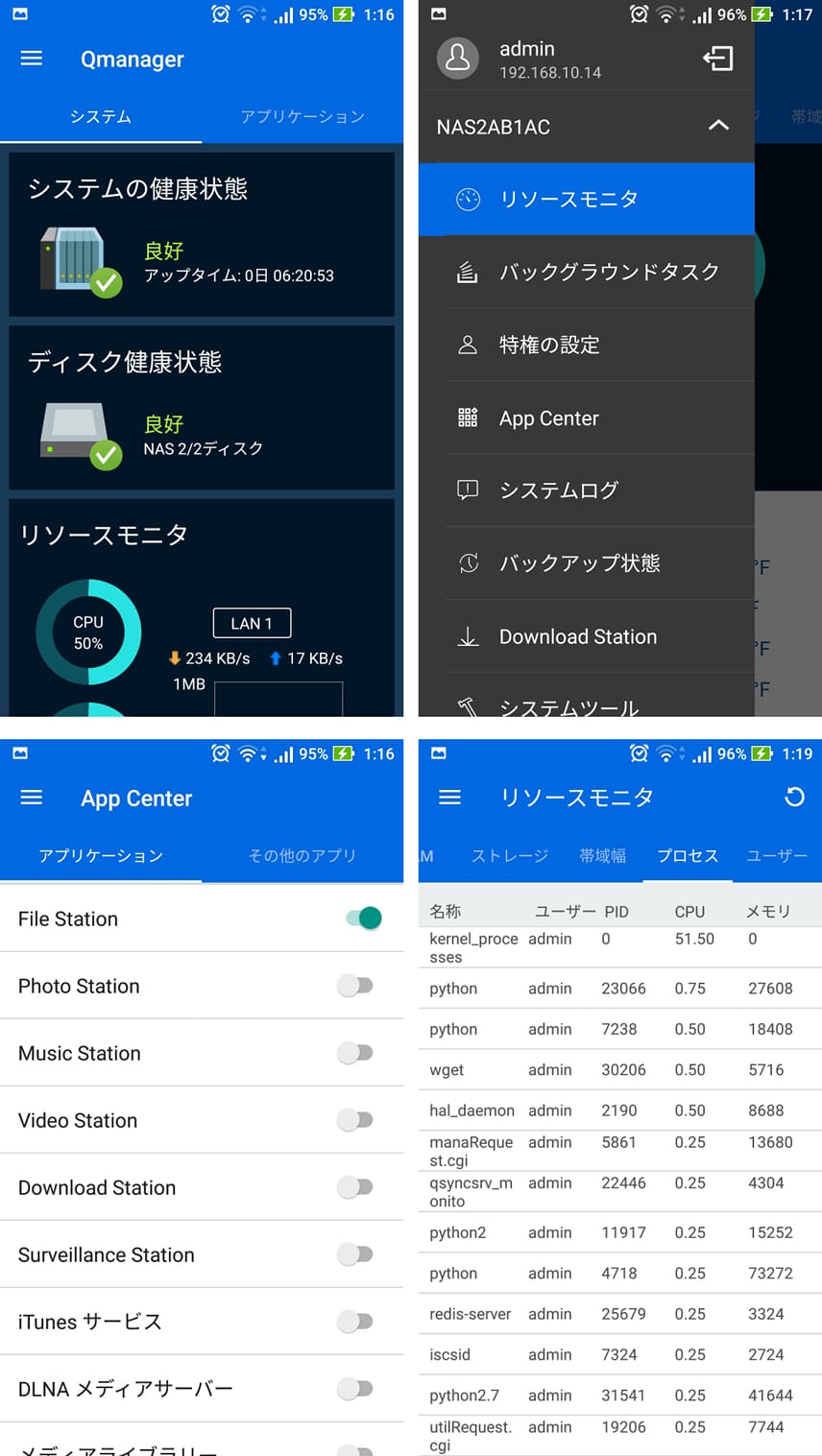
QFile
ファイルマネージャーです。
こちらもフォルダ内のファイル数などは、フォルダに入らないとわかりません。
今回はついでにスクリーンショットをアップロードしてみました。
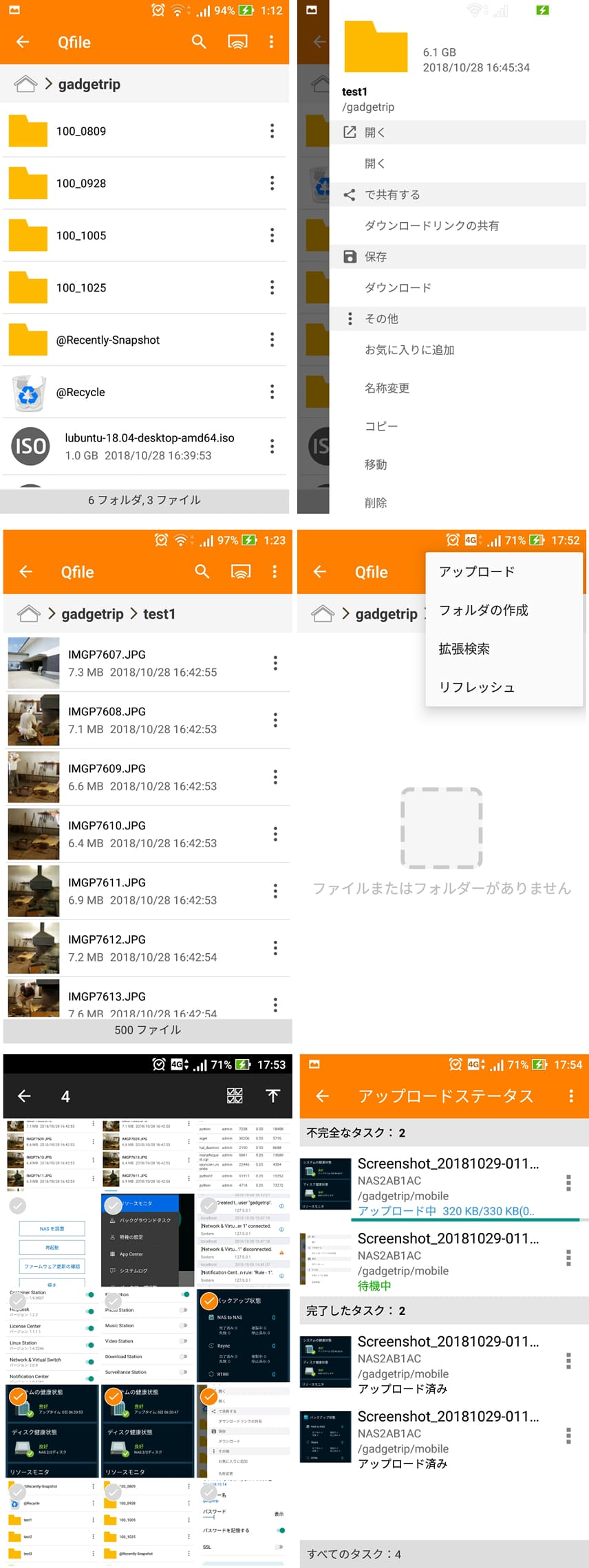
QMusic
QMusicは「Music Station」と連動しているのですが、「Music Station」が未インストールだとまず「Music Station」のインストールから始めてくれます。
有効化もスマホからできます。
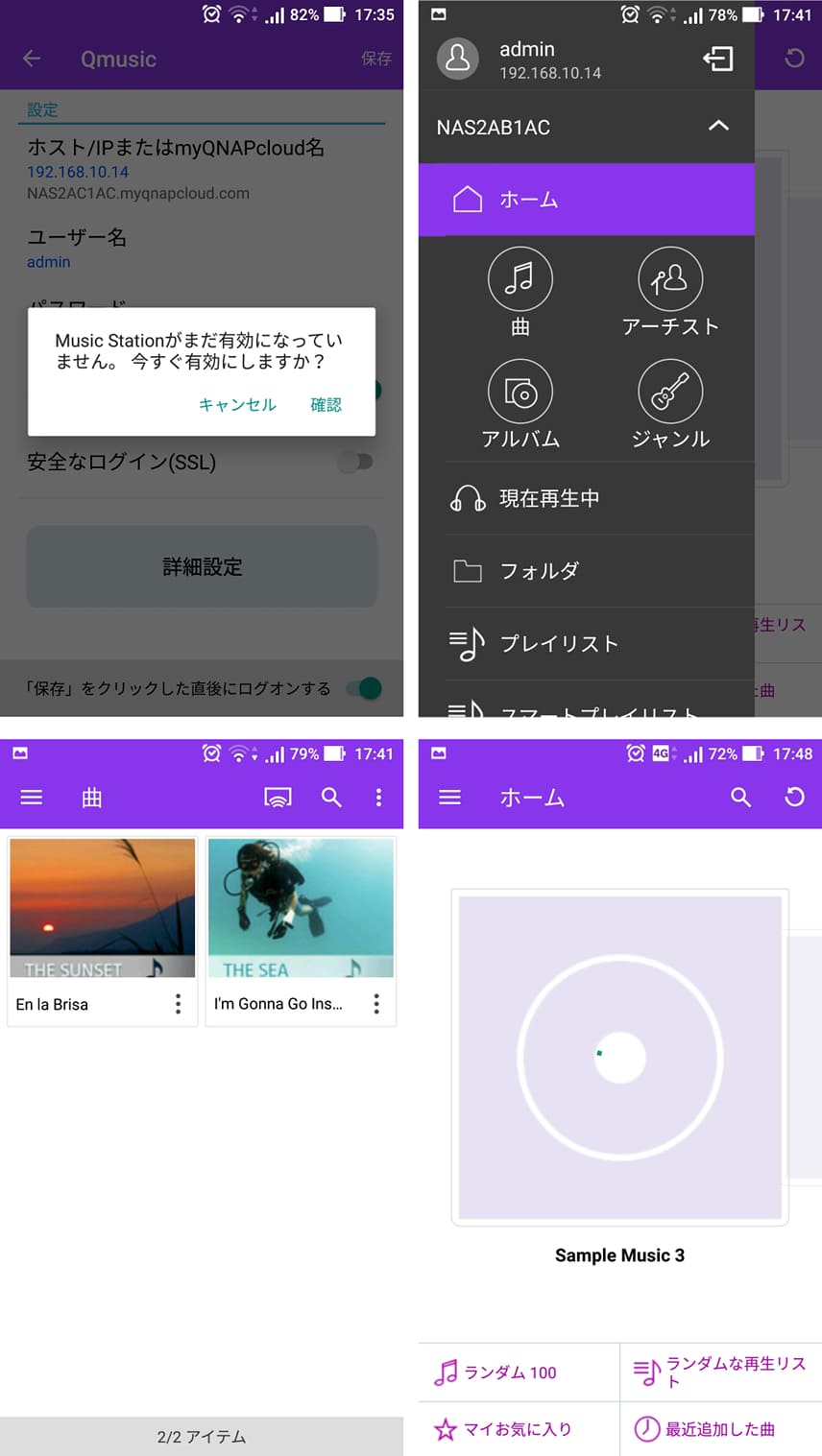
ファイルサイズが数MB〜10数MB程度の音楽なら、インターネット越しでも問題なく聞けました。
データサイズの大きいハイレゾオーディオはちょっと厳しいかもしれません。
まとめ
QNAP NASはApp Centerを介してスマホと同じような感覚でアプリをインストールすることができます。
UI的にも慣れ親しんだ形態なので、迷うことはほぼないと思います。
今回は紹介しませんでしたが、リポジトリを追加することでサードパーティー製のアプリ(要は野良アプリ)をインストールすることもできますし、ソフトウェア面で不自由することはそうないと思います。
中には有料ライセンスが必要なもの(sMedio DTCP MOVEなど)もありますが、大半は無料なので、あれこれインストールして試してみると意外な使い方が発見できるかもしれません。
デスクトップが使えることから、ネットサーフィン程度の用途であればPCを買わずともこれ一台でまかなえますし、CPUとメモリがしっかりしているモデルならば、エンジニアの開発用途としても十分にいけそうです。
「TS-251B」は非力かと思いきや、軽い開発くらいならできそうでびっくりしました。
実はレビュー前はもうちょっとカツカツになるかと思っていたのですが、案外快適でした。
時間が足りなかったため、Docker Stationで立ち上げたwordpressに外部ネットワークからの接続を試すところまではできませんでしたが、できないはずはないと思うので、これができたらかなり使い勝手の良いモノになりそうです。
第1回:[レビュー] QNAP「TS-251B」を試用してみました [ハードウェア編]
第2回:[レビュー] QNAP「TS-251B」を試用してみました [ソフトウェア編] 第3回:[レビュー] QNAP「TS-251B」を試用してみました [拡張カード編]
現在は後継機として「TS-253D」が発売されています。

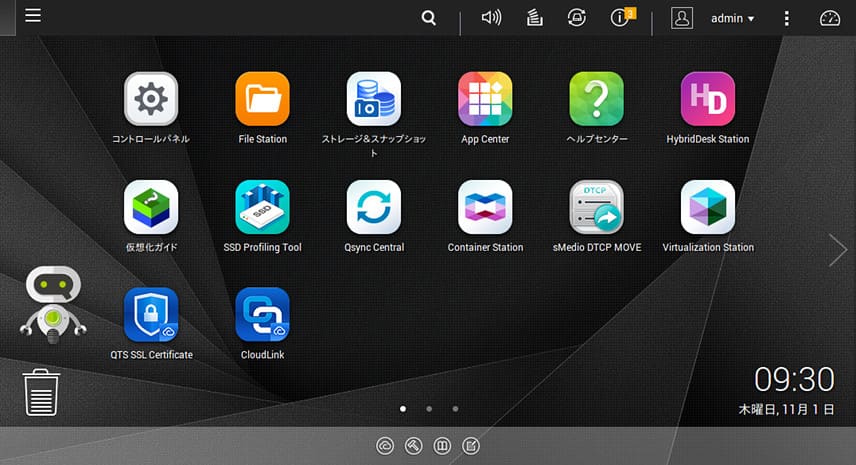




コメント