先日、QNAP「TS-x53D」の記事を書きましたが、QNAP様より「TS-253D」をお借りすることができましたので、レビューしたいと思います。

また、合わせて国内未発売(記事執筆時点)の5ポート2.5GbEハブ「QSW-1105-5T」もお借りしたので、簡単ではありますが記事中で紹介いたします。
機材をご提供いただきましたQNAP様にはこの場を借りて御礼申し上げます。
今回のレビューは前後編となっています。後編ではメモリの増設や10GbEカードの増設など、応用的なことをしています。

TS-253D

| CPU | Celeron J4125 |
|---|---|
| メモリ | 4GB DDR4(2スロット) |
| ストレージ | 2ベイ(3.2/2.5インチ) |
| USB | 3.2 Gen1×2、2.0×3 |
| 映像出力 | HDMI |
| LAN | 2.5GbE×2 |
| 拡張 | PCIe Gen2 x4 |
| サイズ | 105×168×226mm |
| 重さ | 1.48kg |
GoodPoint
✔ 高速化された転送速度
✔ 直感的に使用できるUI
✔ PCIe拡張スロットあり
BadPoint
✖ マニュアルが古い
TS-253D:QNAP
QSW-1105-5T

| タイプ | アンマネージド |
|---|---|
| LAN | 2.5GbE×5 |
| スループット | 25GbE |
| サイズ | 180×145×34mm |
| 重さ | 0.577kg |
QSW-1105-5T:QNAP
外観
TS-253D

▲パッケージは本体、電源アダプタ、LANケーブル(2本)、ネジ類、マニュアル類です。
多くもなく少なくもなくといったところでしょうか。

▲本体の大きさはティッシュ箱2.5個分くらいです。
奥行きはティッシュ箱よりやや短く(数mm)、幅はティッシュ箱より1cmくらい小さいです。

▲電源アダプタはDELTA製で、出力は12V/5.417A(65W)です。

▲本体との比較。
電源アダプタの大きさ自体はノートPC用でよく見かけるサイズです。
本体は右側が見えていますが、色の変わり目のところに吸気口があります。
右側にはシステムボードがあるので、吸気口はこの位置になっています。

▲本体をやや左から。
左サイド真ん中付近にあるのがフロントカバーのロックです。
上部には吸気用のパンチ穴があります。

▲背面です。
以前にレビューした「TS-251B」に比べるとすっきりとしています。

USBは前面と背面の1ポートずつがUSB3.2 Gen1で、背面の残り3ポート(黒いポート)はUSB2.0です。
PCIeスロットはロープロファイル限定ながらPCIe Gen2 x4(片方向2GB/S、双方向4GBs)に対応しています。

▲底面には各種認証とシリアルナンバーが記載されています。
また、前方には大きな吸気口が開いています。
「TS-253D」のフロント部は閉じているため、この底面と左右から吸気することで内部にエアフローを作り出しています。

▲フロントカバーを開けてHDDトレーを引き出した図です。
フロントカバーはアクリルっぽいです。

▲HDDトレーは「TS-251B」から変わっていないようです。

▲3.5インチHDDと2.5インチSSDと並べたサイズ感はこんな感じ。
ちなみにサイドストッパーは3.5インチ用で、2.5インチを取り付けるときは干渉して使えません。

▲HDDトレーを抜いた内部です。
背面はエアフローが確保されています。
下のL字型にくり抜かれている部分にはメモリスロットがあります。
QSW-1105-5T

▲パッケージはシンプルに本体と電源アダプタのみです。

▲フロントはLANポートが5ポートと、電源ジャックとなっています。
「QSW-1105-5T」全体のインターフェースがフロントに集中しているため、背面を壁につけるなど、運用しやすくなっています。

▲斜めから見たところです。
ネットワークハブとしては奥行きが深めです。
サイド前方にはラッキング用のネジ穴が開いていますね。

▲サイドには通気口が開いています。
「QSW-1105-5T」自体はファンレスとなっています。
中をのぞくとアルミ製と思われるヒートシンクが鎮座していました。

▲背面には何もありません。
電源ジャックだけ後ろにあるとかよりも置き場所を選びやすいので、このスタイルは好印象です。単にラッキングを考えてフロントにあるだけなのかもしれませんが…
天面にはQNAPの文字がプリントされていますが、隠れ文字みたいになっていて角度によっては見えません。
起動前にあれこれ調べてみた
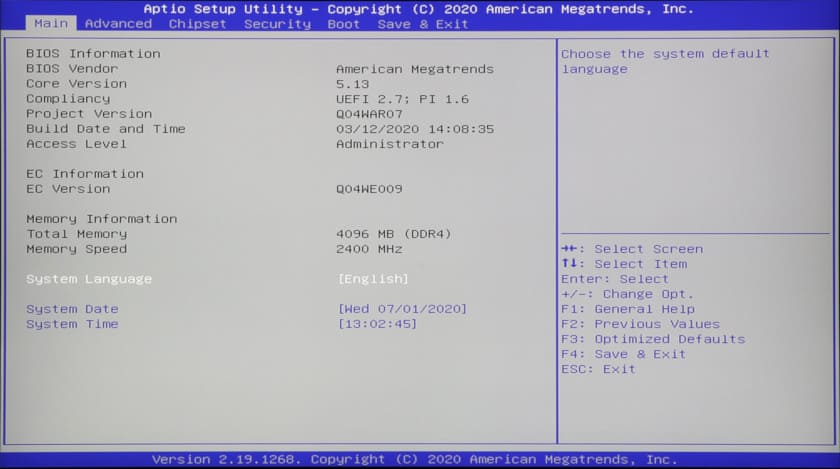
▲「TS-253D」の中身はIntel機なので、キーボードをつないでF2連打でBIOS画面に入れます。
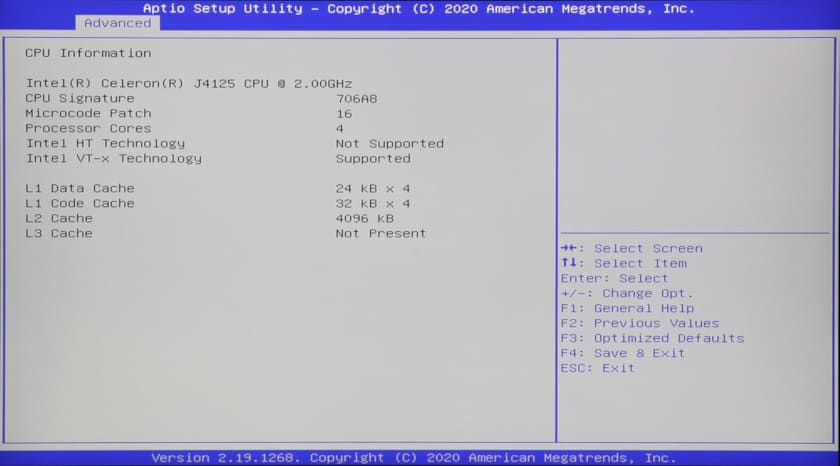
▲CPUは仕様通り、Celeron J4125です。
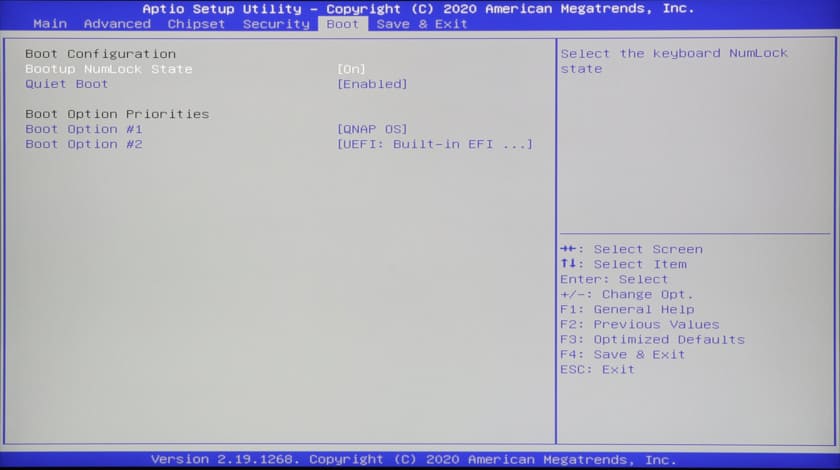
▲Bootは「QNAP OS」となっています。
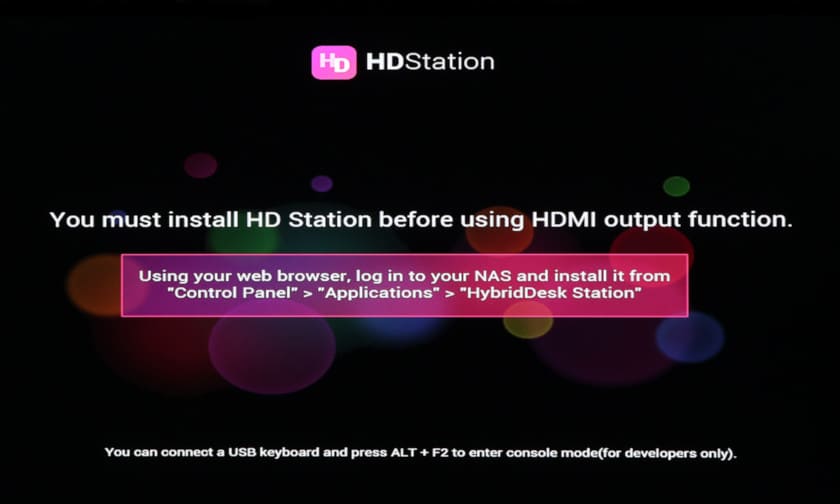
▲再起動してほったらかすと、「HDMIを使いたかったらHD Station(HybridDesk Station)をインストールしてね」と表示されました。
起動からログインまで
「TS-253D」をネットワークにつないでも、アクセスするにはまずIPを知る必要があるので、「QFinder PRO」をインストールします。
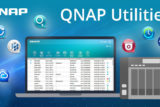
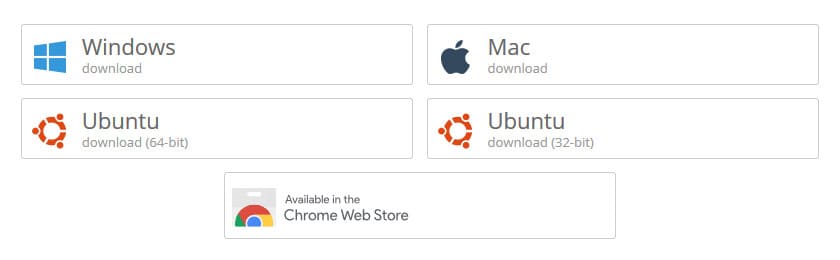
▲Windows/Mac以外にもUbuntu用とChromeアプリが用意されています。
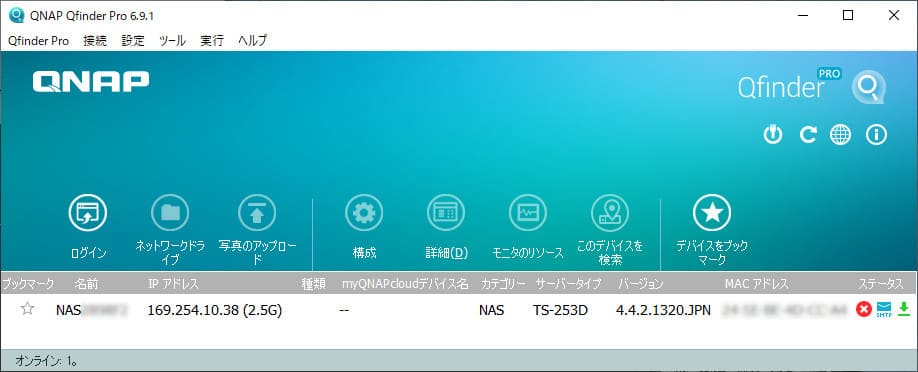
▲「QFinder PRO」を起動すると、「TS-253D」のステータスが表示されました。
この時点ではルーターにつながず検証機と直結しているので、IPはNASが自分で割り当てたものになっています。
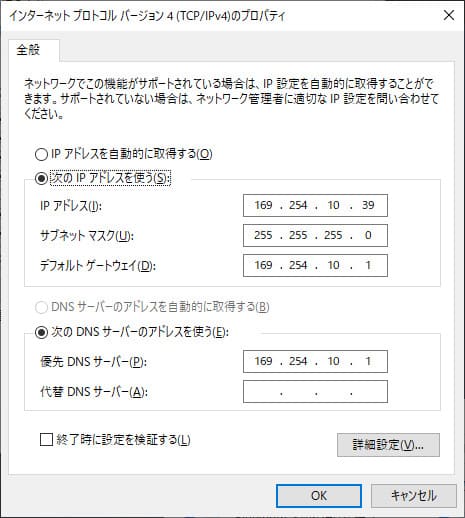
▲PC側の設定は「TS-253D」に合わせて上記のようにしています。
ルーター経由で接続する場合は、この作業は不要です。
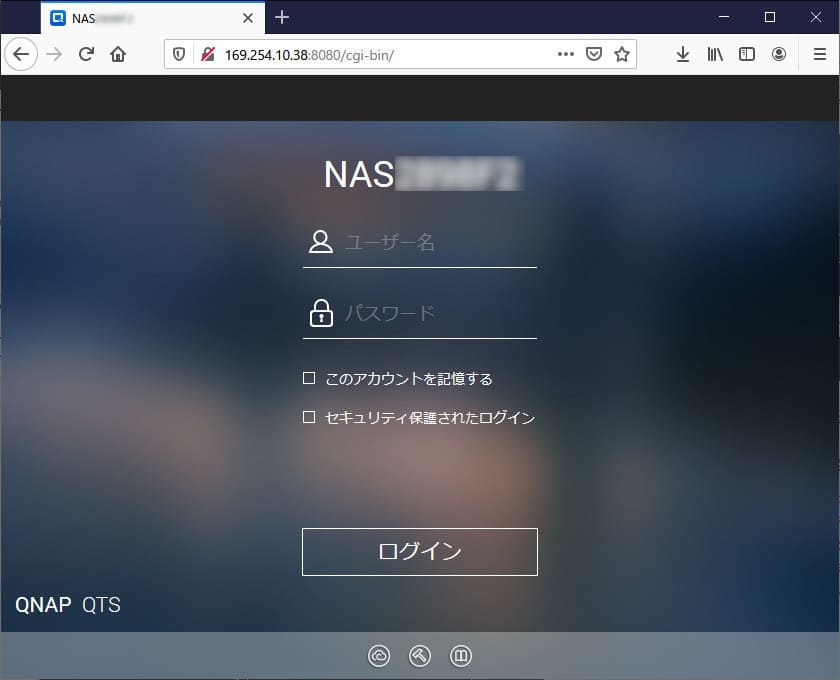
▲「QFinder PRO」で表示されたIPにアクセスすると、ログイン画面が表示されました。
デフォルトのパスワードについては、QTS 4.4.2以降はこれまでの”admin”から変更されています。
同封の説明書はQTS 4.2時代に作られたもののようで、この点について書かれていません。
そろそろQNAPは説明書を更新した方がいいかと。
QTS 4.4.2以降では、「admin」のデフォルトのパスワードは、特殊文字を除いた、NASコンポーネントオペレーティングシステムの最初のMACアドレスです。すべての文字は大文字を使用します。
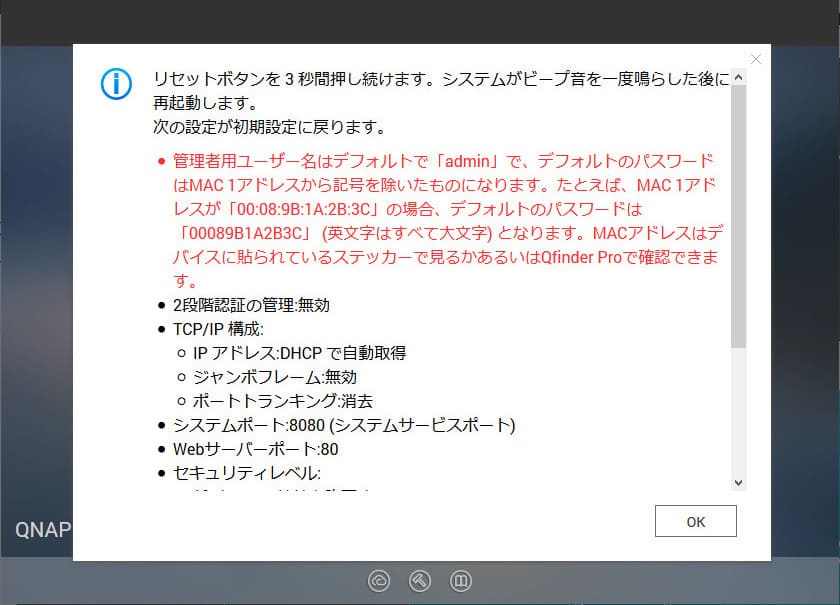
▲一度間違えて「管理パスワードを忘れましたか?」をクリックすると、もう少しわかりやすい説明が見られました。
こんなところに説明があるとは思わなくて、頑張って検索して調べましたよ…
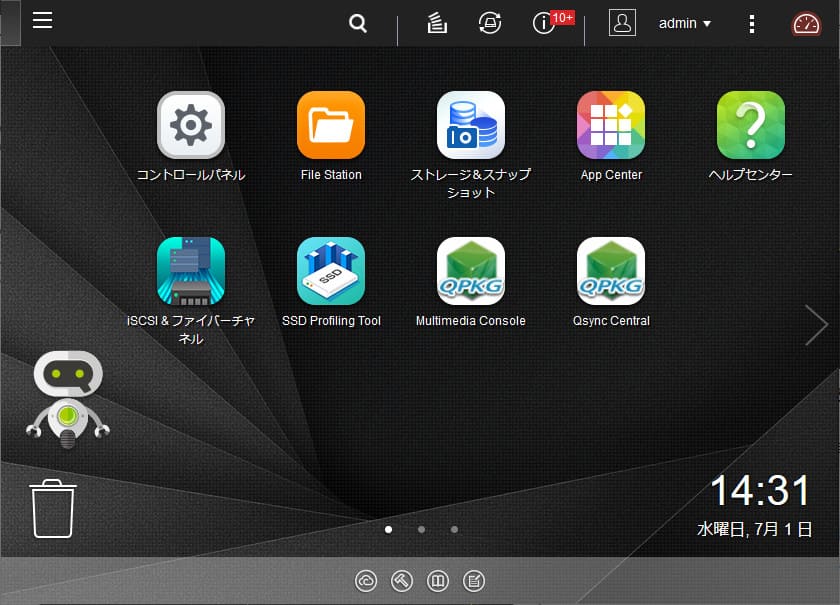
▲で、「QFinder PRO」を見ながら入力して、ログイン完了です。
システム周りと初期設定
ホーム画面
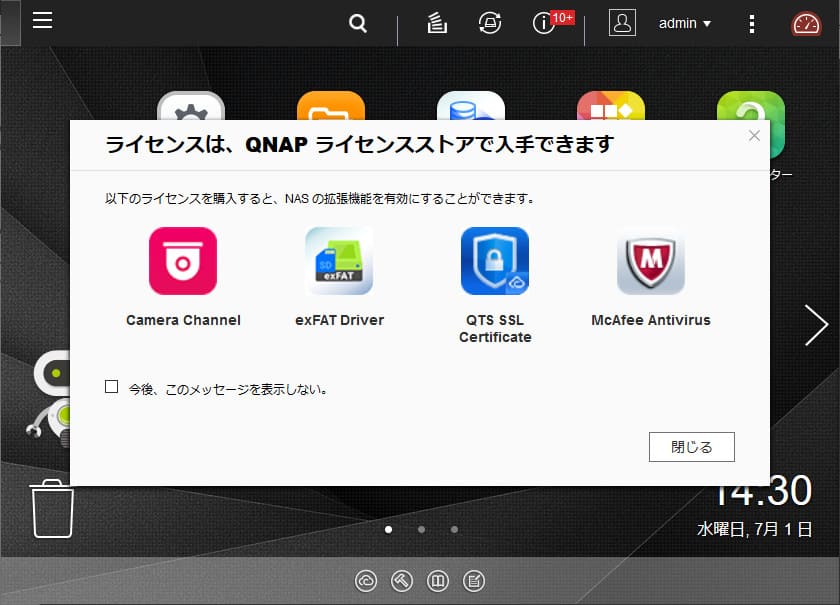
▲初ログイン時には、有料アプリの案内が表示されます。
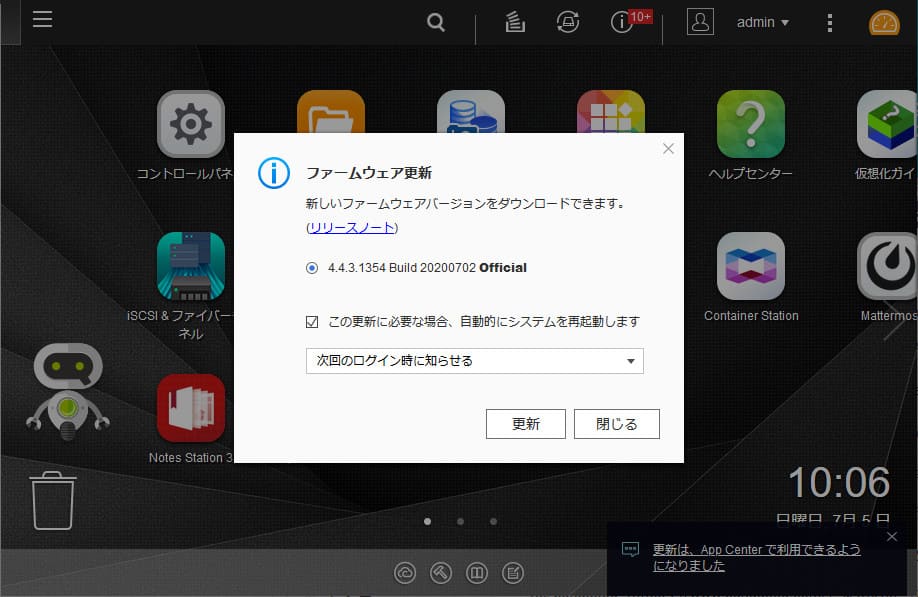
▲ログイン時に新しいファームウェアが出ていたら、更新のアナウンスが表示されます。
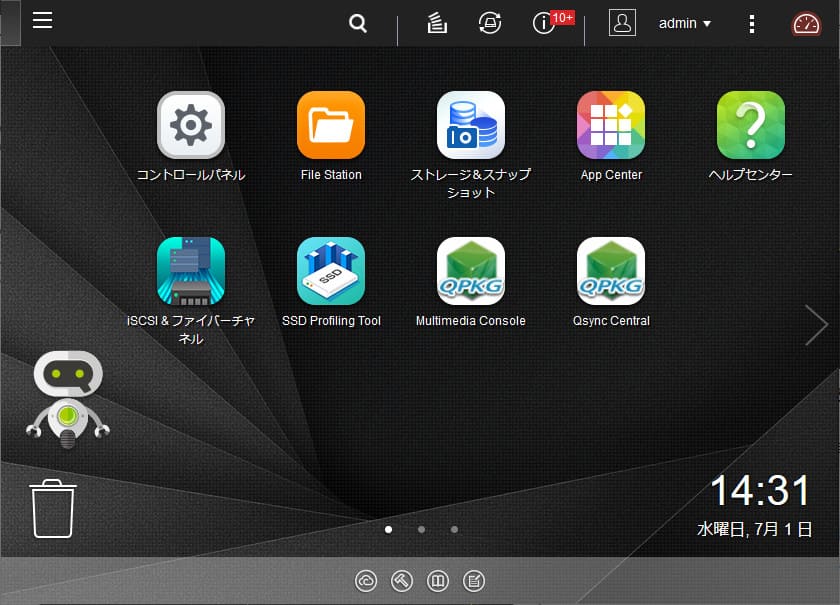
▲再掲ですが、ホーム画面です。
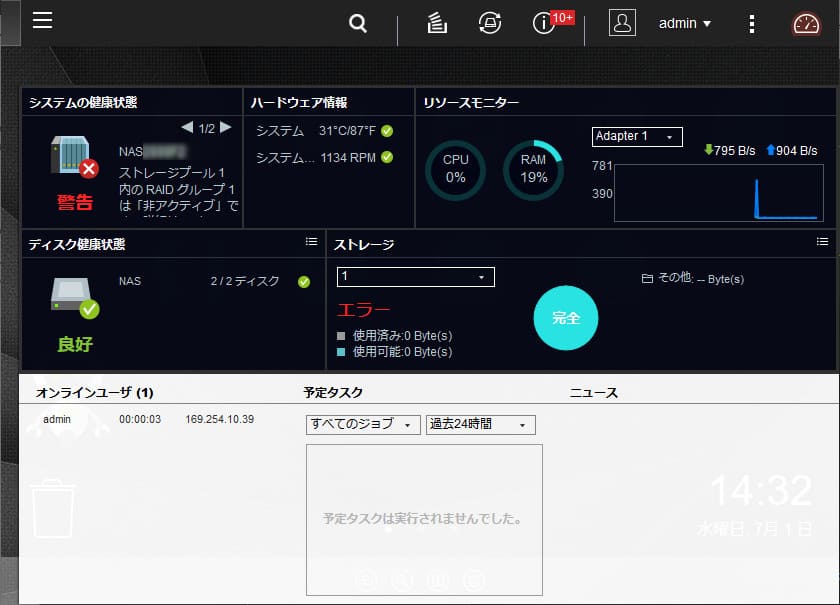
▲右上のタコメーターアイコンをクリックするとダッシュボードが展開されます。
どうやらストレージの初期構築に失敗しているみたいですね。これは後程初期設定時に再構築いたします。
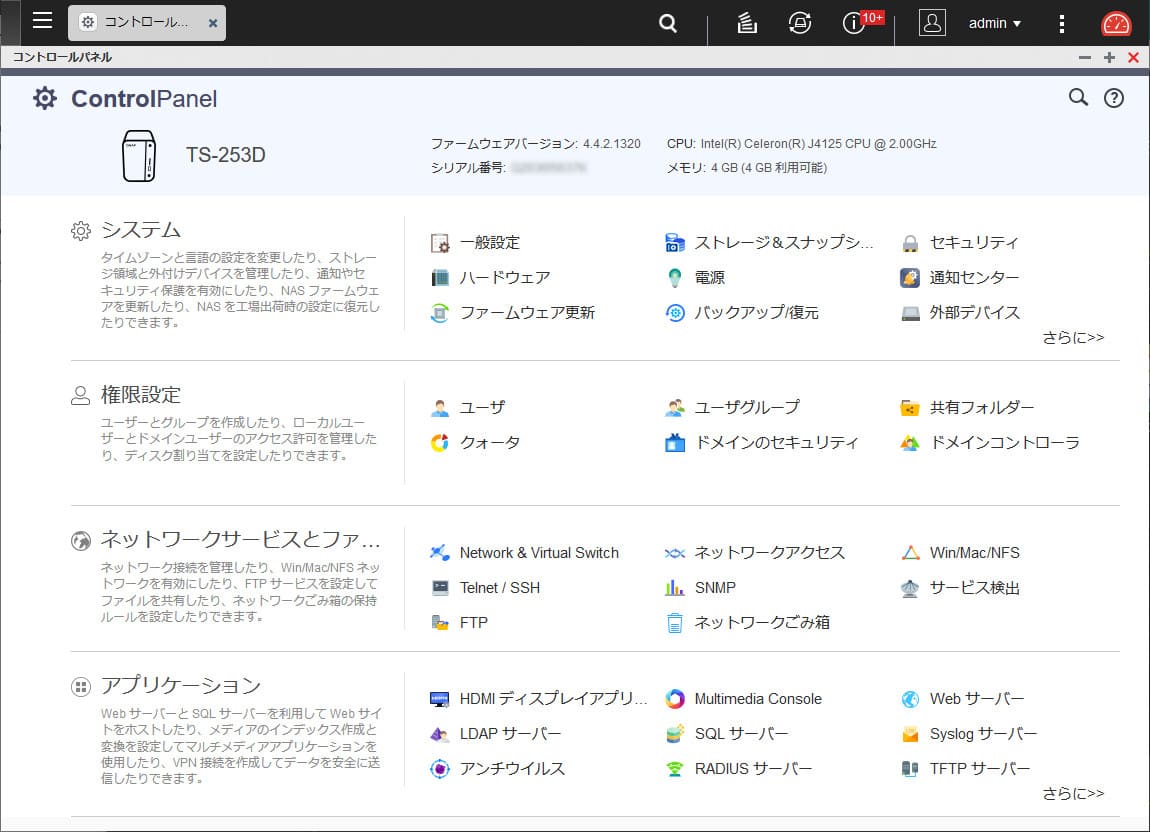
▲コントロールパネルでは基本的な設定項目を網羅しています。
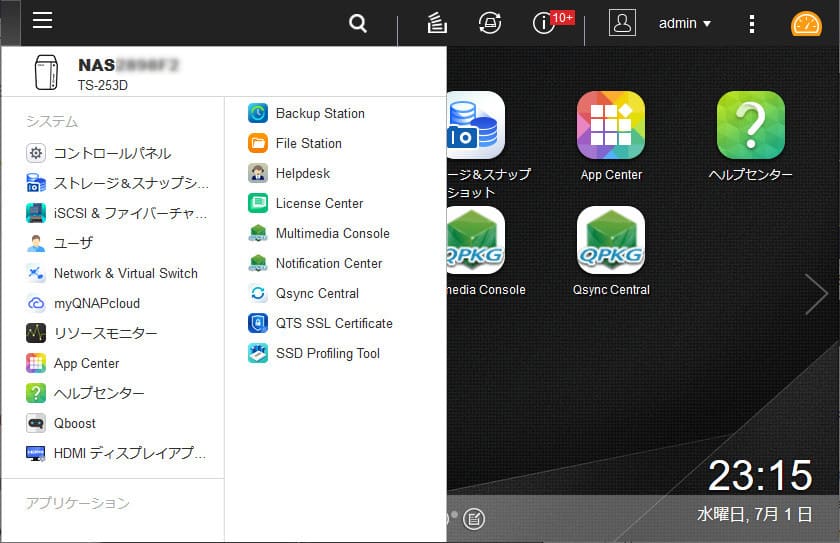
▲左上のメニュー(三本線)アイコンは、Windowsでいうところのスタートメニューです。
なお、この画面はadminでログインしたときのもので、一般ユーザーでは内容が異なっています。
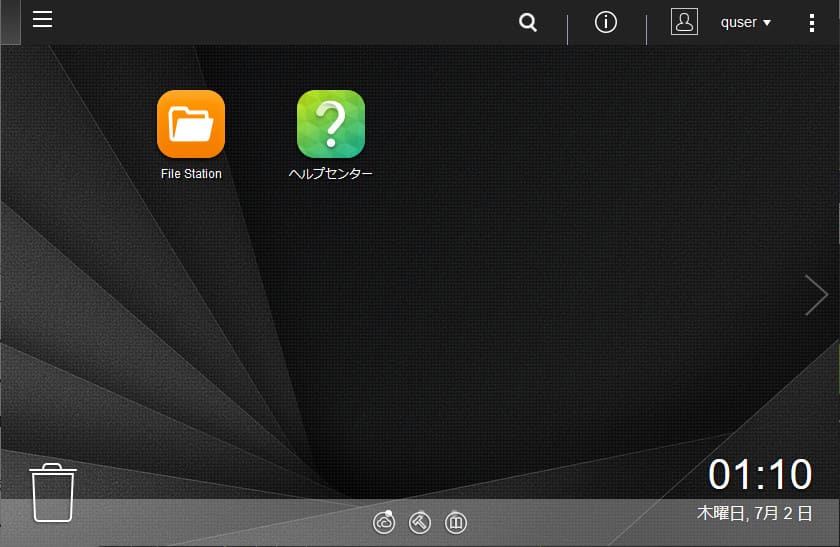
▲一般ユーザーでログインしたときのホーム画面。シンプルです。
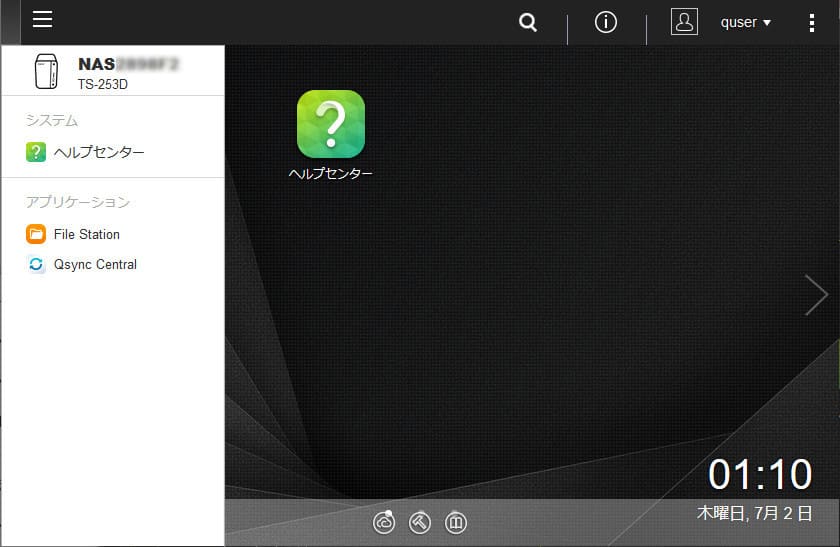
▲一般ユーザーはスタートメニューもほとんどアプリがありません。
初期設定
さて初期設定ですが、ユーザー、ストレージ、ネットワークの3点を押さえておけば最低限使えるようになります。
ユーザー
NASの操作・設定をするならともかく、ファイル転送や一般ユーザーにはadmin権限は必要ありませんので、一般ユーザーを作成します。
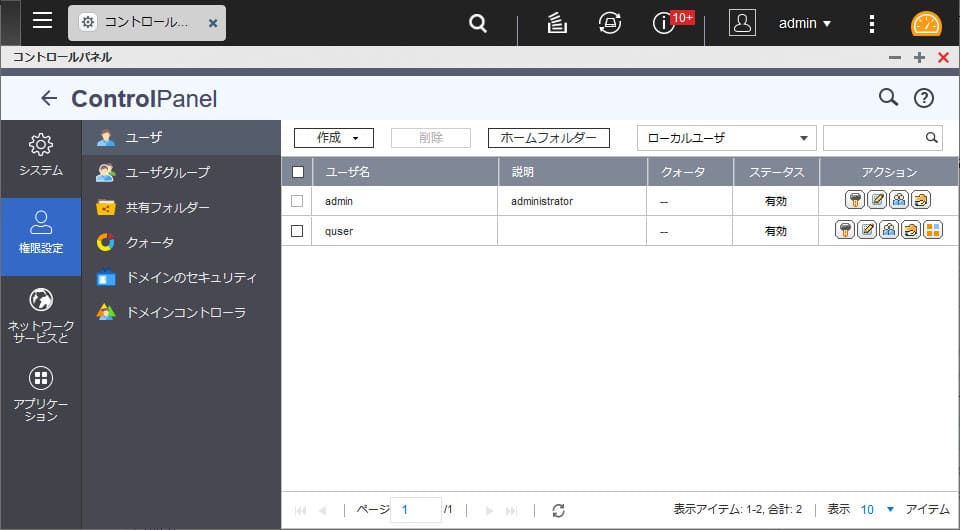
▲ユーザー作成は[メニュー]→[ユーザ]から行います。
この画面ではすでにquserというユーザーを作成しています。
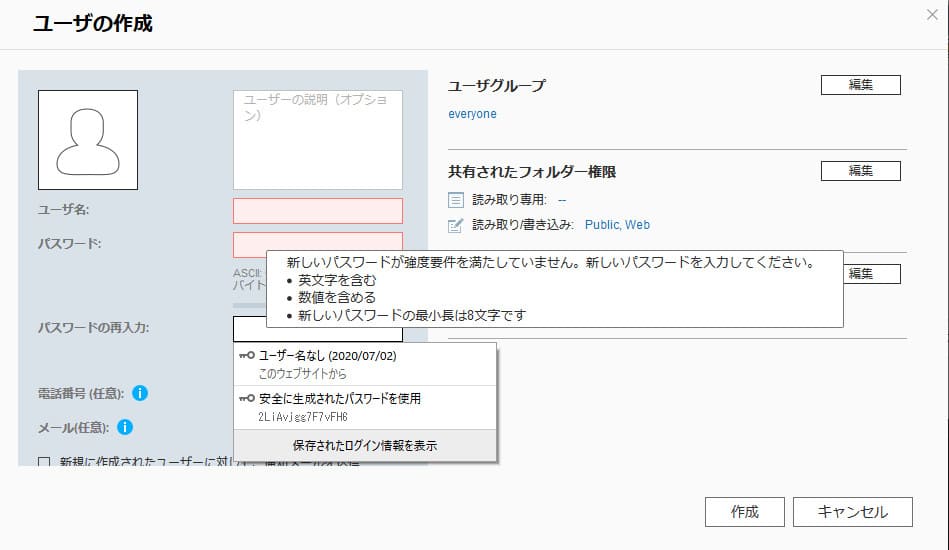
▲ユーザー作成画面です。
セキュリティの観点から、パスワードはある程度の強度がないと作成ボタンが反応してくれません。
また、この画面では消しちゃっていますが、初期値には”安全に生成されたパスワード”が入っています。表示されないのでそのまま進めるとパスワード不明になりそうな予感がします。
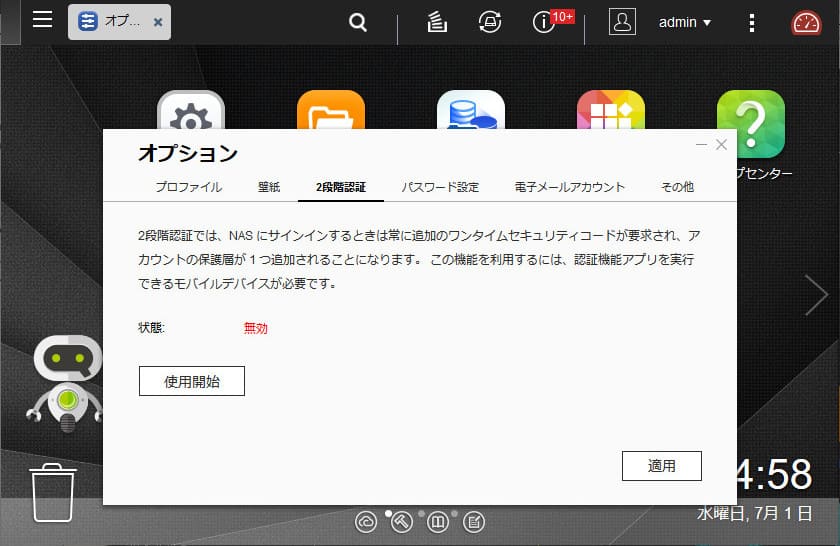
▲タスクバー上のログインユーザー名の横の”▼”からオプションをクリックすると、壁紙変更やパスワード変更、二段階認証の設定などができます。
ストレージ
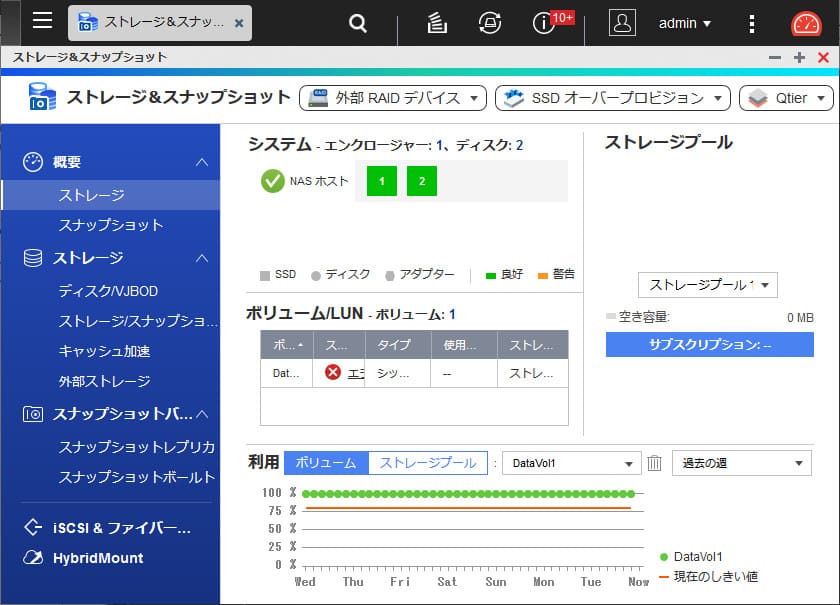
▲初ログイン時、ダッシュボード上でストレージにエラーが発生(発生原因は分かりませんでした)していたので、再構築を行います。
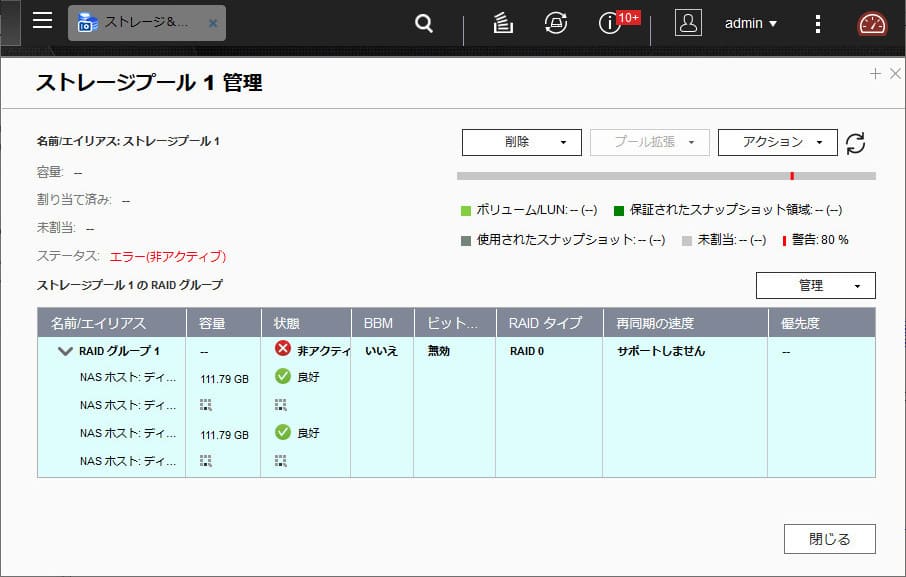
▲エラーが発生していたのはボリュームではなくストレージプールだったので、ストレージプールを削除します。
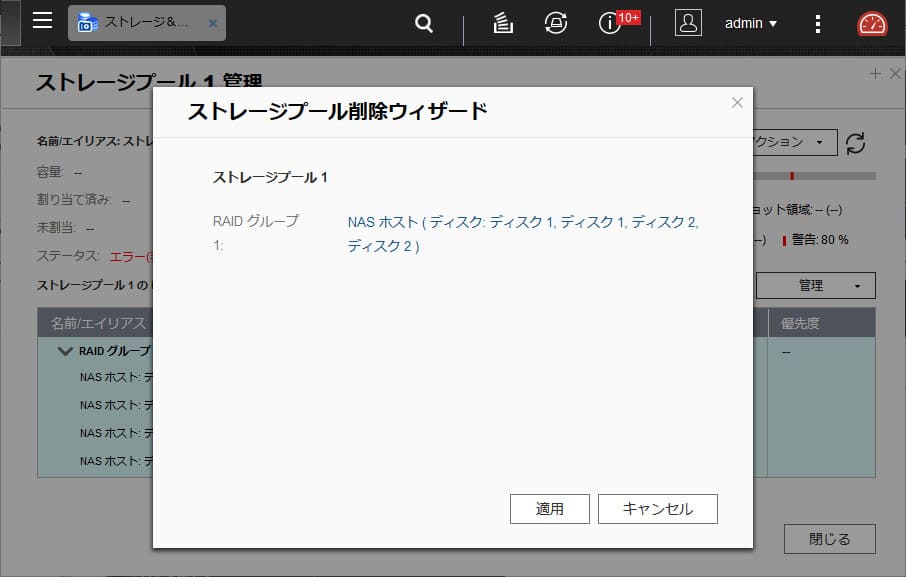
▲サクッと削除
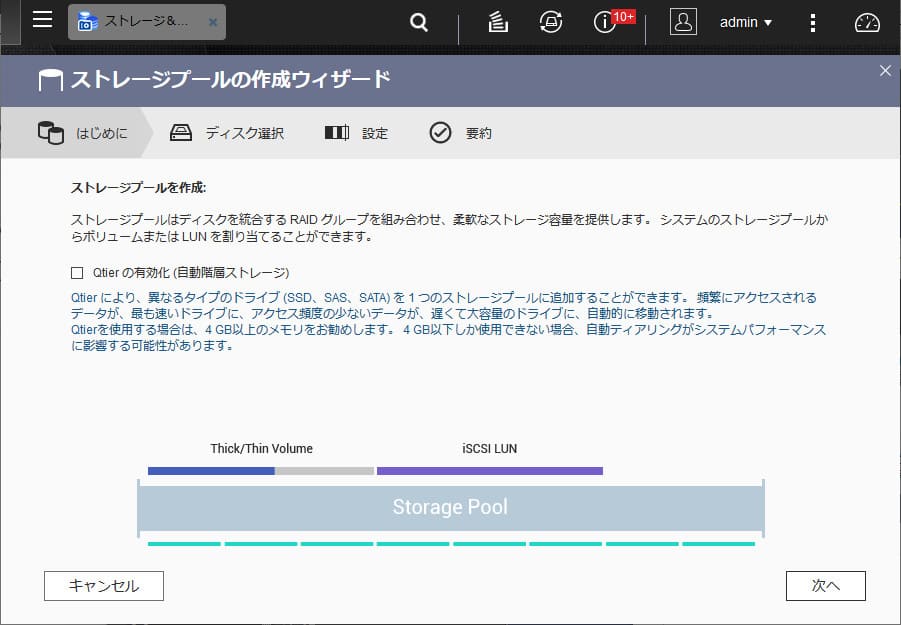
▲あらためてストレージプールを作成
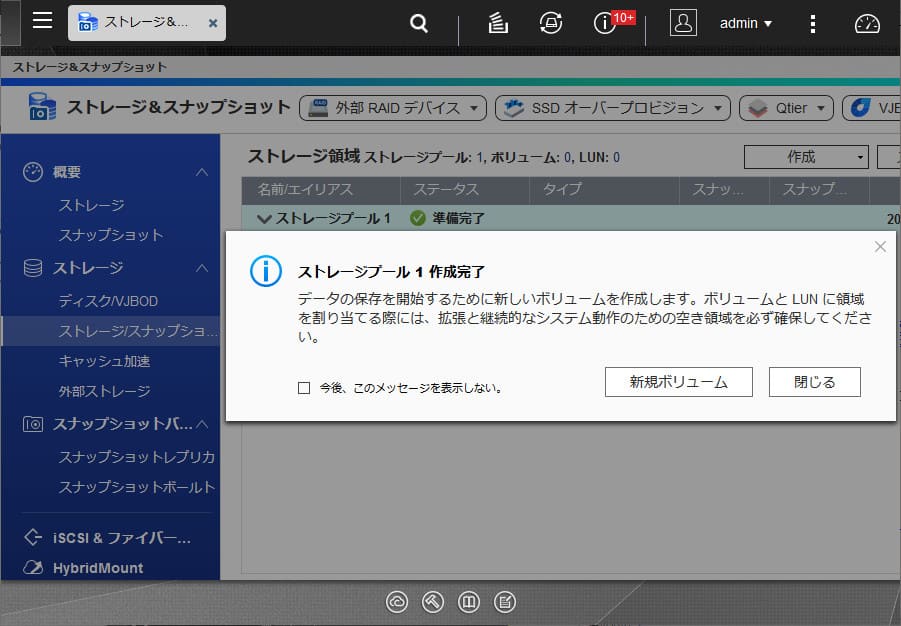
▲作成完了
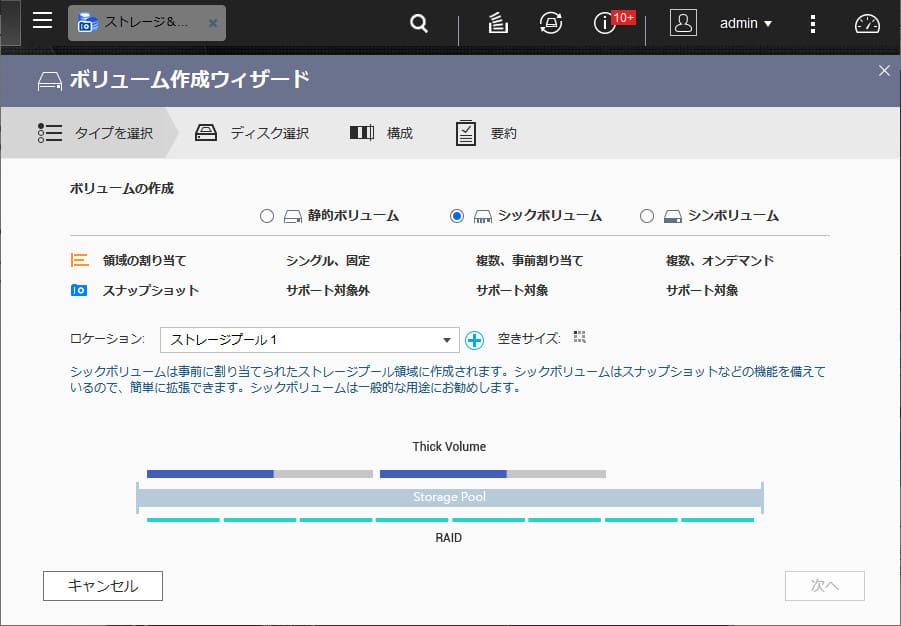
▲続いてストレージプール内にボリュームを作成します。
基本的には初期値のまま進めていきます。
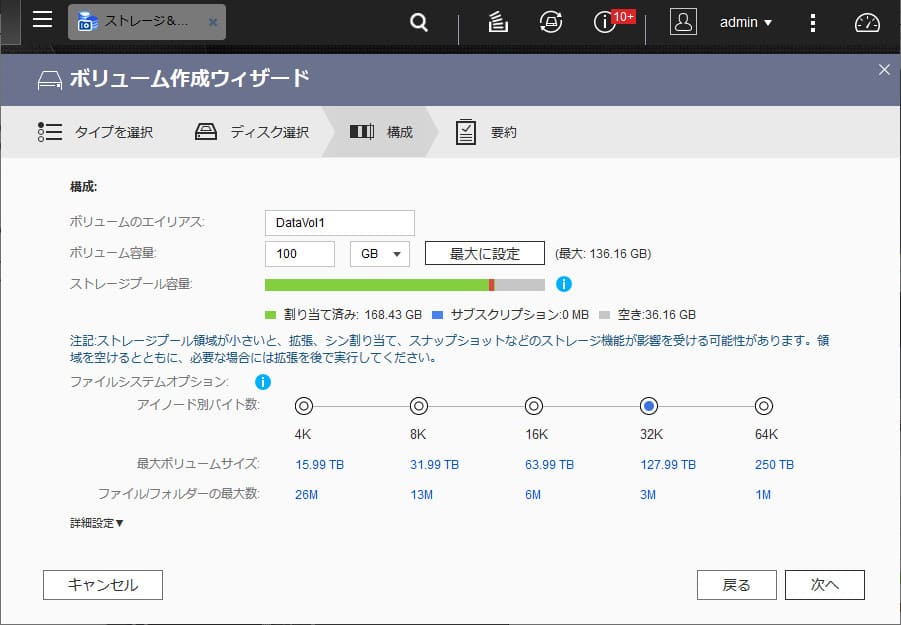
▲サイズは後で拡張できるので、空き容量に余裕を持たせた数値にしておきます。
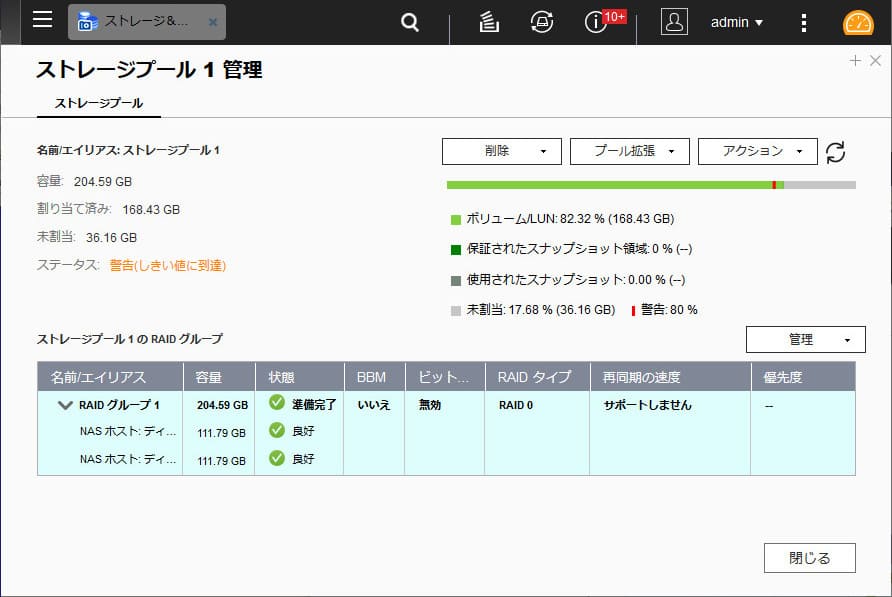
▲余裕を持たせると言いながら、閾値をオーバーしてしたの図。
ネットワーク
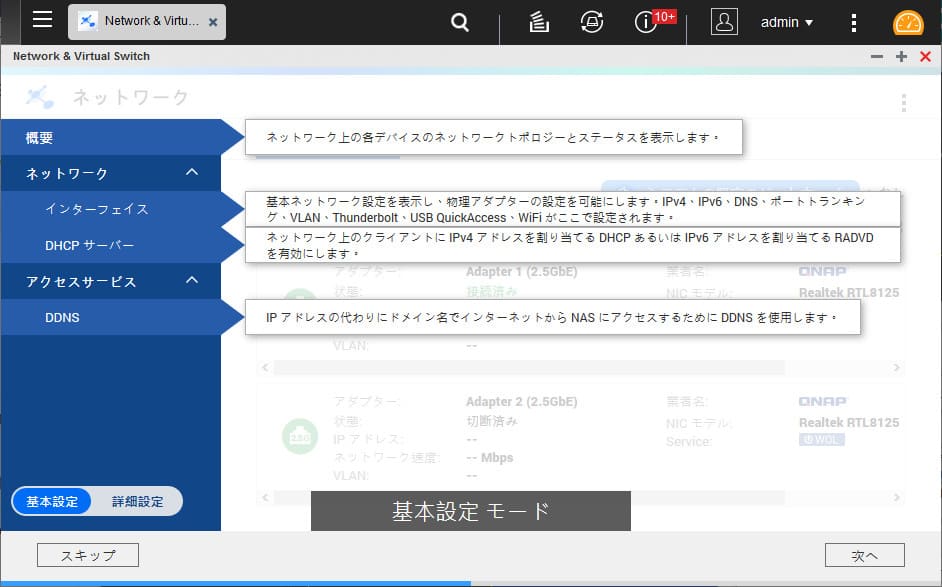
▲ネットワーク設定(Network & Virtual Switch)を初めて開くと、事細かに説明があります。
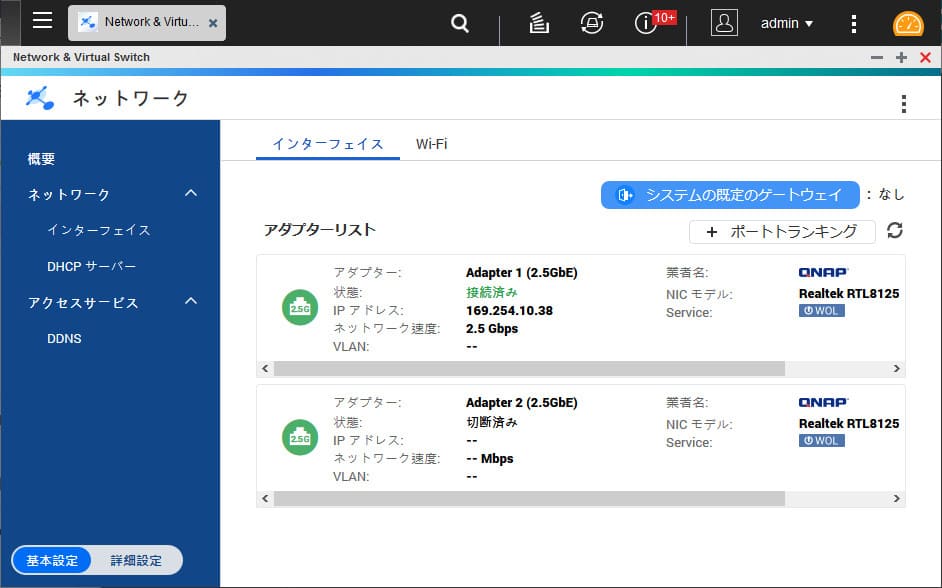
▲現在の接続状況です。
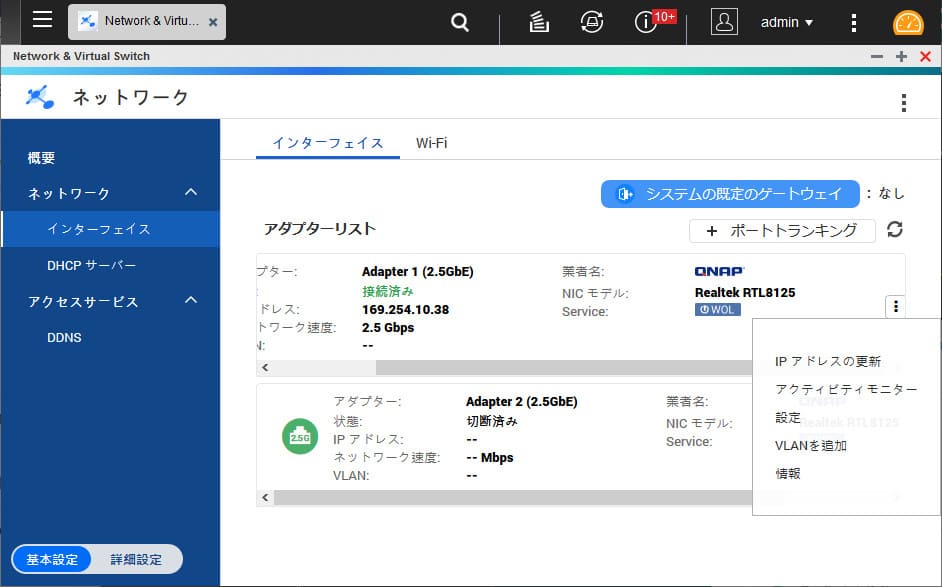
▲設定メニューは各アダプタの右端にちょこんとあります。
実は最初気付かなくて、アダプタ名のところやアイコンをクリックしてました。
とはいえ記事用のスクリーンショットを撮るためにブラウザを小さくして使っていたのが原因なので、ブラウザを大きく使っていれば迷うことはないでしょう。
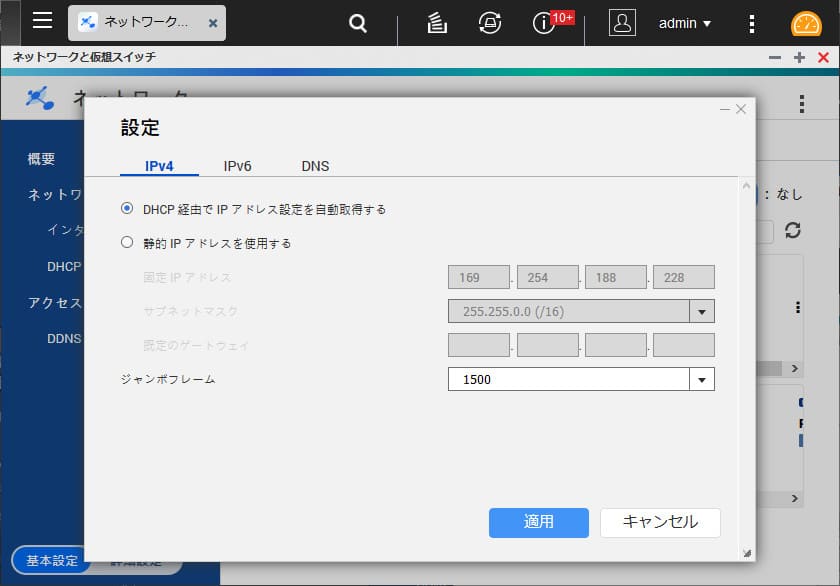
▲設定はIPを固定したいときに使います。
通常はルーターからの自動割り当て(DHCP)のままで問題ありません。
直結の場合はDNSを検証機(今回のケースでは169.254.10.1)に合わせることで、検証機からNASが見えるようになります。
ジャンボフレームではMTUを9000まで設定できますが、後述するベンチマークを見る限り、1500のままで十分でしょう。
ちなみに直結の場合、LANケーブルの抜き差しやネットワーク構成を変更するたびにIPが変更されます。
よほどのことがない限り、ルーターやスイッチ経由で接続するべきでしょう。
ベンチマーク
初期設定が完了したので、早速ベンチマーク(転送速度測定)を行っていきます。
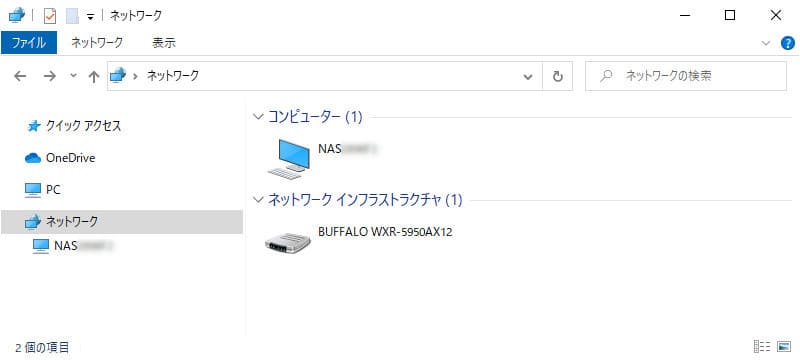
▲初期設定が終わった時点で、WindowsからNASが見えるようになっています。
NASのIPが169.254.10.xxなら、169.254.10.1としておけば大丈夫です(PC側も合わせる必要あり)
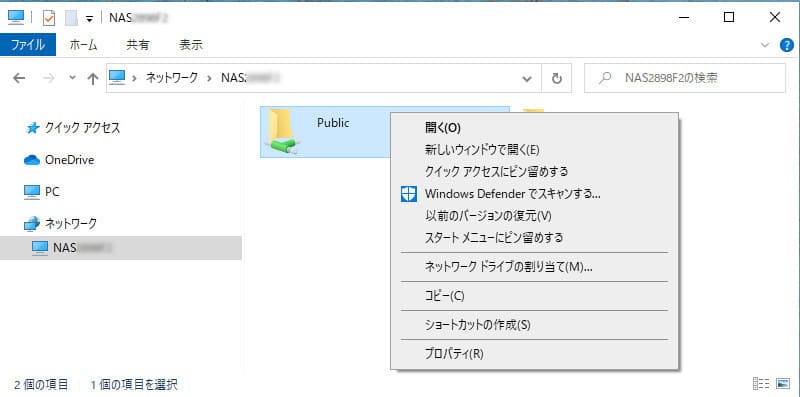
▲”Public”フォルダをネットワークドライブに割り当てます。
こうすることで、CrystalDiscMarkでNFS接続での計測ができるようになります。
ベンチマークではネットワークドライブでの計測(NFS接続)と、直接NASのフォルダを計測(SMB接続)の2パターンを試しています。
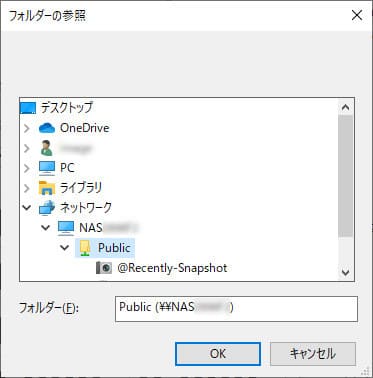
▲SMB接続ではCrystalDiscMarkの”フォルダ選択”からネットワーク→NAS→フォルダ(今回はPublic)を選択します。
ベンチマークは異なるタイミングで複数回実施していますが、タイミングによって結果にぶれが生じています(特に真ん中の2段)。
ハブ経由と直結とをつなぎなおしただけでも結構ぶれます。
ここでは複数回実施した中で、極端なスコアが出なかったものを掲載しています。
なお、公式ベンチマークはIOmeterという別の計測ソフトを使用していますので同じような結果になるとは限りません。
直結
検証機(Ideapad 720S)と「TS-253D」を直接接続しての検証です。余計なものを挟まないので、最も速度が出ると予想されます。
検証に際してはUSB to 5GbEアダプタ「QNA-UC5G1T」を使用しています。

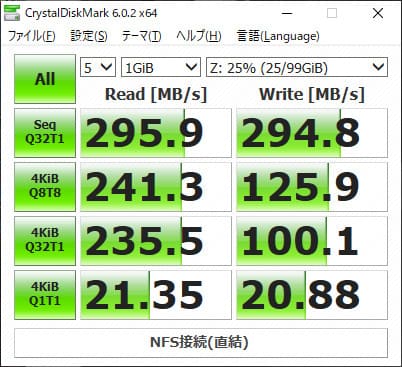
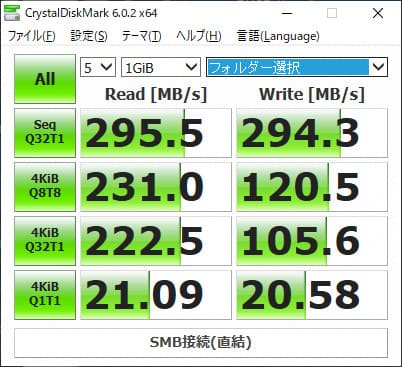
▲転送速度はNFS接続、SMB接続ともにSMB公式ベンチマークと同じ、295MB/sとなりました。
4K(2段目・3段目)のスコアがあまり低下していないのが興味深いですね。
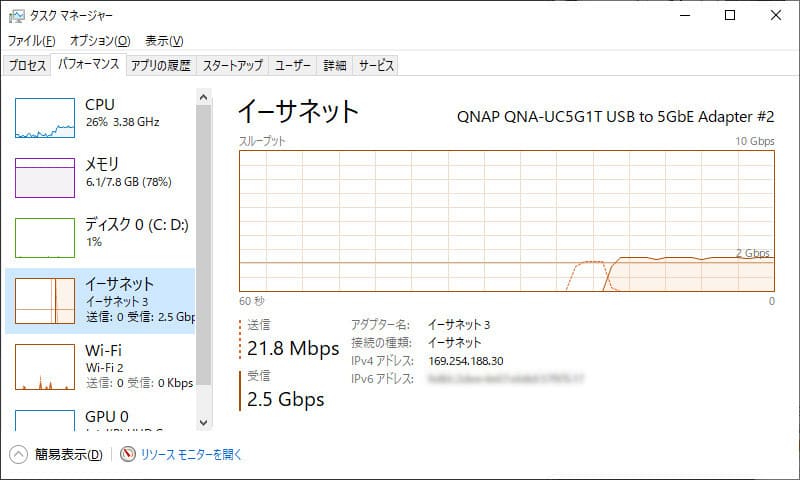
▲グラフで見ると、転送速度はしっかり2.5Gbps出ています。

▲ところが実際にファイル(4.8GB)を転送すると、ギザギザなグラフとなりました。
おそらくはメモリ上にキャッシュ→遅延書き込みを繰り返しているものと思われます。
そのため、最初の1GBくらいは最高速度(全部キャッシュされる)となっています。
常時300MB/s弱とはいきませんが、実平均でも100MB/s前後は出ているので、映像関係のようなGB単位のデータやり取りを頻繁に行う環境でなければ十分でしょう。
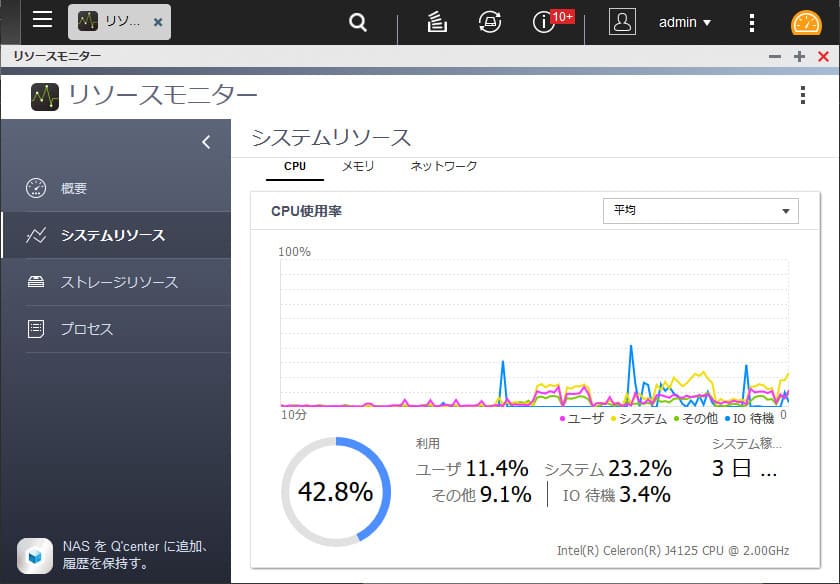
▲ベンチマーク中のCPU使用率です。
4Kランダムの書き込み時が一番使用率が高く、40%を超えました。
ベンチマークというフル稼働状態でこの数字なので、おそらく実使用上では30%を超える場面は少ないと思われます。
グラフ(真ん中から右半分くらい)がベンチマーク1回分なのですが、見てのとおり、ピークは一瞬です。
そのため、実際の負荷は大きいとは言えませんし、実際ファンの速度はずっと低速のまま(=高負荷で温度が上がっていない)でした。
ネットワークハブ経由

2.5GbEハブである「QSW-1105-5T」を間に介しても計測してみました。
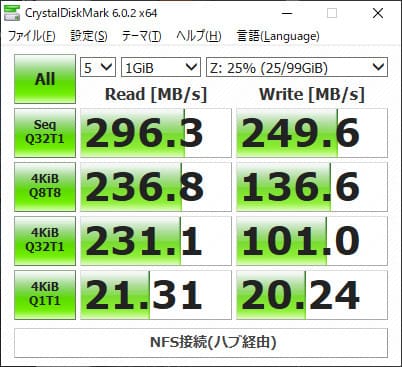

▲直結とほとんど変わらない数字となっています。
今回は1台での検証ですが、複数台のPCと接続する場合は2.5GbE以上に対応したスイッチなりネットワークハブなりが必須となります。
こうして実際に計測して、少なくとも「QSW-1105-5T」であればボトルネックにはならないことが分かったのは朗報と言えます。
騒音について
「TS-253D」のファンは検証中は常時低速で、ファンの風切り音は特に聞こえず、耳を近づけるとようやく小さなうなり音が聞こえるくらいで、「あぁ、ちゃんと動いているなあ」くらいにしか感じません。
記事を書いている最中もずっと机の上で稼働していましたが、全く気になりません。
さすがに背面に回ると静かながらファンの音が聞こえます。
そのため今回は正面と背面の2か所で計測しました。
計測機と「TS-253D」の距離は30cmです。
| 静音時(電源オフ) | 36.8dB |
|---|---|
| 稼働中(正面) | 38.2dB |
| 稼働中(背面) | 42.2dB |
測定時間:深夜1時頃
| 騒音レベル[dB] | 音の大きさのめやす | 自室内の聞き騒音 | うるさい | 70 | 掃除機 騒々しい街頭 | うるさい | 非常にうるさい |
|---|---|---|---|---|
| 60 | 普通の会話・チャイム 時速40キロの自動車の内部 | 非常に大きく聞こえうるさい 声を大きくすれば会話ができる | ||
| 普通 | 50 | エアコンの室外機 静かな事務所 | 日常生活で 望ましい範囲 | 大きく聞こえる 通常の会話は可能 |
| 40 | 深夜の市内 図書館 | 多少大きく聞こえる 通常の会話は十分に可能 | ||
| 静か | 30 | ささやき声 深夜の郊外 | 静か | 非常に小さく聞こえる |
| 20 | ささやき 木の葉のふれあう音 | ほとんど聞こえない | ||
一方で起動・終了のビープ音はとにかくうるさいです。深夜に起動・終了はできませんね。
まとめ
「TS-253D」はLANが2.5GbEになったことによって、転送速度に対する不満が相当程度解消されています。
価格も5.5万円弱と前世代の「TS-253Be」と変わりませんし、それでいてCPUとLANがアップグレードされているので、もう「TS-253Be」を選ぶ理由がありません。
経路全体を2.5GbE以上の環境にする必要はありますが、実際に体験すると、環境を揃えるだけの価値はあると感じました。
さらに踏み込んだ使い方については、後編をどうぞ。

関連リンク
TS-253D:QNAP
QSW-1105-5T:QNAP



コメント