2018年末〜2019年始の連休中にいじるガジェットとしてFriendryElecの「NanoPC-T4」を購入し、あれこれいじってみましたのでレビューをお届けします。
購入
「NanoPC-T4」の購入先はFrienlyElec公式ショップとなります。
購入時注意して欲しいのが、オプション項目最下部の”Single Board”(要は本体のこと)にチェックを入れないと、本体がカートに入りません。
がじぇっとりっぷはこれでしばらく悩みました。
「NanoPC-T4」専用ディスプレイ HD702E(裏面に「NanoPC-T4」に合わせたネジ穴が開いている)が39.99ドルと、7インチディスプレイにしては安かったので、一緒に購入しています。
専用ディスプレイにはアクリルケースもついてくるので、別途ケースを購入するは必要ないのもポイントです。
今となってはレビュー用にカメラなりセンサーモジュールなり買っておけばよかったかなぁと後悔したり。
| Product | Model | Quantity | Price | Total |
| NanoPC-T4 Heat Sink | T4heatsink | 1 | $2.49 | $2.49 |
| NanoPC-T4 | T4 | 1 | $109.99 | $109.99 |
| 7inch eDP LCD Display with Cap-Touch (HD702E) | HD702E | 1 | $39.99 | $39.99 |
| Sub-Total: | $152.47 | |||
| China Post-Group 4 (Weight: 1.41kg): | $17.00 | |||
| Total: | $169.47 | |||
本体と付属品で152.47ドル、送料が17ドルでトータル169.47ドルとなりました。
支払いはPaypalで行い、19,992円でした。1ドル117.97円弱の換算です。購入当日(2018年12月5日)の為替レートは113円前後だったので、記事執筆時のレート(109.5円前後)だと500円位安くなりそうです。
なお、ディスプレイを繋いだり、後述する10GbEカードを接続したりとそれなりに電力が必要になりそうだったので、公式の電源アダプタ(12V@2A)は購入せず、別途12V@3Aのアダプタ(PSE取得とあるのにPSEマークが見当たらない謎アダプタ)を購入しています。
なのでトータルでは2万円オーバーですね。
配送
結論から言うと、購入から到着まで14日かかりました。
簡単な流れを書くと以下になります。
2018年12月05日:購入
2018年12月06日:発送
2018年12月08日:追跡可能に
2018年12月15日:国内到着
2018年12月19日:受け取り
詳細な流れ、というか追跡情報は以下のようになりました。
なお、最寄り局名及び郵便番号は伏せ字にしています。
2018-12-08 19:36:00CHINA,Posting/Collection, 2018-12-09 17:06:00CHINA,BEIJING EMS,Dispatch from outward office of exchange, 2018-12-10 16:53:00CHINA,BEIJING EMS,Dispatch from outward office of exchange, 2018-12-15 09:45:00KANAGAWA,KAWASAKIHIGASHI,219-8799,Arrival at inward office of exchange, 2018-12-15 13:00:00KANAGAWA,KAWASAKIHIGASHI,219-8799,Held by import Customs, 2018-12-18 16:40:00FUKUOKA,XXXXX,xxx-xxxx,Processing at delivery Post Office, 2018-12-19 00:00:00INTERNET/IVR,The request of re-delivery was received., 2018-12-19 00:00:00FUKUOKA,XXXXX,xxx-xxxx,Absence. Attempted delivery., 2018-12-19 00:00:00FUKUOKA,XXXXX,xxx-xxxx,The request of re-delivery was received.,Scheduled delivery date:Dec 19 From 19:00 to 21:00 2018-12-19 19:28:00FUKUOKA,XXXXX,xxx-xxxx,Final delivery,
外観

届いたキットの全体像です。
箱は何の印刷もないただの茶箱で、工業パーツでも入っているのかと思いました。

本体のサイズ感はこんな感じです。
右の黒いのが2.5インチ SSDで、その上にクレカサイズのカードを載せています。
Raspberry PiなどのクレカサイズSBCよりはふたまわりほど大きいのですが、それでも小さいです。

ヒートシンクはグリスではなく熱伝導シートを挟んで取り付けます。
このシートが結構分厚くて、本当に大丈夫なのかと不安になりますが、今のところ問題は発生していません。

ディスプレイを接続します。
eDPは初めて扱いましたが、慎重に扱わないとポッキリいきそうで緊張します(と言いつつ、慣れたら結構雑に扱うわけですが)。
コネクタよりケーブルの方が先に断線しそうで、ちょっと不安です。
なお、取り外しがしやすいように、留具に黄色いセロハンがついています。
電源投入
ひとまず最低限の構成にして電源を繋いでみます。

電源を差し込むといきなり起動です。
どうもこういう仕様のようです。
そして驚いたことに、そのままAndroidの画面になりました。
どうもAndroidがプレインストールされていたようです。
画面はOreo化したNexus7で見慣れたものなので、Android8.1と思われます。
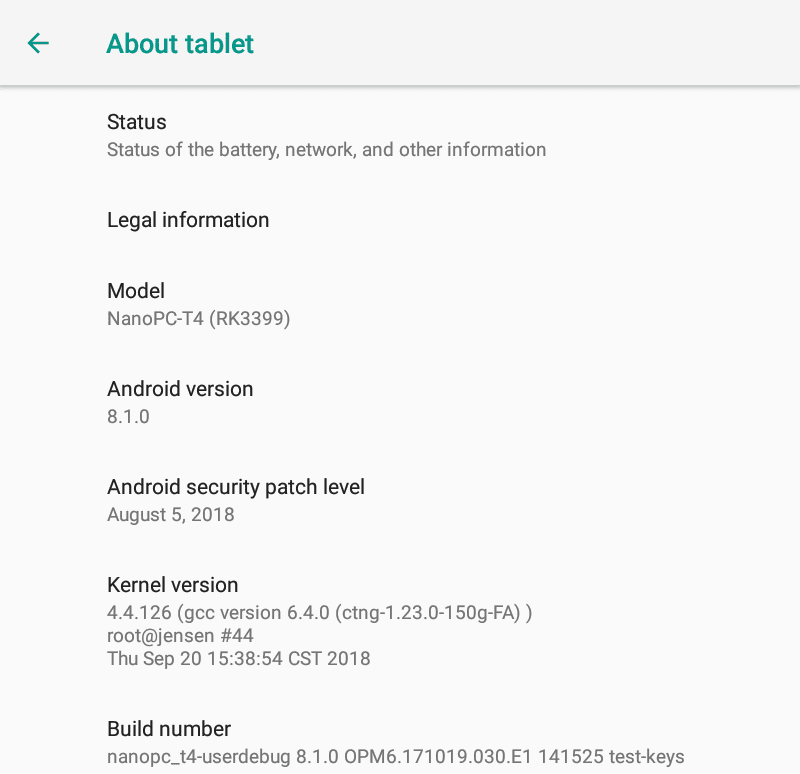
予想通り、Androidバージョンは8.1.0でした。
ベンチマーク
せっかくなので、Androidでベンチマークを測ってみることにしました。
Google Playなんて入っていないので、apkファイルをダウンロードしてきては、USBメモリ経由でインストールです。
AndroidでUSBメモリというのはなんとも変な感じでした。
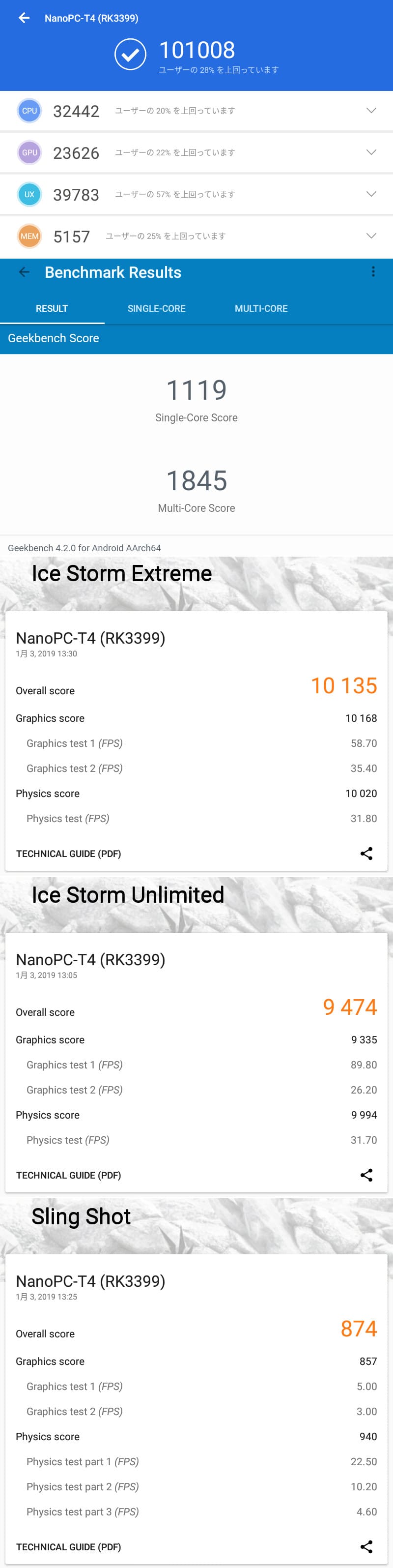
Antutu:101008
Geekbench(single):1119
Geekbench(multi):1845
Ice Storm Extreme:10135
Ice Storm Unlimited:9474
Sling Shot:874
正直なところ、思っていた以上にスコアが良かったです。まさかAntutuで10万ポイントを超えるとは思いませんでした。
Geekbenchも、Atom x5-Z8350で851/2195なので、シングル性能はx5-Z8350を上回っています。
ゲーム等までは試しませんでしたが、触った限りではタッチパネルの反応がやや悪いという問題はありましたが、反応が遅れるということもありませんでした。
OSを入れ替える
がじぇっとりっぷの用途はAndroidではないので、OSを入れ替えることにします。
基本的には公式Wikiの通りに進めていきます。
OSのインストール方法は3通りあります。
・SDカード経由でインストール
・Type-Cケーブル経由でインストール(Windows)
・Type-Cケーブル経由でインストール(Linux)
今回はLinuxでType-C経由でインストールします。
ダウンロード
必要なイメージは公式ダウンロードページからダウンロードします。
百度の方はユーザー登録が求められるので、Google Driveを選択します。
今回はUbuntuをベースにFriendlyElecが独自にビルドした「friendlydesktop」をインストールします。
なので一覧より、インストール方法に一致する rk3399-typec-friendlydesktop-bionic-4.4-arm64-20181219.tgz をダウンロードしました。
なお、このファイルは2.4GBあり、解凍したら6.8GBになるので、10GB以上の空き容量を用意しておく必要があります。
ファイルを「NanoPC-T4」に転送するのにLinux_Upgrade_Toolというツールが必要になりますが、ダウンロードページにあるものはバージョンが古いので、Rockchipのgithubページから最新のものをダウンロードします。
がじぇっとりっぷがダウンロードした時の最新バージョンは1.38でした。
ダウンロードしたイメージファイルとLinux_Upgrade_Toolは解凍して適当な作業フォルダに置きます。
あまり深いところに置いてもディレクトリ表示が長くなるだけなので、/home/直下などでもいいでしょう。
MASKROMモード
インストール時はMASKROMモードで起動させる必要があります。
まずはホストPCとUSBケーブルで接続します。
「NanoPC-T4」側はType-C端子に接続します。ホストPC側はType-AとType-Cのどちらでも構いません。
「NanoPC-T4」のbootボタンとpowerボタンの同時押しで2〜5秒ほどするとMASKROMモードになります。長押しし過ぎると電源が切れるので注意してください。
まずはデバイスを認識できているか確認します。
$ cd Linux_Upgrade_Tool_v1.38/ $ sudo ./upgrade_tool ld Program Data in /home/image/.config/upgrade_tool List of rockusb connected(1) DevNo=1 Vid=0x2207,Pid=0x330c,LocationID=101 Mode=Maskrom
「NanoPC-T4」が認識されていました。
インストール
接続も確認できたところで、OS(friendlydesktop)をインストールします。
Linux_Upgrade_Toolのバージョンが上がったことでコマンドオプションが変わっています。
以下のコマンドでインストールすることができました。
なお、ディレクトリ名については適宜読み替えてください。
$ sudo ./upgrade_tool ul ../friendlydesktop-arm64/MiniLoaderAll.bin $ sudo ./upgrade_tool di -p ../friendlydesktop-arm64/parameter.txt $ sudo ./upgrade_tool di -u ../friendlydesktop-arm64/uboot.img $ sudo ./upgrade_tool di -t ../friendlydesktop-arm64/trust.img $ sudo ./upgrade_tool di -re ../friendlydesktop-arm64/resource.img $ sudo ./upgrade_tool di -k ../friendlydesktop-arm64/kernel.img $ sudo ./upgrade_tool di -b ../friendlydesktop-arm64/boot.img $ sudo ./upgrade_tool di -rootfs ../friendlydesktop-arm64/rootfs.img
最後に再起動をかけます。”rd”は”reset device”の略らしいです。
$ sudo ./upgrade_tool rd

無事にインストールに成功し、起動しました。
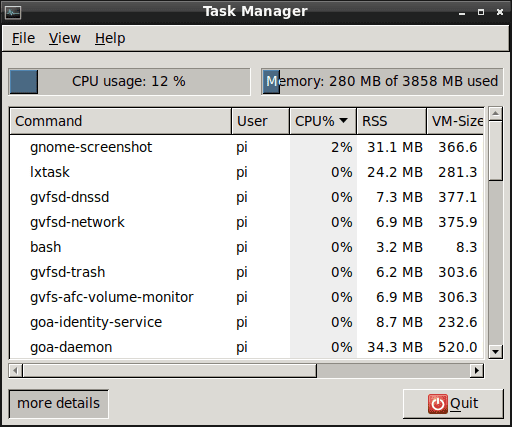
消費メモリは280MB程度ととても少ないです。
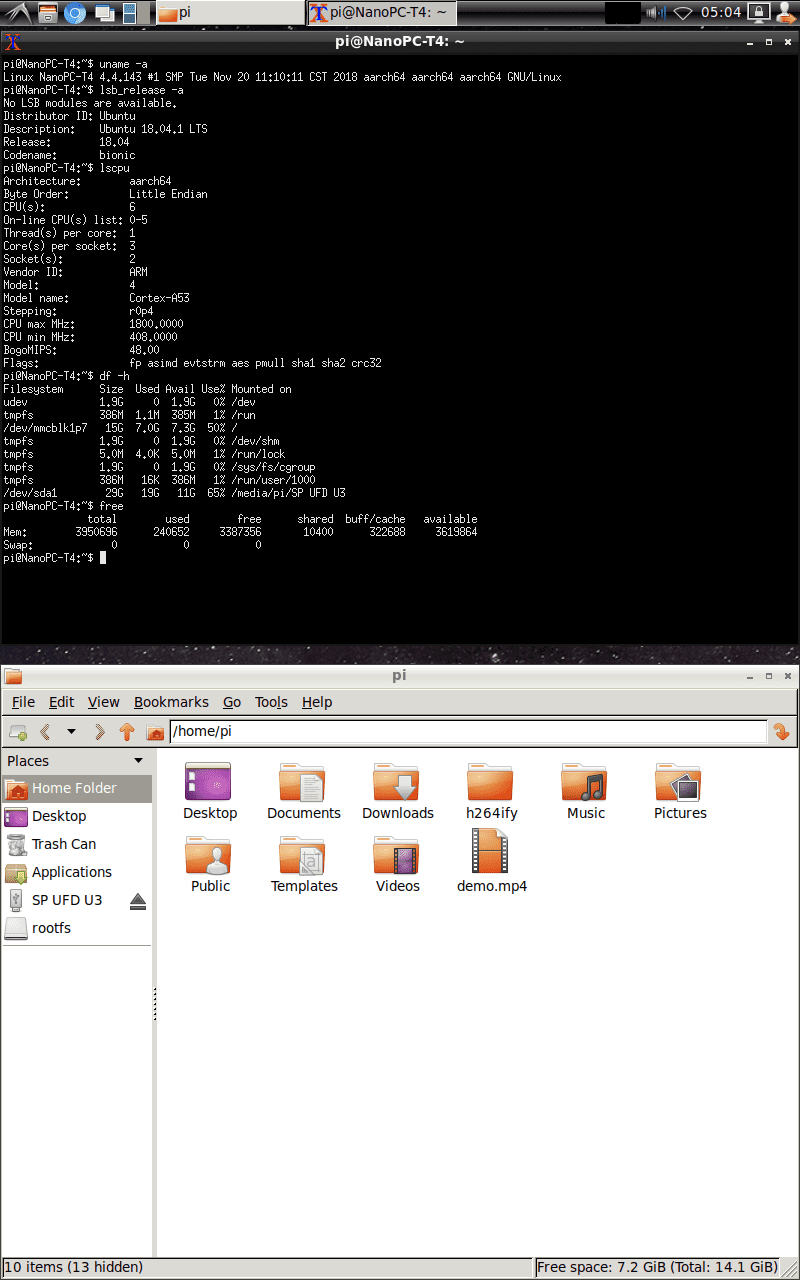
ディスプレイ(HD702E)は何故か縦に認識されます。
とはいっても解像度が1280×800と低めなので、上の画像のように上下2分割で2つのウィンドウを開くのにちょうど良く、横表示よりも快適です。
消費電力
消費電力はワットモニターを使って測りました。
| 無接続 (ワットモニター自身の消費電力) | 0.8W |
| アイドル (ディスプレイ無) | 5.0W |
| アイドル (ディスプレイ有) | 5.5W |
| アイドル (ディスプレイ・マウス・キーボード) | 5.8W |
| 2.5インチHDD(2TB)を接続 (ディスプレイ・マウス・キーボード) | 8.0W |
| 2.5インチHDD(データ転送) | 10.5W |
| ベンチマーク中 (Android、ディスプレイのみ) | 12W |
参考までに、常時起動の場合、10Wあたり一ヶ月(30日)で194.4円(27円/kWhとした場合)となります。
2.5インチHDDは回転数によって消費電力が変わりますが、高速モデルでもディスプレイ無しで運用すれば、余裕で月200円を切るランニングコストで簡易NASを作ることができそうです。
不具合?
無事にOSをインストールできた「NanoPC-T4」ですが、他のインストール方法も試した時に問題が発生しました。
SDブートができない
「NanoPC-T4」は起動時に内蔵eMMCを優先する設定になっているらしく、SDカードからの起動ができません。
“reset”ボタンと”power”ボタンの同時押しでできるとか書いてあるサイトもあったのですが、起動プロセスの途中で止まるようで真っ黒画面のまま進みません。
そのため、SDカード経由でのOSインストールができませんでした。
(失敗)10GbEカードを試してみる
実は今回のレビューの目的の一つが、SBCで10GbE通信はできるか、というものでした。
購入したのは「Aquantia Aqtion 10G Pro」という、10G NIC用チップメーカーのオフィシャルモデルになります。

これを選んだ理由は8,919円と1万円どころか9,000円を切る、現時点で最安値となる10GbEカードだったからです。
最安値なのに何故かどこにも紹介されていないんですよね。
「Aquantia Aqtion 10G Pro」に使われるAQC107チップは、ASUS「XG-C100C」などの1万円前後の格安10GbEカードや、ガジェットリップでも紹介したAkiTiO「Thunder3 Dock Pro」にも使われており、安いといっても品質には問題ありません。
取り付け
まずは「NanoPC-T4」にM.2→PCIeスロット変換アダプタを取り付けます。

次に変換アダプタに10GbEカードを差し込みます。

分かっていましたがダサいです。
延長ケーブルもあるので、本使用するときにはもうちょっとスマートになる予定です。
認識成功
早速「NanoPC-T4」を起動して確認します。

$ lspci 00:00.0 PCI bridge: Rockchip Inc. RK3399 PCI Express Root Port Device 0100 01:00.0 Ethernet controller: Aquantia Corp. AQC107 NBase-T/IEEE 802.3bz Ethernet Controller [AQtion] (rev 02)
変換アダプタ経由だったので心配していましたが、認識しました。
ドライバがビルドできない…
カードを認識したので、ドライバーをAquantia Download Centerからダウンロードしてきます。
Windowsではダウンロードしたファイルを適用するだけですが、Linuxでは環境がバラバラなので、ソースコードから各環境ごとにビルドするのが一般的です。
ところがここに落とし穴がありました。
$ make make -j4 CC=gcc -C /lib/modules/4.4.143/build M=/home/pi/Downloads/20180706_Linux_2.0.15.0/src/Linux-200 modules make[1]: *** /lib/modules/4.4.143/build: No such file or directory. Stop. Makefile:66: recipe for target 'all' failed make: *** [all] Error 2
ビルドができません。カーネルヘッダがないと怒られます。
通常、カーネルヘッダはカーネルとセットで入っているものなのですが…
このあと、別バージョンのカーネルヘッダを代用に使ってみたりしましたがダメ。
これは公式サイトで配布されているlubuntuでも同じ状況でした。
Armbianなど非公式ディストリビューションは、SDカード経由のインストールができないのでこれもダメ。
ホストPCでのクロスコンパイルも失敗と、結局ドライバーをビルドすることができず、通信するまでに至りませんでした。
「RockPro64」では通信成功の報告があるので、ドライバさえ作成できれば通信できると思うのですが…
まとめ
「NanoPC-T4」はがじぇっとりっぷにとって初代Raspberry Pi以来のSBCとなります。
当時も常設サーバーだか簡易NASだかにしようと企んでいたように思いますが、性能的にできることが限られるうえにUSB2.0と100MbEがネックとなり、かつ普通にサーバーを運用していたのでそのまま放置されることになりました。
それに対して「NanoPC-T4」は、個人用とのサーバーとして運用するには十分すぎるスペックを備えており、ワットパフォーマンスは非常に高いと感じました。
M.2スロットだって10GbEを接続するとか馬鹿なことをせず、素直にM.2 SSDを接続しておけばストレージ容量・速度ともにSBCとは思えないものができるでしょう。
とはいえ10GbEカードの失敗は正直悔しいので、しばらくは宿題としてあれこれ弄りたいと思います。



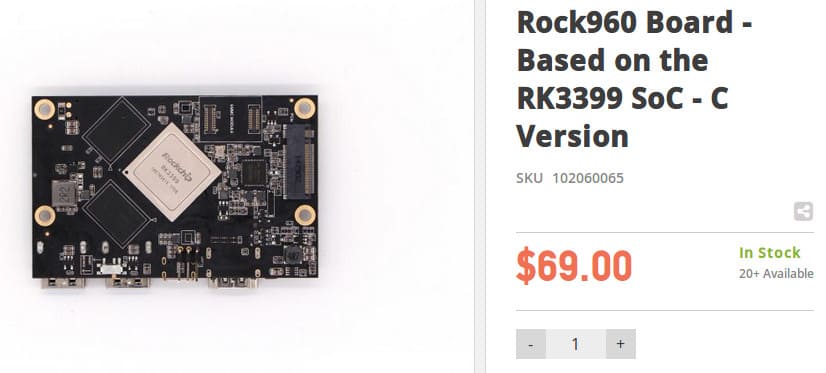

コメント
問題は無事解決されましたでしょうか。
以前NanoPI M4でufwを使おうとして、カーネルヘッダがないという同じ問題にぶち当たったことがあります。Nano M4はMicro SDからarmbianのインストールが可能だったため、armbianを使うことで解決に至りました。その前に使っていたNanoPi NEO Plus2ではこのような問題は起きなかっただけに、不思議です。
コメントありがとうございます。
microSDブートディスクの作り方がまちがっていたのが原因で、microSDからのインストールはできました。
ただ、10GbEボードをデスクトップ機につけてしまったので、動作までは確認していません。