最近出番のなかったNexus7(2013)を実験がてらAndroid 8.1.0 (Oreo)にアップデートしてみたので、手順の備忘録です。
後編→Android8.1.0(Oreo)なNexus7(2013)のベンチマークを測ってみた。6.0.1との比較もあり。
2019年3月26日追記:Android 9(Android Pie)をインストールした手順を公開いたしました。
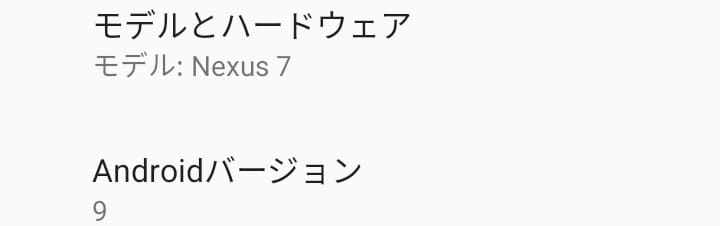
2020年1月1日追記:Android 10(Android Q)インストール手順およびベンチマークを公開しました。
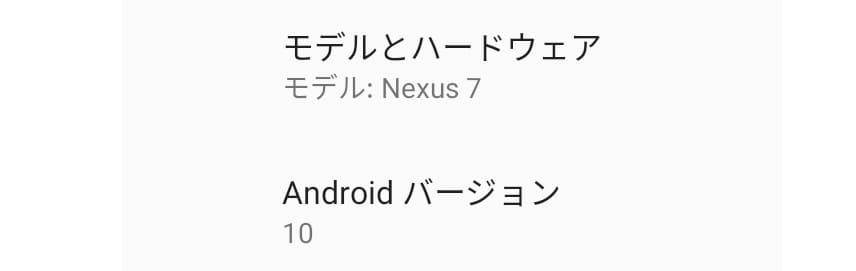
手順
0.準備
1.端末のアンロック
2.カスタムリカバリのインストール
3.カスタムROMの転送・インストール
4.GAPPSの転送・インストール
5.確認
※注意※
公式アップデートではなく、有志が作成したカスタムROMによる非公式アップデートになります。
セキュリティが担保されているわけではありませんので、カスタムROM使用後の個人情報の取扱にはご注意ください。
※重要※
Nexus7(2013)のコードネームは、Wi-fi版がflo、LTE版がdebです。
間違ったコードネームのファイルで手順を進めると、最悪動作しなくなる恐れがあります。よく確認しましょう。
以下の手順はWi-fi版で記述しています。LTE版をお持ちの方は適宜読み替えてください。
0.準備
お手持ちのPCでadbとfastbootが動く状態にします。
必要ソフトのインストールについては説明サイトも多いので割愛します。
なお、がじぇっとりっぷはWindowsではなくUbuntuで作業していますが、手順に差はありません。
必要ファイルのダウンロード
・カスタムリカバリ(TWRP)のダウンロード
LTE版 :https://dl.twrp.me/deb/
Wi-fi版:https://dl.twrp.me/flo/
・AOSP(純正Androidをビルドしたものらしい)のダウンロード
・GAPPSのダウンロード
Platform:ARM
Android:8.1
Variant:pico
デフォルトはフル機能の”stock”なのですが、Nexus7だと/systemの空き容量が足りないので、最小構成の”pico”にします。
“pico”でもGoogle Playはインストールされるので、必要なものは後から足すスタイルです。
variantの違いについては下記サイトの比較表が分かりやすいです。
以上3つのファイルをダウンロードできたら、ダウンロードしたファイルは作業ディレクトリに移動しておきます。
user@ubuntu-PC:~$ ls flo-Classic_03-2018_AOSP_8.1.0_r15_OPM1.171019.021_followmsi.zip open_gapps-arm-8.1-pico-20180327.zip twrp-3.2.1-0-flo.img
Nexus7をUSBデバッグモードにする
「設定アプリ」→「端末情報」→「ビルド番号」を連打する
設定のメニューに「開発者向けオプション」が登場するので、「USBデバッグ」の項目をONにする。
1.端末のアンロック
# adbがインストールされていることを確認 user@ubuntu-PC:~$ adb version Android Debug Bridge version 1.0.32 # Nexus7が接続されていることを確認 user@ubuntu-PC:~$ adb devices List of devices attached 00xxx000 device # fastbootモードで端末を再起動する user@ubuntu-PC:~$ adb reboot bootloader user@ubuntu-PC:~$ fastboot devices 00xxx000 fastboot # Bootloaderをアンロックする # 端末の方でYES/NOを聞かれるので、音量ボタンで選択、電源ボタンで決定 user@ubuntu-PC:~$ fastboot oem unlock ... (bootloader) Unlocking bootloader... (bootloader) erasing userdata... (bootloader) erasing userdata done (bootloader) erasing cache... (bootloader) erasing cache done (bootloader) Unlocking bootloader done! OKAY [ 37.164s] finished. total time: 37.164s
アンロックすると下の画像のようになります。
LOCK STATEが”unlocked”になっていれば成功です。
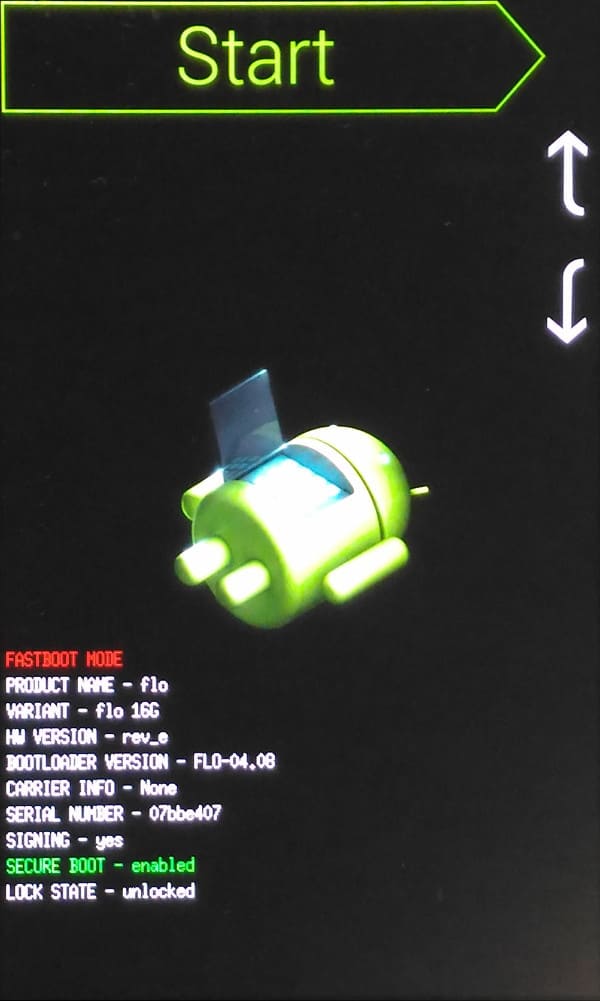
2.カスタムリカバリのインストール
# recovery領域にカスタムリカバリを書き込む user@ubuntu-PC:~$ fastboot flash recovery twrp-3.2.1-0-flo.img sending 'recovery' (9018 KB)... OKAY [ 0.299s] writing 'recovery'... OKAY [ 0.481s] finished. total time: 0.780s # fastbootモードで再起動 user@ubuntu-PC:~$ fastboot reboot-bootloader rebooting into bootloader... OKAY [ 0.005s] finished. total time: 0.055s
fastboot画面で音量キーを押して、「Recovery mode」を選び、電源ボタンで決定します。
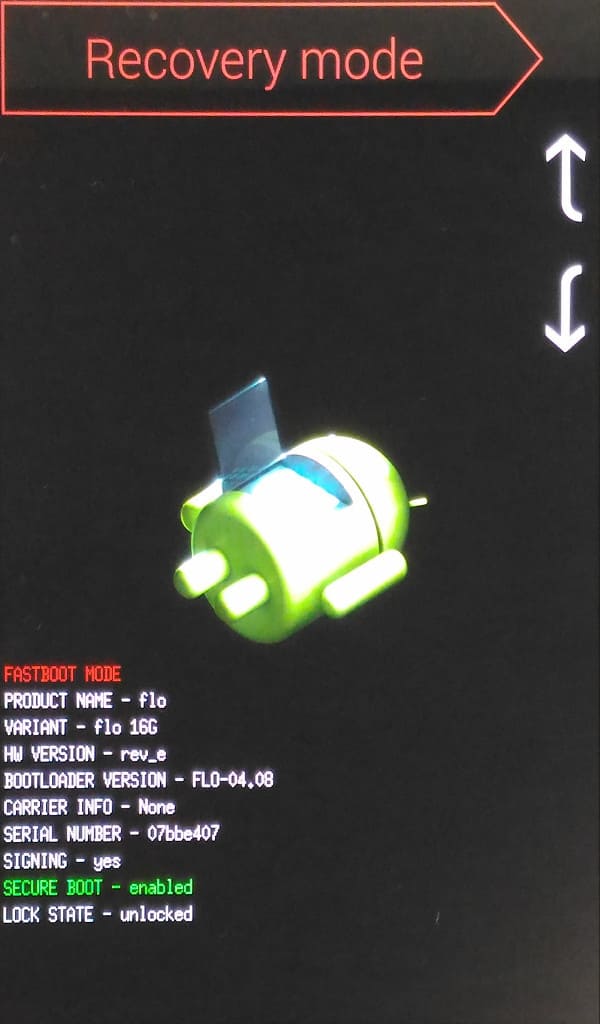
しばらくすると、TWRPの画面がでてきます。
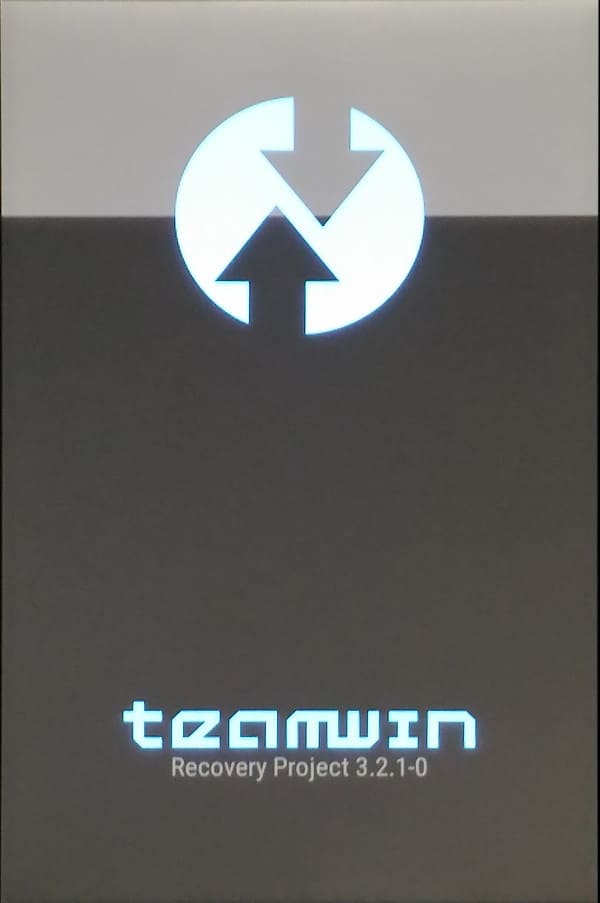
TWRPが起動すると下の画面となります。
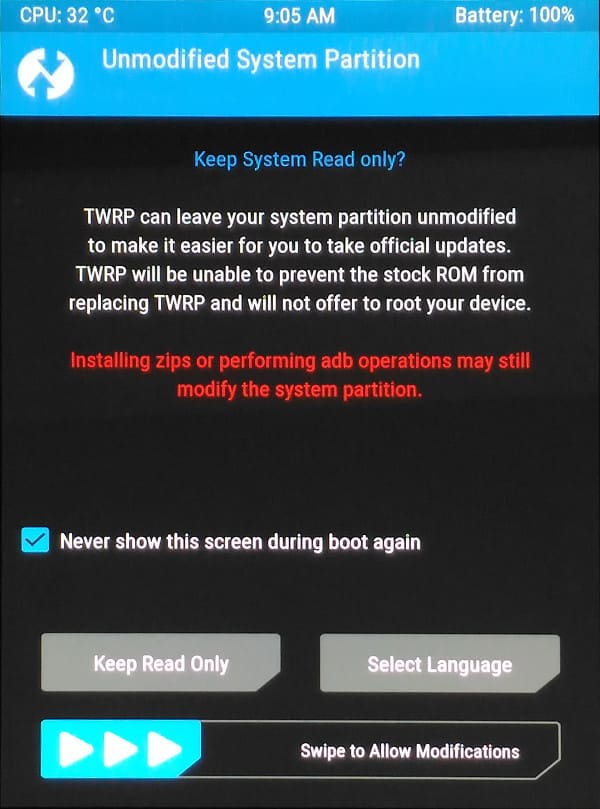
スワイプするとメニューが表示されます。
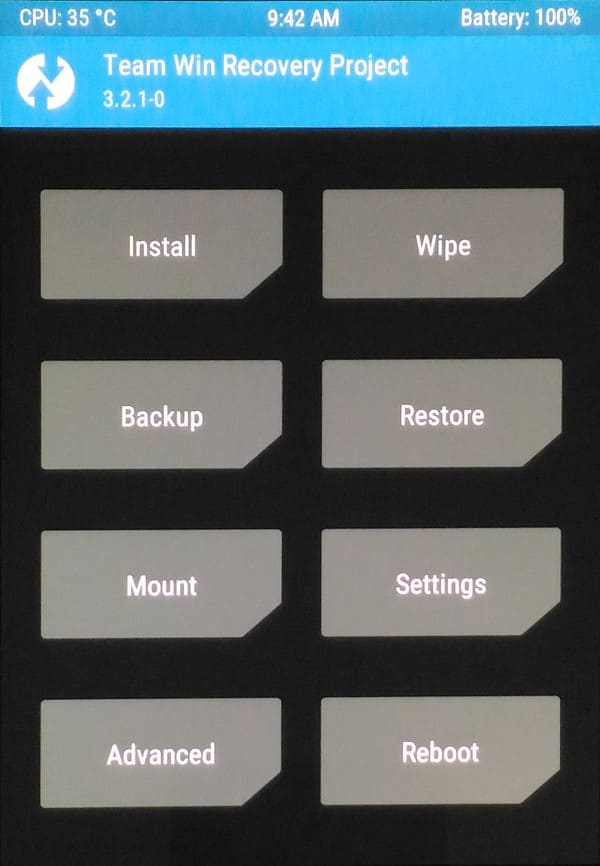
蛇足
ガジェットリップの端末では /data のマウントができなくてTWRPの起動ができず再起動を繰り返しました。
10回ほど再起動を繰り返したら起動したのですが、”Mount”で確認してもチェックが付いておらず、押してもチェックできない状態となっていました。
おそらくは何らかの要因で内部ストレージが未フォーマット状態になったのだと思われます。
下記手順のストレージのフォーマットを行うことで /data 領域が作成され、マウントできるようになります。
2018.04.21追記
上記現象は海外でも多数報告が有り、調べを進めていくと、カスタムROMを導入した端末だと頻発する現象とのことでした。
原因はTWRPがAOSP(素のAndroid)によるフォーマットにしか対応していないためです。
なので、ファクトリーイメージを使って初期化したあとにTRWPをインストールすれば回避できるようです。
Nexus7(2103)のイメージは上記リンク先の下1/4くらいのところに有ります。
ダウンロードしたzipファイルを解凍し、Nexus7が接続された状態で、Windows の場合は「flash-all.bat」をダブルクリック、Linux / Mac の場合は「flash-all.sh」を実行することで初期化します。
さらに追記
Twitterでもっとシンプルな手順を教えてもらいました。
$ fastboot erase data $ fastboot format data
fastbootにはフォーマットコマンドがあるので、それでフォーマットすれば早いですね!
3.カスタムROMのインストール
ストレージのフォーマット
メニュー画面の”Wipe”をタップすると下の画面になります。
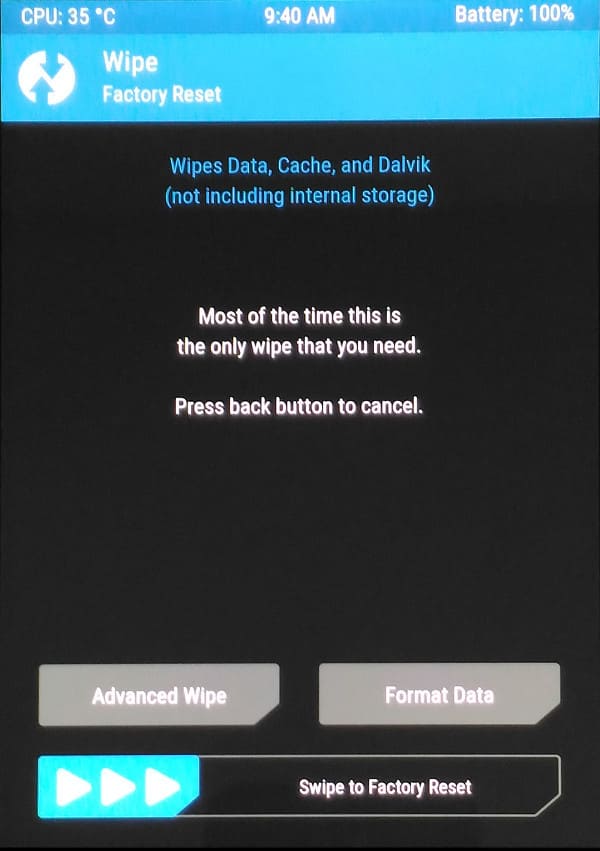
“Format Data”をタップしてストレージのフォーマットを行い、まっさらの状態にします。
ファクトリーリセット(下のスワイプで行う)で手順説明をしているブログもありますが、フォーマットのほうが確実です。
パーティションなども自動で行ってくれます。
※重要※
この操作を行うとすべてのデータが削除されます。必要なデータのバックアップを取っているか確認してください。
カスタムROMの転送
user@ubuntu-PC:~$ adb push flo-Classic_03-2018_AOSP_8.1.0_r15_OPM1.171019.021_followmsi.zip /sdcard/ 3834 KB/s (282821233 bytes in 72.023s)
カスタムROMのインストール
メニュー画面で”Install”をタップするとファイル一覧が出ます。転送したファイルがあることを確認し、ファイルをタップします。
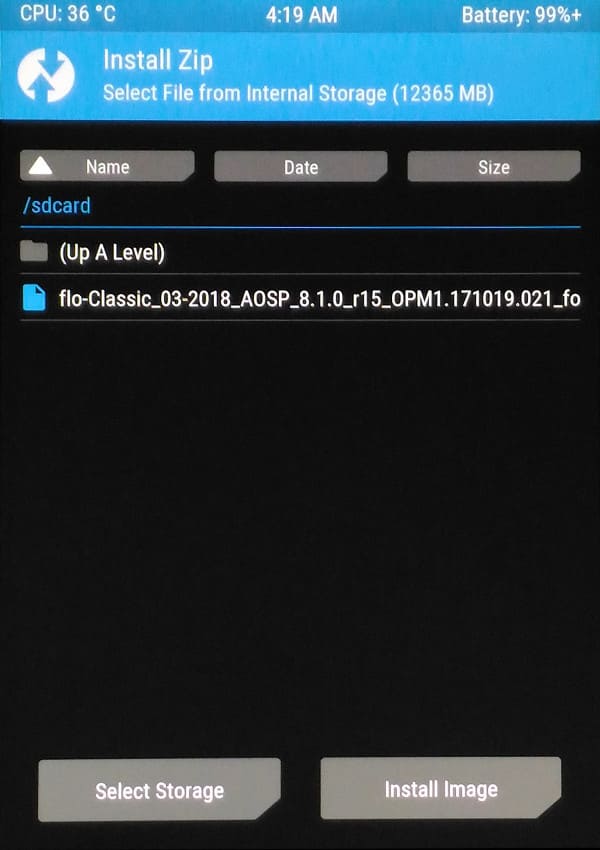
インストール確認画面が表示されます。特にチェックも入れず、スワイプしてインストールを開始します。
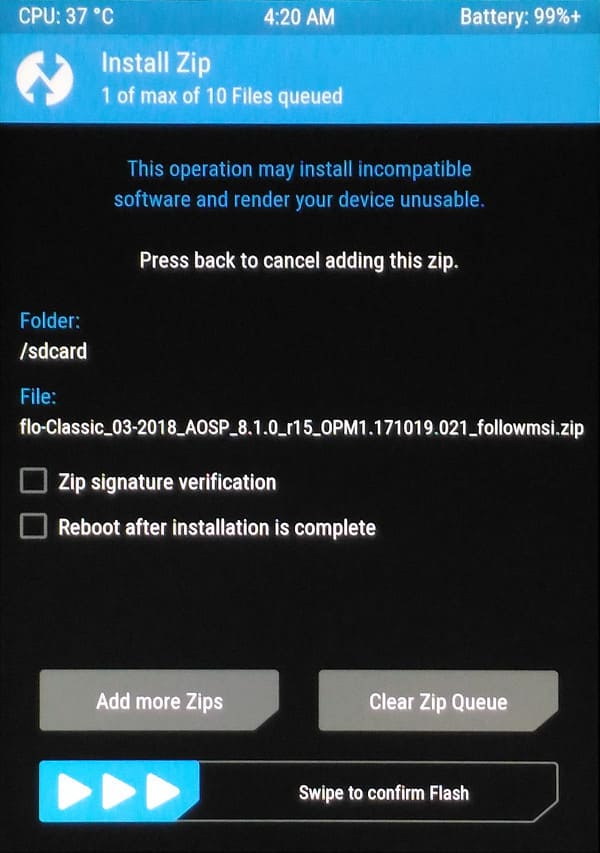
インストール中。二分くらいです。
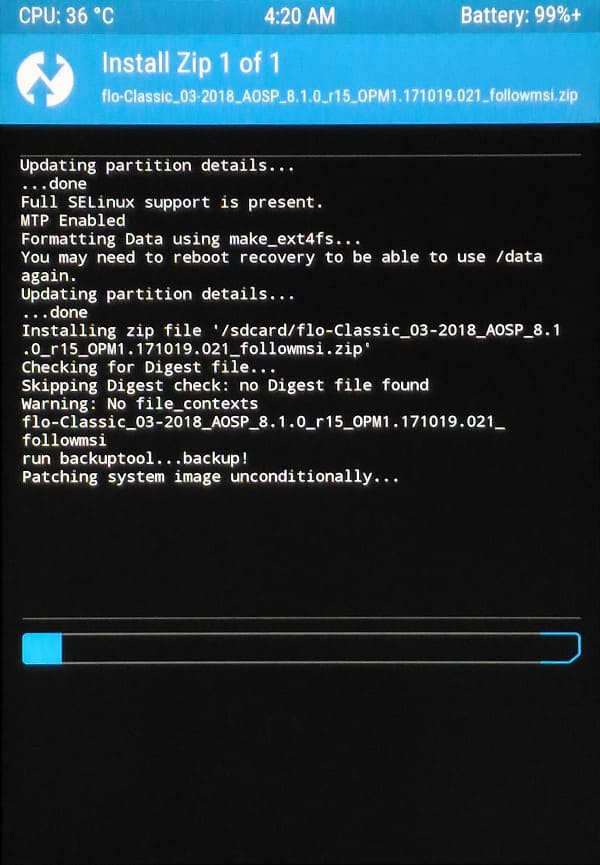
インストールに成功しました。
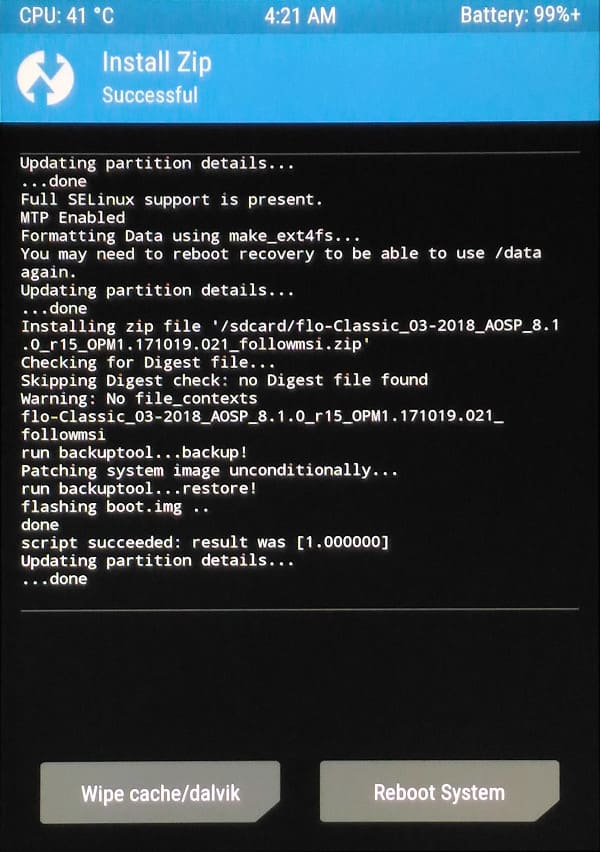
“Reboot System”をタップし、システムが起動するか確認します。
“Install TWRP”をしてしまうと消えないゴミができるので”Do Not Install”をタップします。
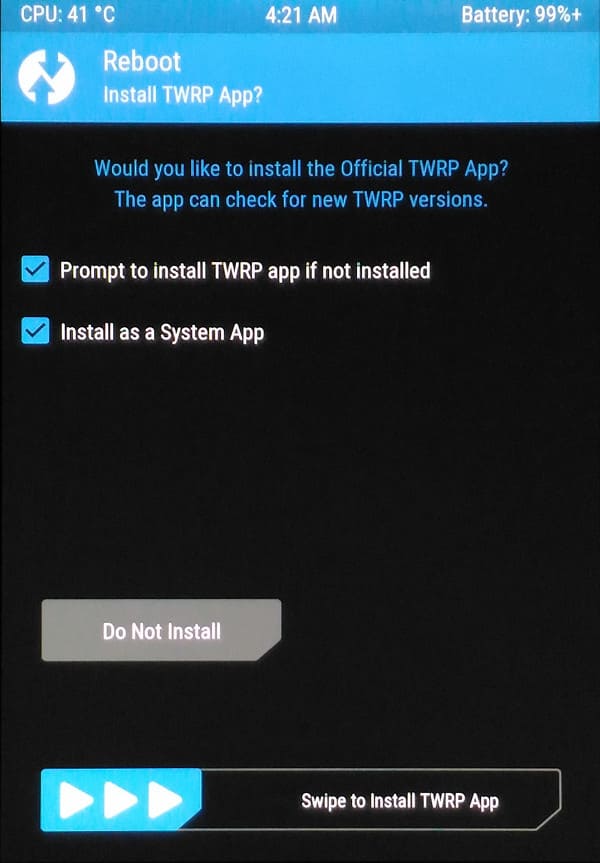
システム起動
起動に少々時間がかかるものの(1分程度)、無事に起動しました。
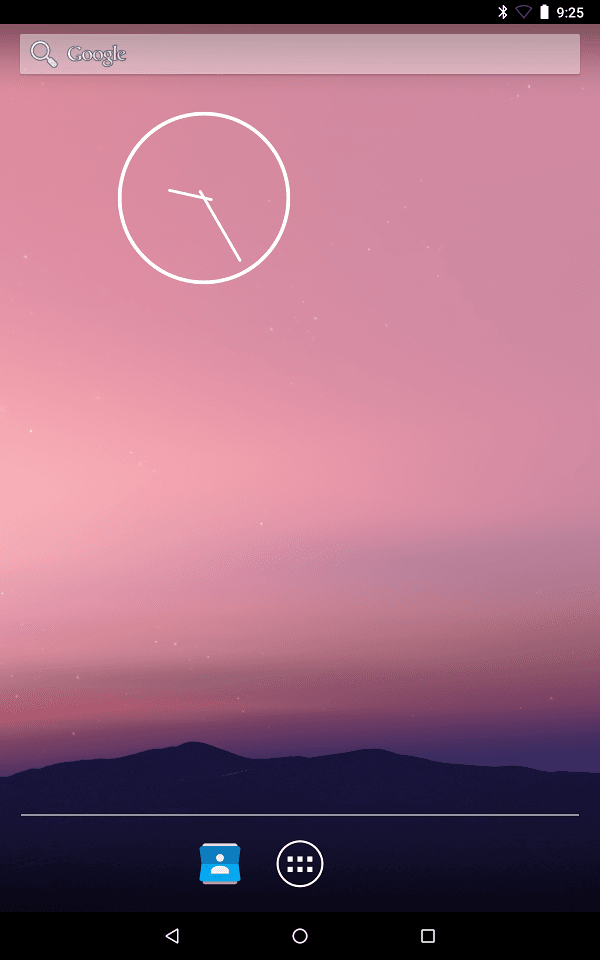
ちゃんとAndroidバージョンが8.1になっています。
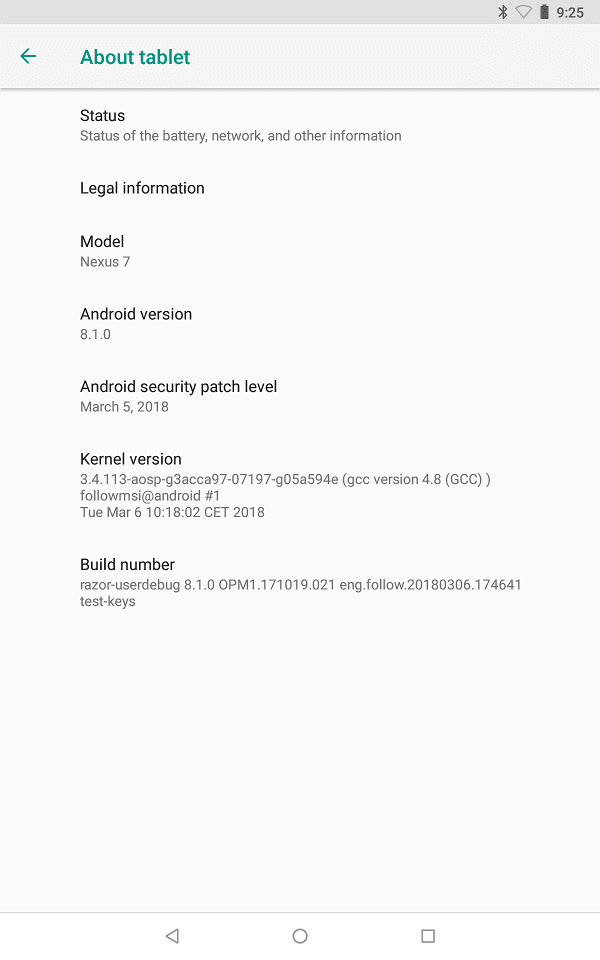
日本語化しておきましょう。
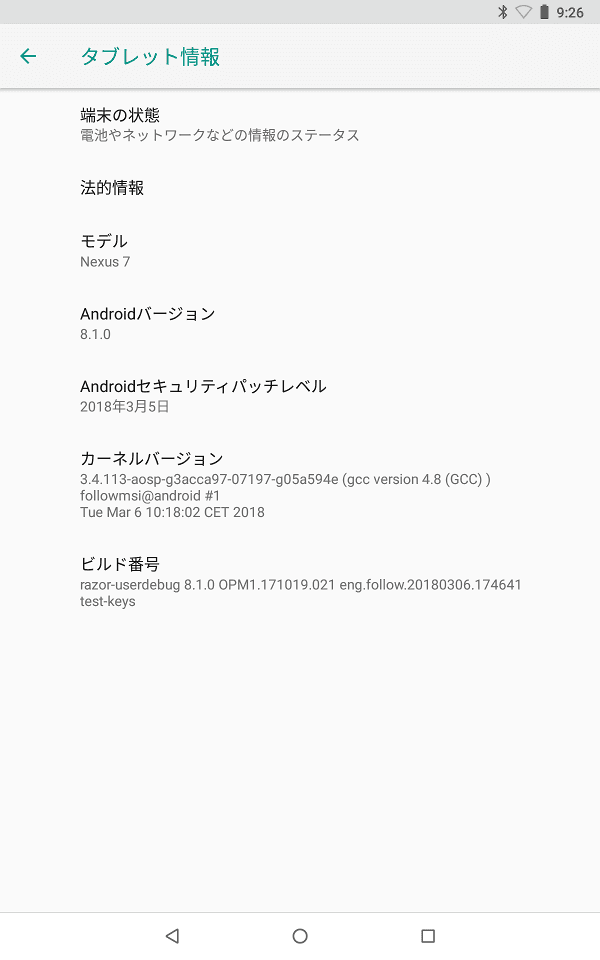
ストレージは結構消費されています。
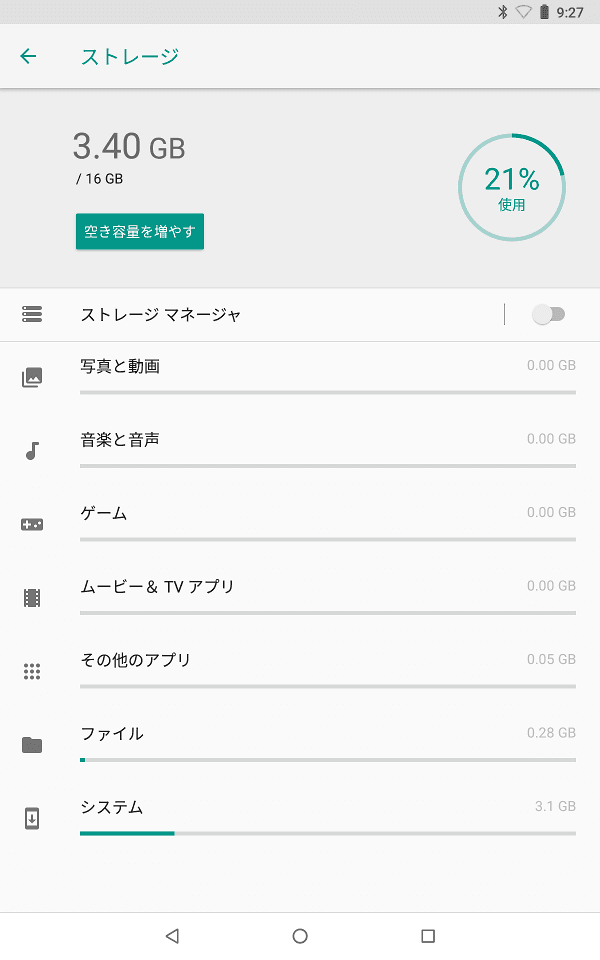
起動直後のメモリ使用量は560MBです。
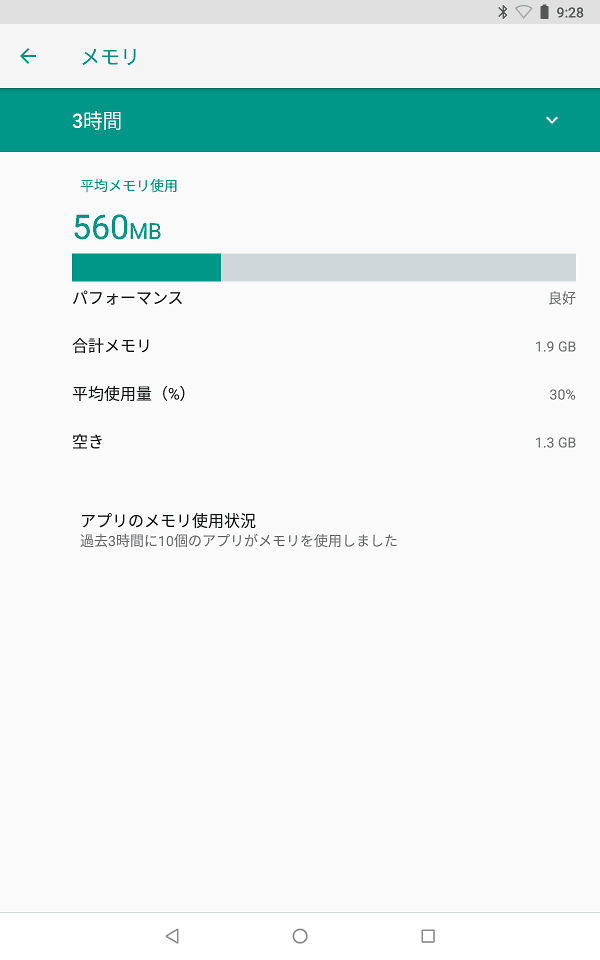
4.GAPPSのインストール
起動が確認できたらGAPPSをインストールします。そうしないと何もできません。
再びfastbootモードで再起動し、リカバリーモードにします。
システム領域をマウント
手持ちの環境では、システム領域がマウントされていない状態でした。
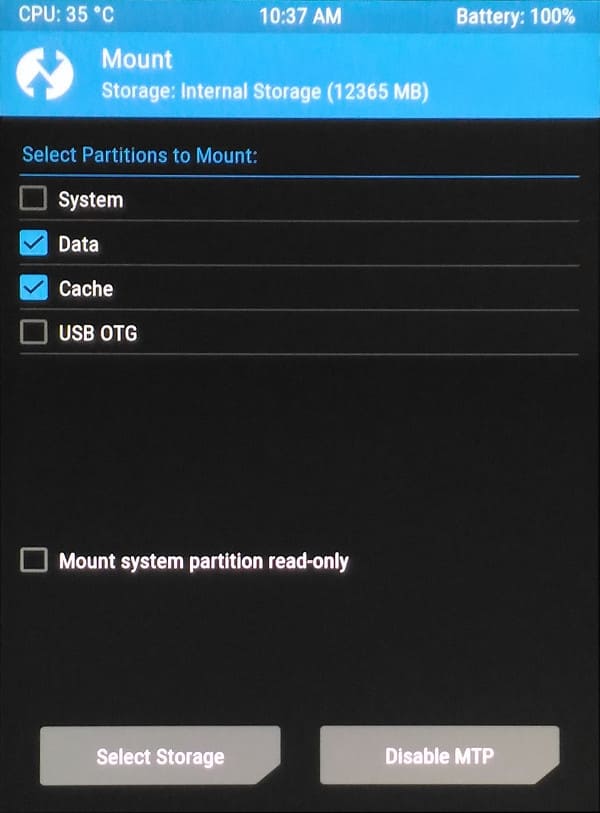
“System”にチェックを入れます。
/systemがマウントされていないと、GAPPSインストール時のバージョンチェックに /default.prop を読み込みます。
/default.prop だとバージョン番号が6.0.1(正規でアップデートしたバージョン番号)のままなので、バージョンチェックで弾かれてインストールに失敗します。
/systemをマウントすることで、/system/build.prop(こちらは8.1.0になっている)を優先して読みに行くので、インストールがうまく行きます。
なお、バージョン表示は以下のコマンドで確認できます。
user@ubuntu-PC:~$ adb shell getprop ro.build.version.release
ファイル転送
カスタムROMと一緒に転送しても、カスタムROMインストール時にファイルが消えるので、改めてGAPPSを転送します。
user@ubuntu-PC:~$ adb push open_gapps-arm-8.1-pico-20180327.zip /sdcard/ 4026 KB/s (108452746 bytes in 26.300s)
GAPPSのインストール
手順はカスタムROMのインストールと同じです。
メニュー画面の”Install” -> ファイル名をタップ
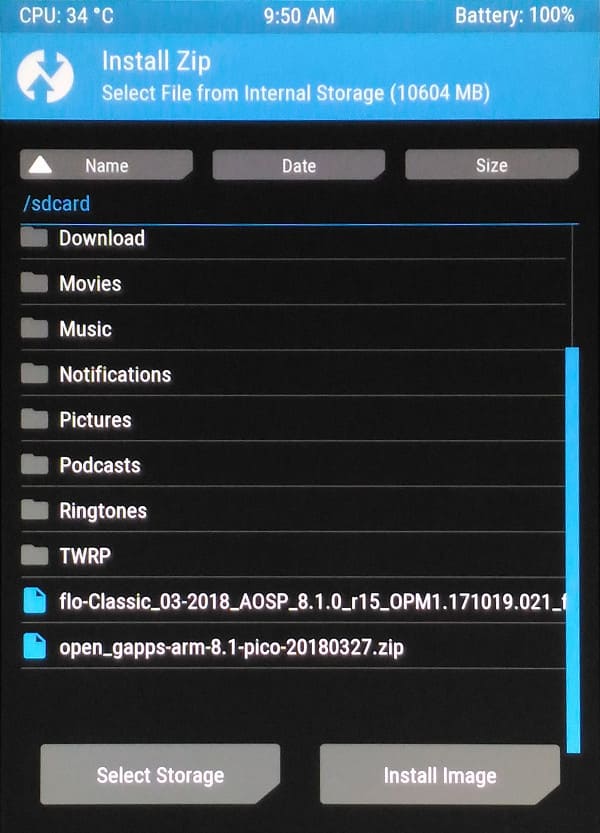
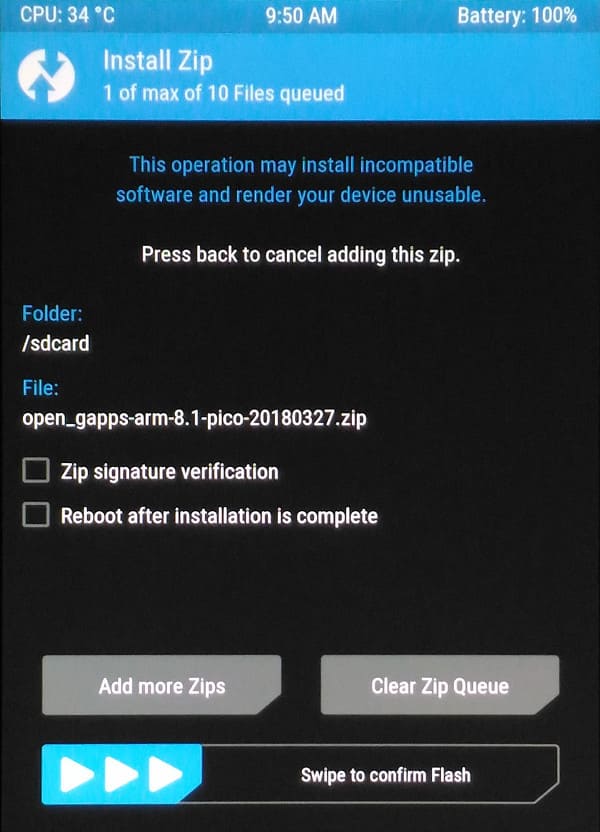
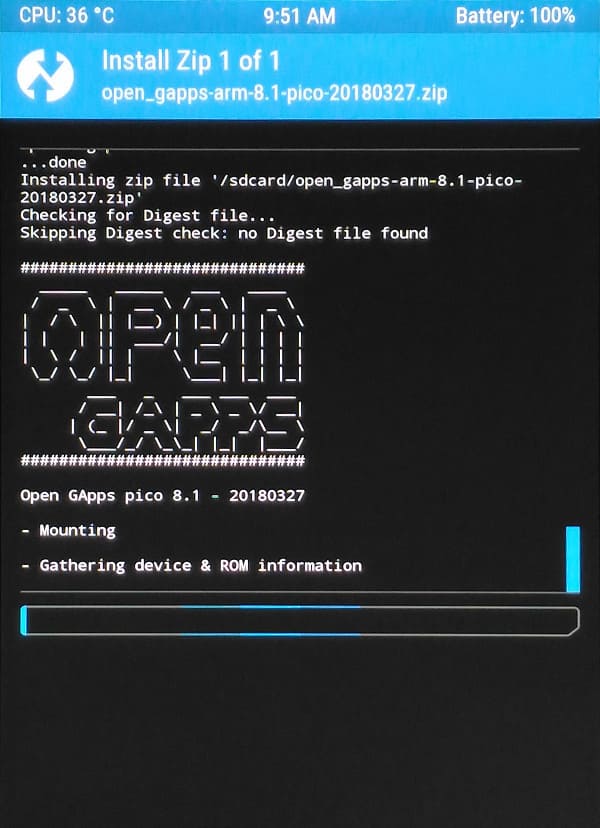
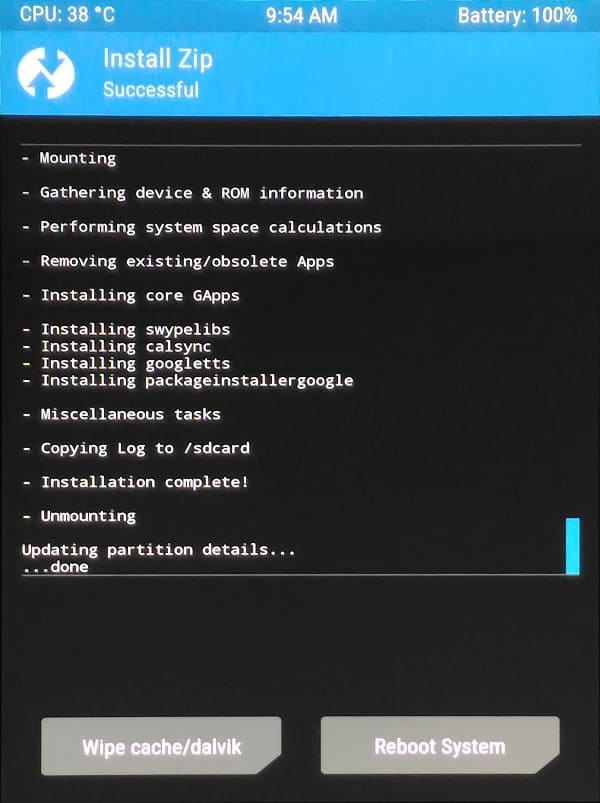
成功すると再起動します。このときも”Do Not Install”なのでご注意ください。
5.確認
再起動するとGoogleセットアップ画面となります。ここで登録してしまうなり、既存のアカウントでログインするなり、スキップするなりします。
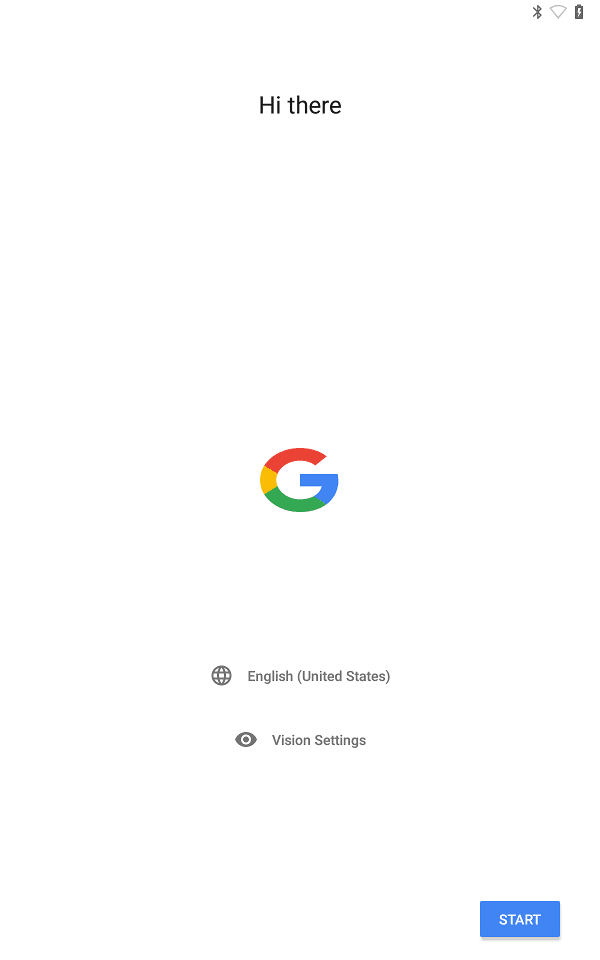
アプリ一覧にGoogle Playがあることを確認します。
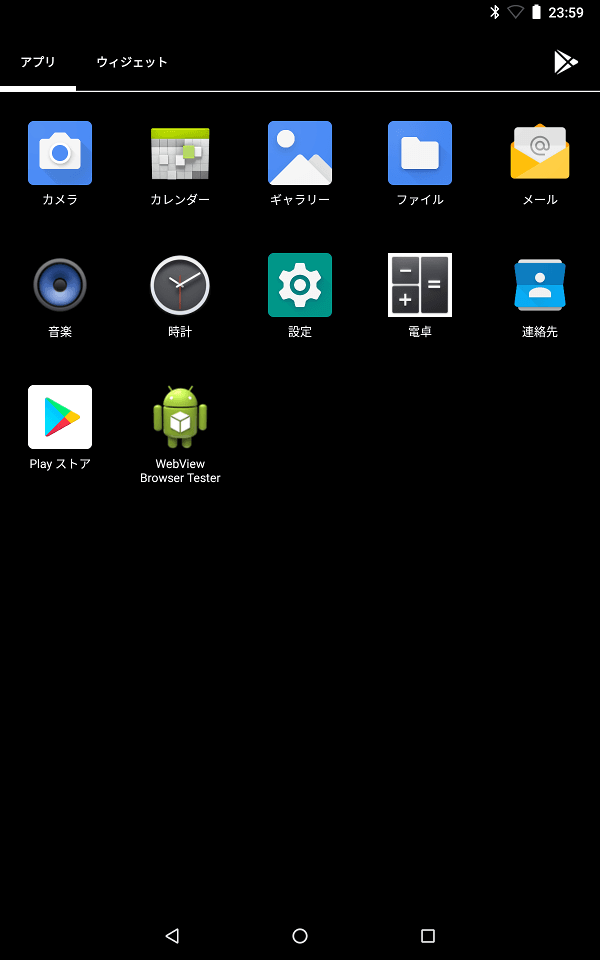
ストレージ使用量が450MBほど増えていました。
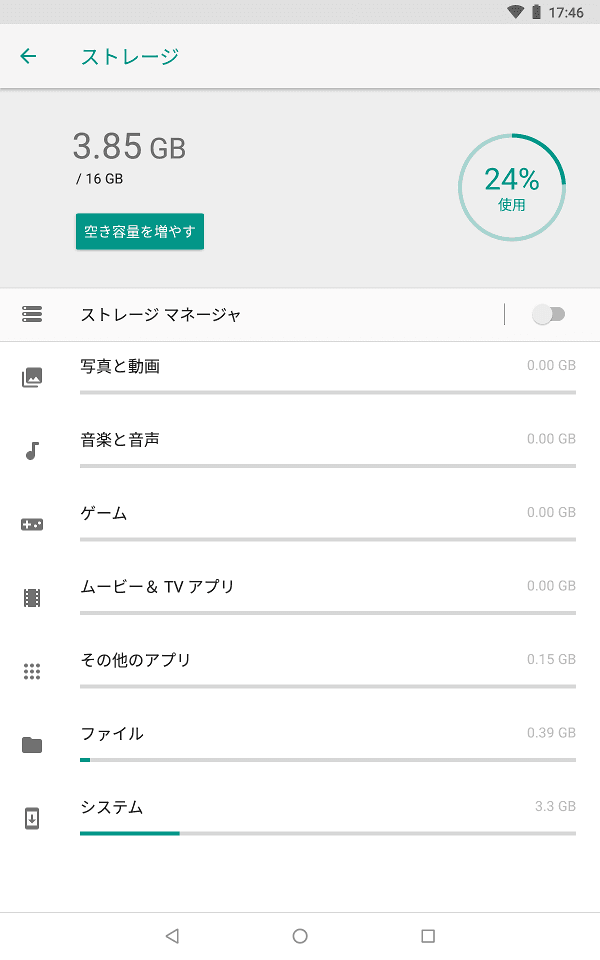
以上でアップデート完了となります。
それでは良いOreoライフを!
後編に続きます。
Android8.1.0(Oreo)なNexus7(2013)のベンチマークを測ってみた。6.0.1との比較もあり。
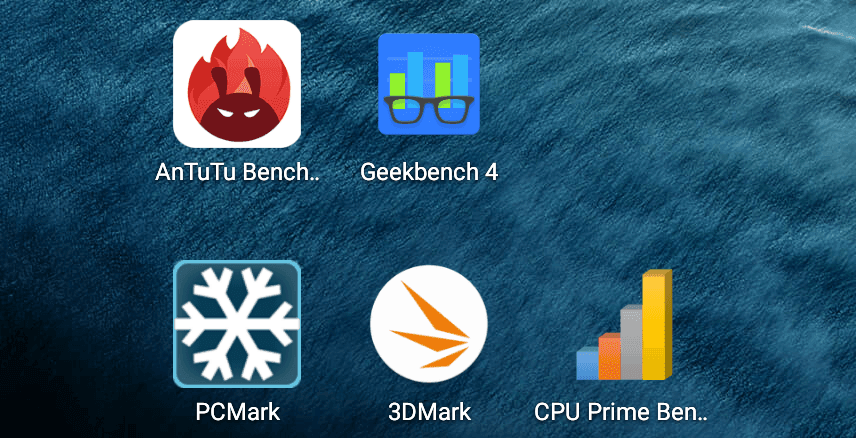
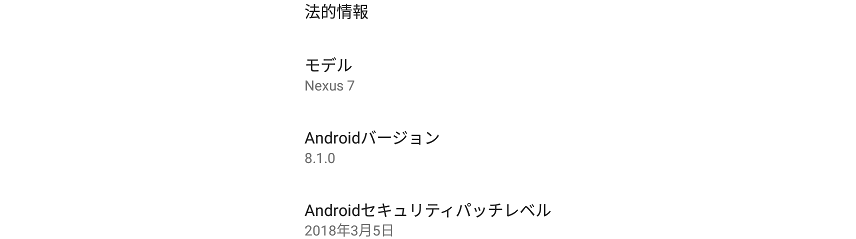



コメント
Nexus7(2013)WiFi32GBで試してみました。
ガジェットリップさんと同じく、
アンロック後にTWRPが /dataをマウントできずに再起動を繰り返します。
残念ながら、うちの子は1晩放置してもマウントされることなく無限再起動しています。
何か相性的なものがあるかもしれませんね。
Tyrellさん
コメントありがとうございます。
調べてみたところ、TWRPはAOSP(素のAndroid)によるフォーマットにしか対応しておらず、カスタムROMを導入した状態ではこの現象はよく発生するとのことでした。
(がじぇっとりっぷもカスタムROMを入れてました)
なので、一度ファクトリーイメージで初期化してからTWRPをインストールするといいかもしれません。
ありがとうございます。
自分のはカスタムROMではなかったのですが、ファクトリーイメージから設定することで
なんとか8.1のインストールができました。
いまはPixelとGooglePlayに接続したときに確認画面から進まないのと
「GooglePlay開発者サービスが繰り返し停止されています」が頻繁に出る問題と闘っています。
カスタムROMとかは初めてなのですがなかなか楽しいですね!
ちなみに
「必要ファイルのダウンロード」の「GAPPSのダウンロード」では
Android 6.0の指定でしたが、その後のコマンドラインでは8.1でした。
6.0を使用する部分を見落としてましたでしょうか。
Tyrellさん
インストール成功おめでとうございます!
> 「必要ファイルのダウンロード」の「GAPPSのダウンロード」では
> Android 6.0の指定でしたが、その後のコマンドラインでは8.1でした。
おお、見落としてました。試行錯誤していた時のメモが残ったままでした。
8.1が正しいので修正しておきます。
GooglePlayはがじぇっとりっぷではすんなり成功したので、申し訳ないですがアドバイスができません。
とはいえ、Nexus7は特にネット情報の多い端末ですので、うまいワード(エラー文とか)で検索すれば、何かしら出てくるとは思います(英語かもしれませんが)。
がじぇっとりっぷさん
色々とありがとうございます。
フォーマットするところからリトライしたところ、すんなりいけました。
自分のNexus7も出番がなく、処分しようかどうか検討していたところの
記事でしたので、タイムリーかつとても有用でした。
せっかくアップデートできたのでまた遊んでみようかと思います。
ありがとうございました。
Tyrellさん
無事に出来たとのこと、おめでとうございます。
久しぶりのNexus7ライフ、Oreoライフを楽しんでください!
がじぇっとりっぷさん、はじめまして。
参考にしOreoになりましたが、カメラが使用できません。何か参考になる事が有りましたら教えて下さい。
flo-Classic_04-2018_AOSP_8.1.0_r20_OPM2.171019.029_followmsi.zipを使用しました。
ゾッチさん
コメントありがとうございます。
カメラが使用できない件、手元の端末でも確認できました。
海外では他のカスタムROMでも同様に使用できない報告が上がっており、そもそもデフォルトのカメラアプリはNexus7に対応していないようです。
一方、サードパーティー製のカメラアプリだと動いたという報告もありました。
がじぇっとりっぷでもいくつか検証しましたが、「Open Camera」は不可、「SNOW」「無音カメラ」がフロント/リアともに撮影できました。
がじぇっとりっぷさん、有難うございます。色々なカメラアプリを試してみます。
他のROMも試して見たいと思います。
3,4回試したところ成功しました。ありがとうございます。
このROMはどうやって見つけたのですか?
コメントありがとうございます。
ROMはXDAなど海外のフォーラムでいくつか公開されていまして、例えば有名なところではLineageOS(カスタムROM)があります。
「nexus7 2013 oreo」などで検索するとヒットします。
がじぇっとりっぷで使用したのはそうした中の一つで、もっとも素に近いAOSP(Android Open Source Project)版で公開されていたものをお借りしています。
なお、完全に素のコードはAOSPのサイトで公開されていますが、カメラ周りやWi-fiなどでドライバが足りなかったりするあるので、探してくる必要があります。
小一年近く前から拝見していたのですが、先日やっと8.1化に漕ぎ着けました。
ありがとうございました。
カメラの件はさておき、動作速度がほとんど変わらないのが嬉しいです。
すでに9.0も公開されているようで食指は動くのですが、
インストール用ファイル?のバージョン指定パラメーター設定方法が分からず導入できずにおります、
ともあれ、有り難う御座いました。