がじぇっとりっぷでは過去にNexus7(2013)にAndroid8.1(Android Oreo)およびAndroid 9(Android Pie)をインストールしてきました。
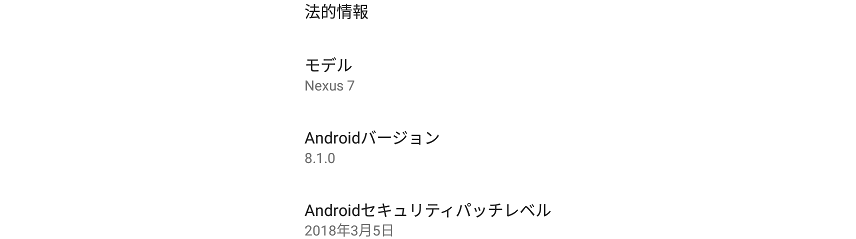
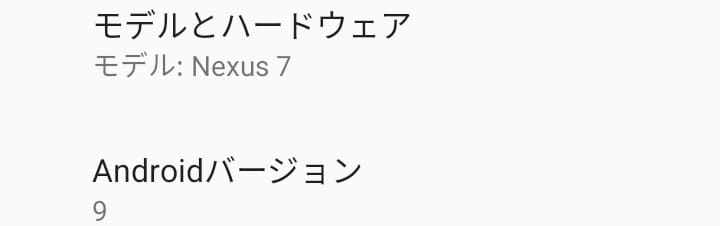
2019年10月にNexus 7用のAndroid 10のカスタムロムが公開されていたので、インストールしてベンチマークを取ってみました。
なお、過去と共通する作業は簡略化した内容となっています。
2020年12月31日追記:LineageOSのROM置き場が分かりにくくなっていたので、追記しました。また、LineageOS(公式)を追加
手順
1.PC側の準備
2.必要ファイルのダウンロード
3.Nexus7側の準備
4.TWRPのインストール
5.パーティションサイズの変更
6.カスタムROMのインストール
7.動作確認
8.OpenGappsのインストール
PC側の準備
お手持ちのPCでadbとfastbootが動く状態にします。
必要ソフトのインストールについては説明サイトも多いので割愛します。
がじぇっとりっぷはWindowsではなくUbuntuで作業していますが、手順に差はありません。
Android9以降はAndroid8.1に比べてシステムサイズが大きくなったため、そのままだとOpenGapps(Google Play)がpicoサイズでもインストールに失敗します。
そのため、カスタムROMインストール前に /System パーティションのリサイズを行います。
必要ファイルのダウンロード
TWRP
TWRPは”Team Win Recovery Project”の略で、カスタムリカバリの一種です。
メーカー公式以外の非純正ROM(カスタムROM)を書き込んだり、システム(ROM)全体のバックアップをしたりすることができます。
LTE版:https://dl.twrp.me/deb/
Wi-fi版:https://dl.twrp.me/flo/
パーティションサイズ変更バッチ
/System パーティションのサイズを840MBから1280MBに変更してくれるバッチです。
下記Google Driveから sysrepart_1280_120.zip をダウンロードします。
カスタムROM
カスタムROMについてはがじぇっとりっぷが把握しているだけで2種類が登場しています。
今回はメジャーなLineageOS 17.0を導入します。
LTE版とWi-fi版でファイルが違うことに注意してください
LTE版: lineage-17.0-******-UNOFFICIAL-deb.zip
Wi-fi版: lineage-17.0-******-UNOFFICIAL-flo.zip
LineageOS 17.0

※リンク先はLineageOS18.1となっていますが、「All other ROM have been moved」と書かれたところに過去のバージョンへのリンクがあります。
LineageOS 17.0(公式版)
公式版はWi-fiモデルのみですが、デバイス名がfloではなくfloxとなっています。
そのためか、公式版は公式インストール手順通りにしないとエラーとなることがあるようです。
crDroid 6.0

OpenGapps
Android 10用のOpenGappsはまだ、https://opengapps.org/ での正式公開はしていません。
ベータ版が下記サイトで公開されています。
Nexus 7は容量が限られているので、pico版をダウンロードします。
Nexus7側の準備
Nexus7をUSBデバッグモードにする
「設定アプリ」→「端末情報」→「ビルド番号」を連打する
設定のメニューに「開発者向けオプション」が登場するので、「USBデバッグ」の項目をONにする。
端末のアンロック
# adbがインストールされていることを確認 user@ubuntu-PC:~$ adb version Android Debug Bridge version 1.0.32 # Nexus7が接続されていることを確認 user@ubuntu-PC:~$ adb devices List of devices attached 07xxx407 device # fastbootモードで端末を再起動する user@ubuntu-PC:~$ adb reboot bootloader user@ubuntu-PC:~$ fastboot devices 07xxx407 fastboot # Bootloaderをアンロックする # 端末の方でYES/NOを聞かれるので、音量ボタンで選択、電源ボタンで決定 user@ubuntu-PC:~$ fastboot oem unlock
画面が下記のようになり、LOCK STATEが”unlocked”になっていれば成功です。
fastboot画面で音量キーを押して、モードを切り替えられます。
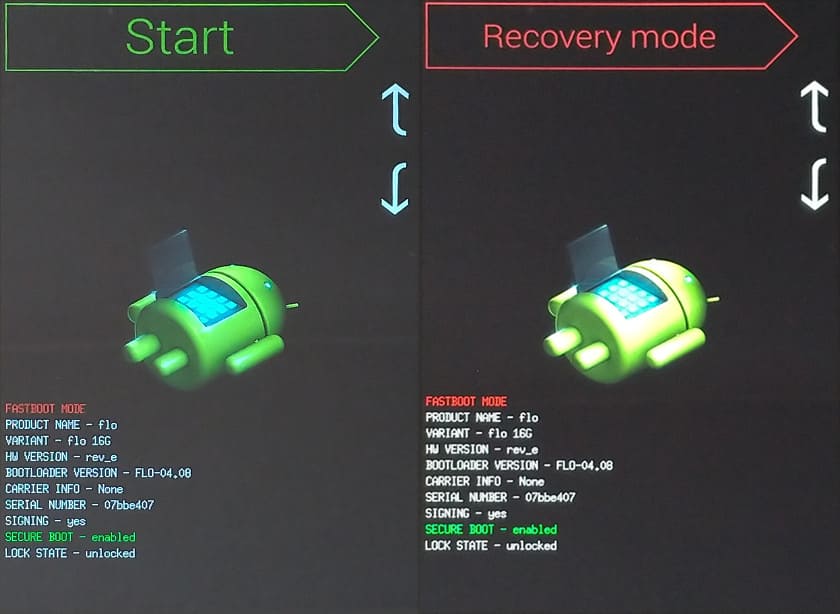
user@ubuntu-PC:~$ adb devices List of devices attached ???????????? no permissions
一旦killすると出てきます。sudoするのがポイントらしいです。
user@ubuntu-PC:~$ adb kill-server user@ubuntu-PC:~$ sudo adb devices [sudo] user のパスワード: * daemon not running. starting it now on port 5037 * * daemon started successfully * List of devices attached 07xxx407 unauthorized # 以降は普通にリストに出るようになる user@ubuntu-PC:~$ adb devices List of devices attached 07xxx407 unauthorized
TWRPのインストール
# recovery領域にカスタムリカバリを書き込む user@ubuntu-PC:~$ fastboot flash recovery twrp-3.3.1-0-flo.img sending 'recovery' (9054 KB)... OKAY [ 0.312s] writing 'recovery'... OKAY [ 0.509s] finished. total time: 0.821s # fastbootモードで再起動 user@ubuntu-PC:~$ fastboot reboot-bootloader rebooting into bootloader... OKAY [ 0.005s] finished. total time: 0.055s
fastboot画面で音量キーを押して、「Recovery mode」を選び、電源ボタンで決定します。
TWRPが起動するとメニュー画面となります。
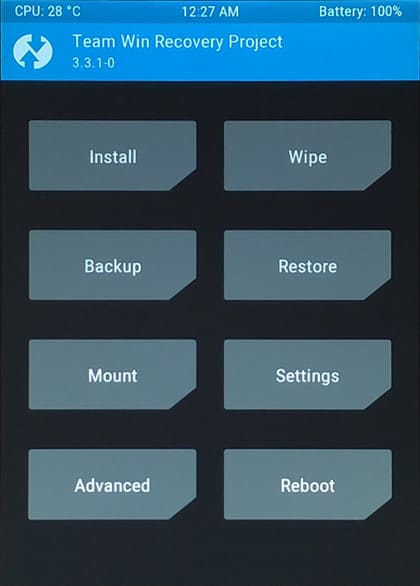
$ fastboot erase data $ fastboot format data
※2020年2月16日追記:”data”ではなく”userdata”の場合もあるとコメント頂きました(がじぇっとりっぷの環境では”data”でうまくいきました)。
$ fastboot erase userdata $ fastboot format userdata
パーティションサイズの変更
1.Recoveryモードで起動
adbコマンド、もしくは”音量下ボタン+電源ボタン”でfastbootモードで起動します。
2.Systemパーティションをマウント
TWRP起動時点では/Systemがマウントされていないのでマウントします。
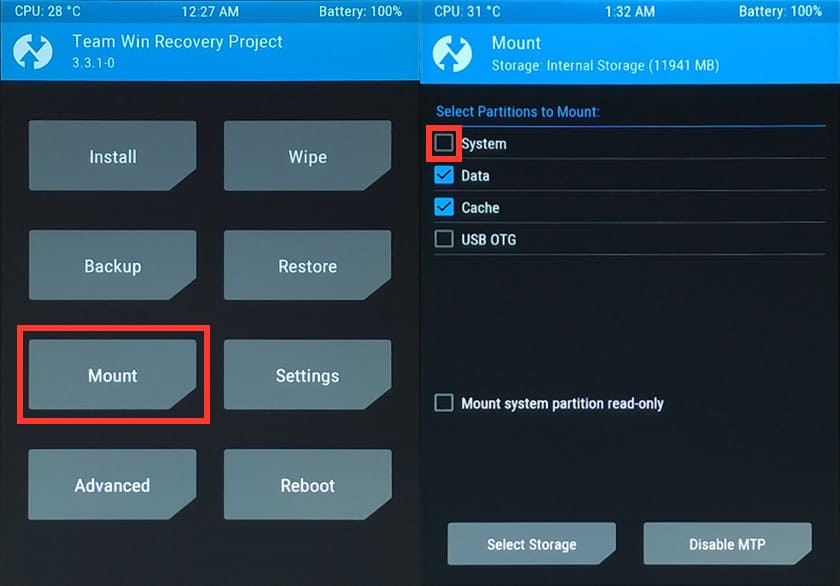
3.ストレージのフォーマット
パーティション変更に際して、邪魔となるデータを削除しておきます。
もしかすると不要な操作かも。
TWRPのTOP画面から、”Wipe”→”Swipe to Factory Reset”を行います。
4.リサイズバッチを転送する。
user@ubuntu-PC:~:~$ adb push sysrepart_1280_120.zip /sdcard/
zipファイルのまま転送します。
5.リサイズを実行
TWRPのTOP画面の”Install”をクリックすると、転送したファイルがあります。
ファイル名をクリックして、”Swipe to confirm Flash”をスワイプすると、ファイルが実行され、自動的にリサイズが行われます。
6.Recoveryモードで再起動&確認
TWRPを再起動し、/Systemをマウント、パーティションサイズが変更されているかを確認します。
変更前
※がじぇっとりっぷは過去のインストール時に変更しているので、変更前のパーティション状況はLineageOS 16.0のときのものになります。
user@ubuntu-PC:~$ adb shell df -h Filesystem Size Used Available Use% Mounted on tmpfs 905.2M 24.0K 905.2M 0% /dev tmpfs 905.2M 24.0K 905.2M 0% /tmp /dev/block/mmcblk0p30 12.2G 639.6M 11.6G 5% /data /dev/block/mmcblk0p30 12.2G 639.6M 11.6G 5% /sdcard /dev/block/mmcblk0p23 118.3M 4.3M 108.0M 4% /cache /dev/block/mmcblk0p22 1.2G 769.4M 508.0M 60% /system
変更後
変更後といいながらLineageOS 17.0インストール直後の状態です。
user@ubuntu-PC:~$ adb shell df -h Filesystem Size Used Avail Use% Mounted on tmpfs 902M 468K 901M 1% /dev tmpfs 902M 0 902M 0% /mnt tmpfs 902M 0 902M 0% /apex /dev/block/mmcblk0p22 1.2G 857M 405M 68% / /dev/block/mmcblk0p4 14M 4.1M 10M 30% /persist /dev/block/mmcblk0p23 118M 4.0M 114M 4% /cache /dev/block/mmcblk0p30 12G 547M 12G 5% /data /data/media 12G 547M 12G 5% /storage/emulated
カスタムROMのインストール
ストレージのフォーマット
“Wipe”→”Fotmat Data”→”yes”と入力
“Fotmat Data”ではなく”Factory Reset”で手順説明をしているブログもありますが、フォーマットのほうが確実です。
パーティションなども自動で行ってくれます。
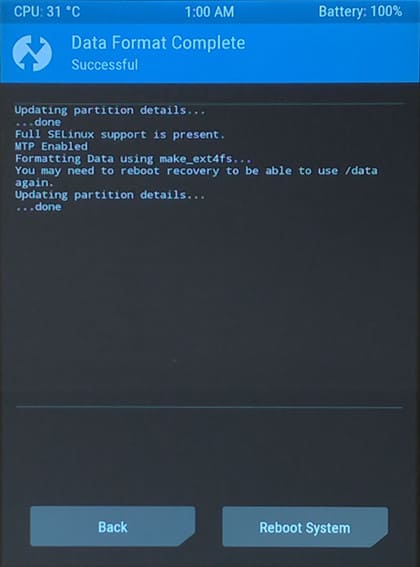
カスタムROMの転送
user@ubuntu-PC:~$ adb push lineage-17.0-20191221-UNOFFICIAL-flo.zip /sdcard/ 4455 KB/s (389960792 bytes in 85.476s)
カスタムROMのインストール
メニュー画面で”Install”をタップするとファイル一覧が出ます。転送したファイルがあることを確認し、ファイルをタップします。
インストール確認画面が表示されます。特にチェックも入れず、スワイプしてインストールを開始します。
インストールは2分程度で完了します。
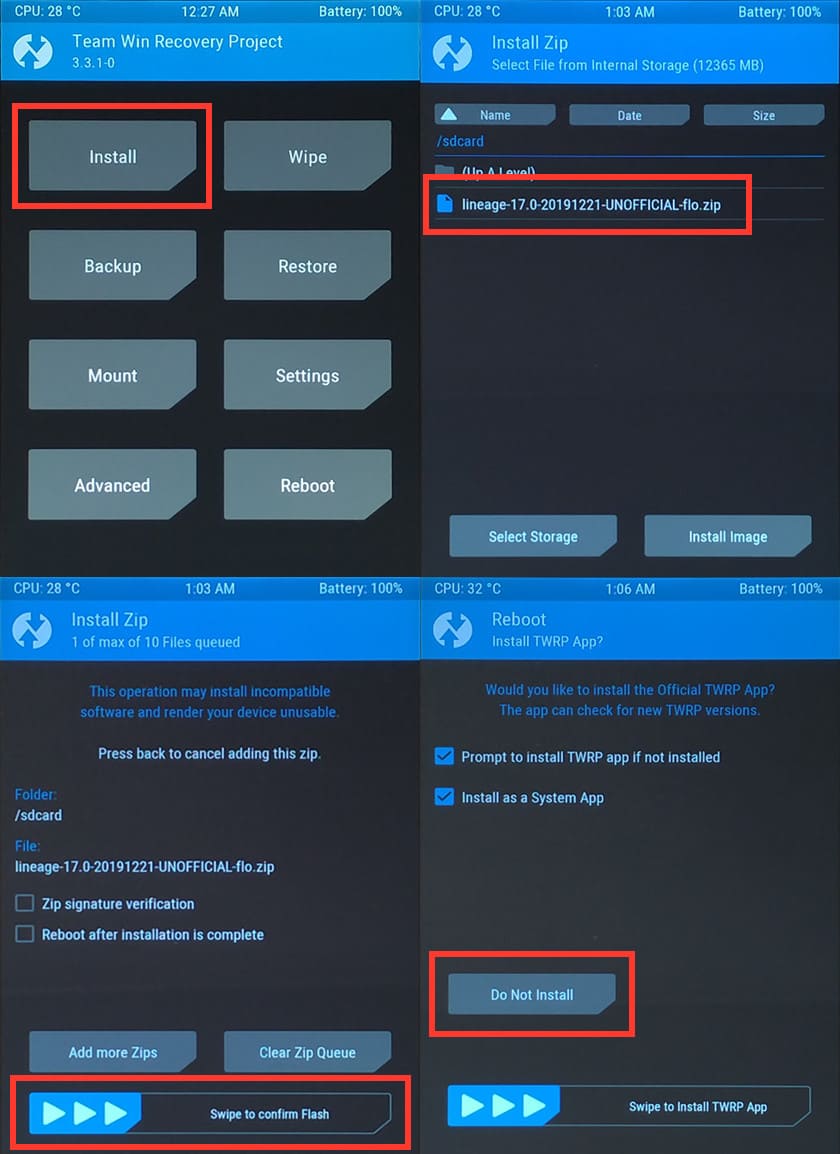
“Reboot System”をタップし、システムが起動するか確認します。
“Install TWRP”をしてしまうと消えないゴミができるので”Do Not Install”をタップします。
動作確認
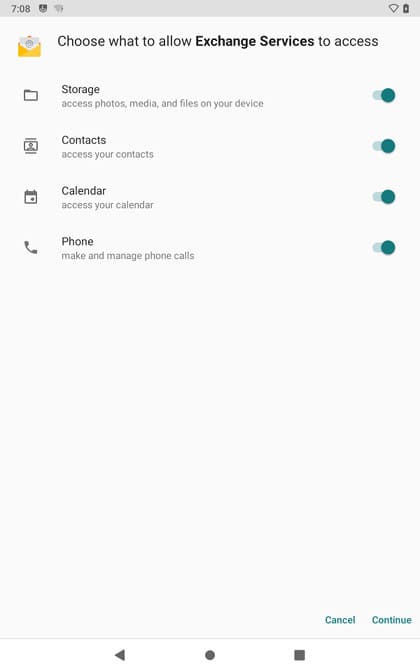
起動すると最初に追加アプリの確認画面が出ます。
LineageOS 16.0までではなかった新しい画面です。
内容的にあっても困らないので全部追加しました。
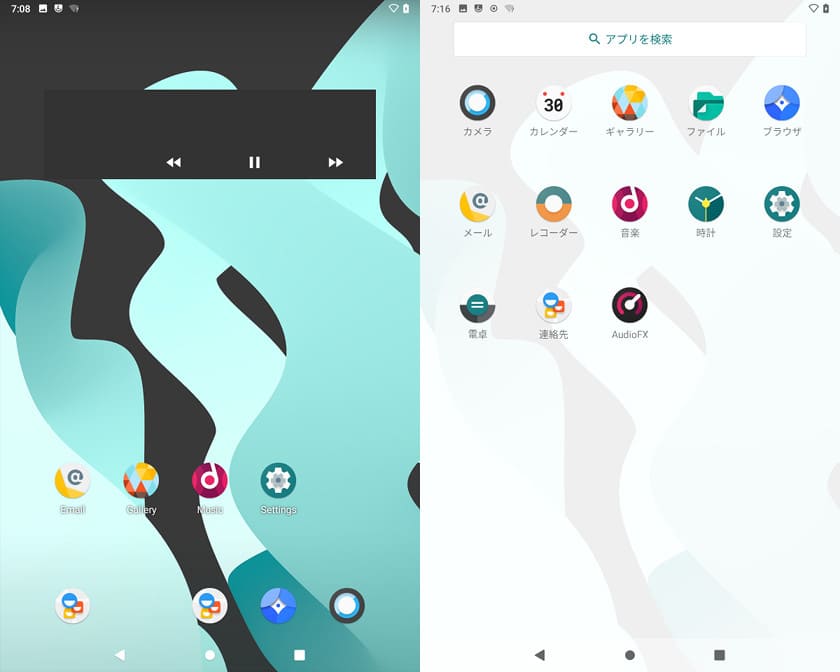
ホーム画面とアプリ画面です。アプリ内容は変わらず、一列6アイコンから一列5アイコンに変わっています。
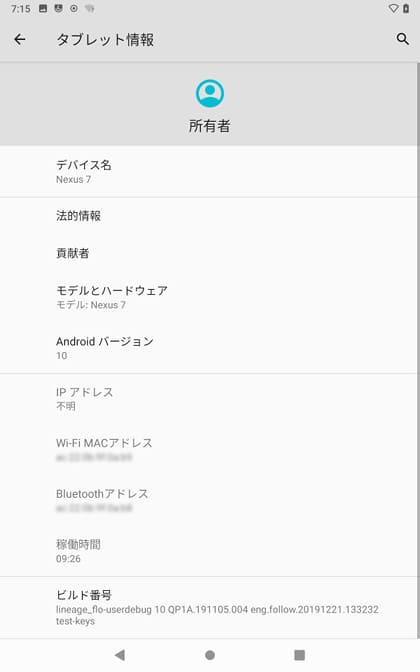
Androidバージョンは10になりました。
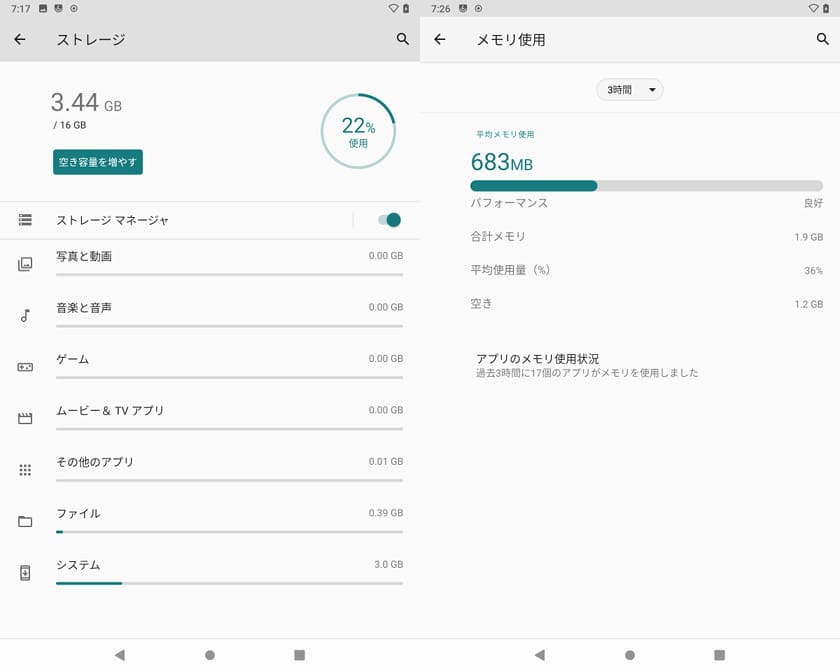
メモリ使用量とストレージ使用量です。
OpenGappsのインストール
起動が確認できたので、OpenGappsインストールのために再びfastbootモードで再起動し、リカバリーモードにします。
user@ubuntu-PC:~$ adb reboot bootloader
「パーティションサイズの変更」と同じく”Mount”をタップして、”System”パーティションにチェックを入れてマウントします。
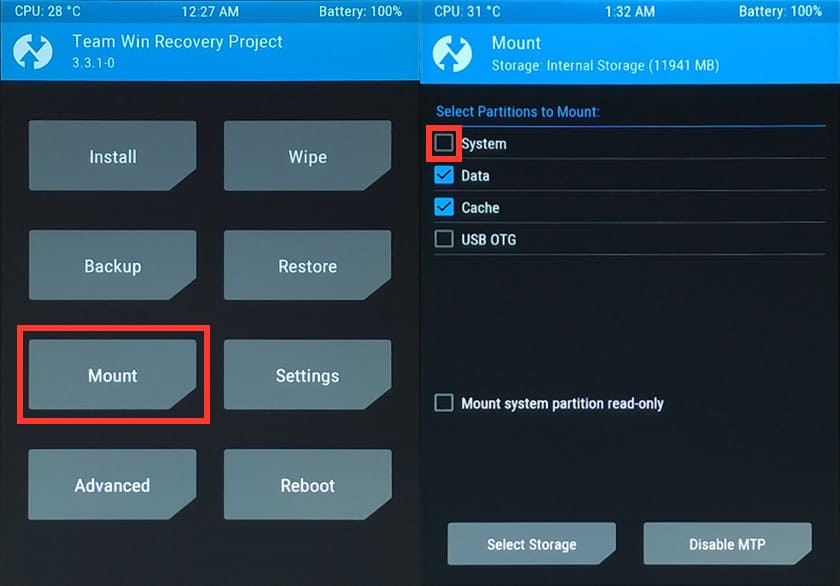
ファイル転送をします。
user@ubuntu-PC$ adb push open_gapps-arm-10.0-pico-20191209-BETA.zip /sdcard/ 5347 KB/s (100291912 bytes in 18.315s)
インストール
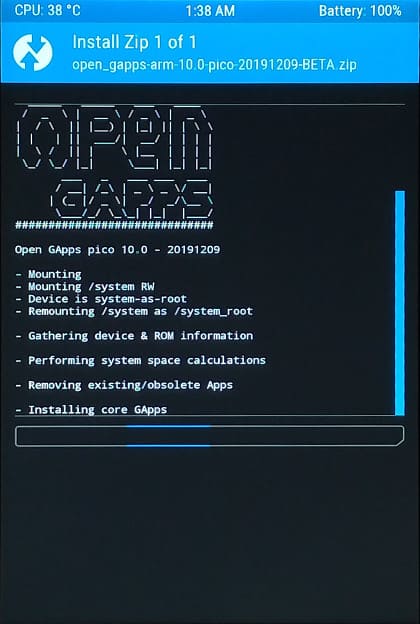
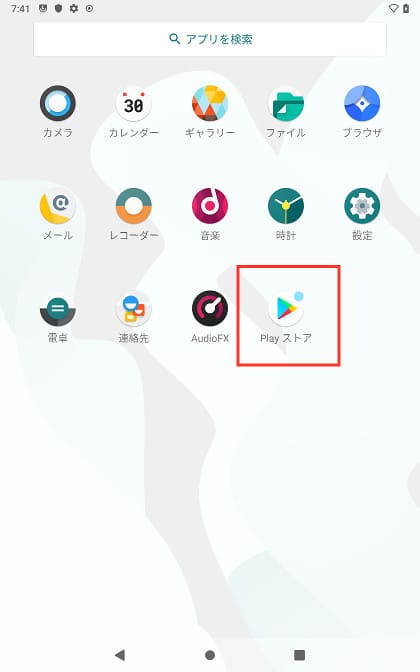
Google Playが無事にインストールされました。
ベンチマーク
ベンチマークは過去記事に合わせて5つのアプリで実施しています。
ただし、カスタムROMの種類が違うこと、バージョンが若干変わっている点はご了承ください。
・AnTuTu 7.2.3 非対応になっており、インストールできませんでした
・Geekbench 4.3.2
・PCMark 2.0.3716
・3DMark 2.0.4589
・CPU Prime Benchmark 1.2.4
スコアまとめ
| バージョン | 10 | 9 | 8.1.0 | 6.0.1 |
|---|---|---|---|---|
| AnTuTu 7 | – | 46822 | 45500 | 45697 |
| CPU | – | 26493 | 26206 | 27024 |
| GPU | – | 2867 | 2780 | 2850 |
| UX | – | 14209 | 13472 | 12394 |
| MEM | – | 3253 | 3042 | 3429 |
| Geekbench single | 682 | 671 | 692 | 660 |
| Geekbench multi | 1833 | 1741 | 1842 | 1727 |
| PCMark Work | 1978 | 2194 | 3455 | 3032 |
| 3Dmark Ice Storm | 10369 | 10838 | 10557 | 10489 |
| 3Dmark Ice Storm Extreme | 7036 | 7393 | 6220 | 7186 |
| CPU Prime | 12268 | 12567 | 12542 | 8179 |
スコア的にはAndroid 8.1.0とAndroid 9の中間くらいです。
なぜかPC Markだけは下がっています。
スクリーンショット
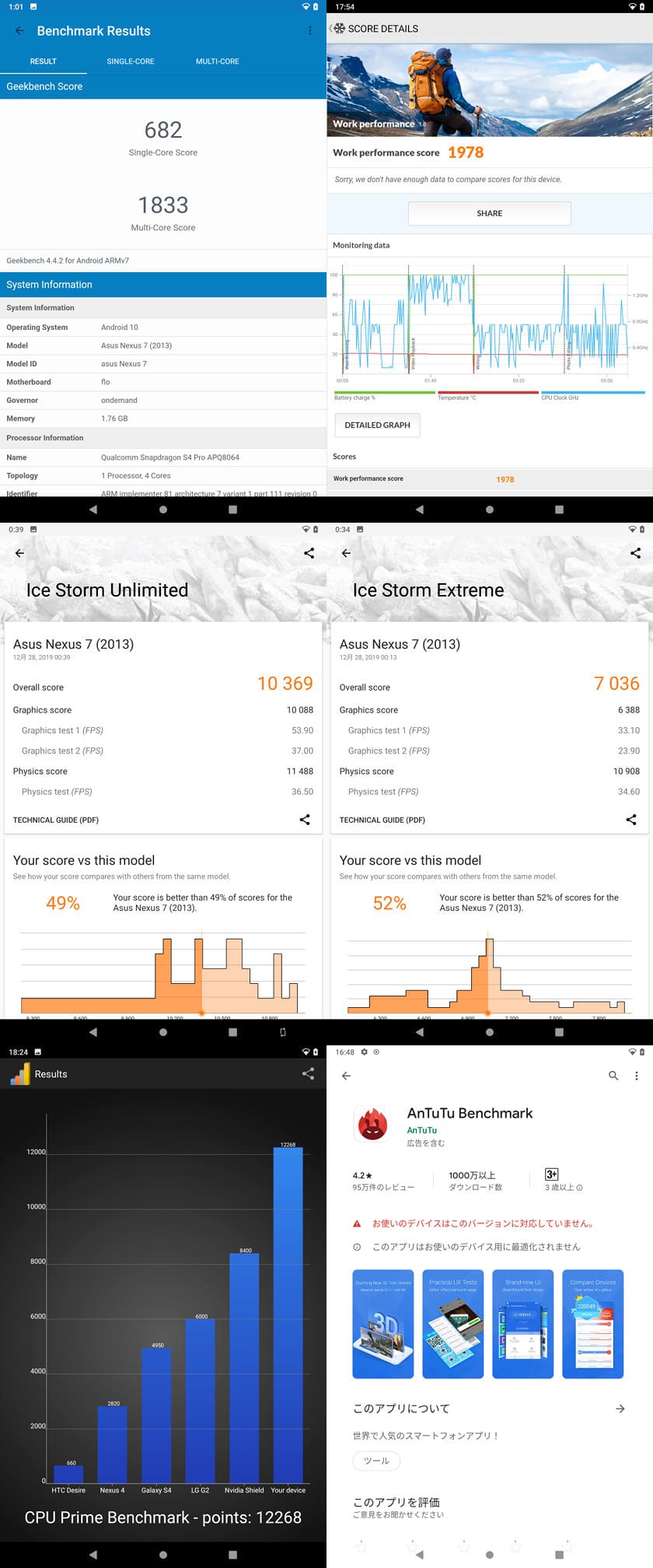
それではよいNexus 7ライフを!
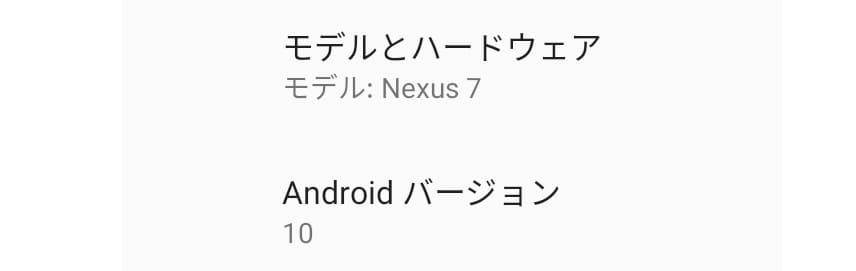


コメント
Nexus7(2013)のQ化記事、大変ありがたく拝見いたしました。
さて fastboot erase data ですが、私の環境ではdataではなくuserdataでした。
https://forum.xda-developers.com/showthread.php?p=48548569#post48548569
formatも同様でした。ご参考まで。
コメントありがとうございます。
userdataの場合もあるのですね。記事に追記いたしました。
今更ですが、android10化しようと苦戦しています。
リンク先が11に代わってしまっていることに気付かず
Opengappsのエラー20ではじかれ続け、ようやく気付き、
必死でLineage17探してますが見つかりません。
Opengappsの11対応を待つのが早いかLineage17探すか、、、
あ、一応Lineage18.1は動きました!
コメントありがとうございます。
LineageOS 17のROMの場所についてを追記いたしました。
あけましておめでとうございますです。
早速の対応ありがとうございます。
無事LineageOS 17入りました。
LineageOS 18もGapps出ればいけそうで、
NEXUS7でどこまで遊べるか楽しみです。
いつもありがとうございます^^