2018年11月6日、ストレージメーカーのTerraMasterはCeleron J3355搭載の2ベイNAS「F2-221」を発表しました。
今回はTerraMaster様より「F2-221」をサンプル提供いただいたので、レビューを行いました。TerraMaster様にはこの場をお借りして御礼申し上げます。
スペック
| 型番 | F2-221 |
| メーカー | TerraMaster |
| 価格 | 29,990円 |
| 発売日 | |
| 幅 | 119mm |
| 高さ | 133mm |
| 奥行き | 227mm |
| CPU | Intel Celeron J3355 2.0GHz Dual-Core |
| 内部フラッシュメモリ | |
| メモリ | 2GB DDR3 |
| 最大メモリ | 8GB(単一メモリあたり) |
| ホットスワップ | ○ |
| SSD対応 | ○ |
| NIC (1GbE) | 2 |
| NIC (10GbE) | × |
| LA/PT | ○ |
| USB2.0 | – |
| USB3.0 | 2 |
| USB type-c | – |
| eSATA | × |
| PCIe | × |
| SDカード | × |
| HDMI | × |
| 4K対応 | × |
| DisplayPort | × |
| S/PDIF | × |
| オーディオジャック | × |
| スピーカー | × |
| 赤外線 レシーバー | × |
| ハードウェア 暗号化 | ○ |
| ハードウェア アクセラレーション | ○ |
| IPカメラ (無償) | |
| IPカメラ (最大) | |
| 仮想化 (VMWare) | |
| 仮想化 (Windows) | |
| 仮想化 (Citrix) | |
| 仮想化 (OpenStack) | × |
| 仮想マシン (VirtualBox) | × |
| 仮想マシン (Docker) | ○ |
| 対応RAID | 0/1 |
| ファイルシステム | EXT4/Btrfs |
| システム ファン | 80mm x 1 |
| ノイズレベル | 18.6dB |
| Wi-fi | × |
| 消費電力 | 25.6W |
| 重さ | 1.46kg |
| DTCP+ | |
| DTCP-IP | |
| DLNA | ○ |
| iSCSIターゲット | 32 |
| iSCSI LUN | 256 |
| ユーザー数 | 2048 |
| グループ数 | 256 |
| 並列接続数 | 500 |
| 共有フォルダ | 256 |
| スナップショット | 8192 |
| read性能 | 215 |
| write性能 | 212 |
| read性能 (暗号化) | |
| write性能 (暗号化) | |
| 備考 |
外観

パッケージの全体像です。
ネジは3.5インチ用が銀色、2.5インチ用が黒に色分けされています。
ドライバーまで付属しているのが親切というかなんというか…

本体とHDDトレイを引き出したところです。
LEDは電源とLAN、各HDDの4つとシンプルです。光量も控えめで点灯していてもあまり気になりません。

HDDトレイはプラスチック製です。
100円均一のプラスチック製品のような感触で、乱暴に扱うとレバーの付け根部分とか簡単に壊れそうです。
QNAPのようにサイドから挟みこむような機構はなく、ネジ止めオンリーです。

背面です。
電源とLAN×2、USB3.0×2までは仕様通りなのですが、仕様にはないHDMI端子がついています。

底面はスリットが入っていて、ここからも吸気ができるようになっています。

本体のサイズ感ですがティッシュ箱2つ分ジャストです。
ティッシュ箱のほうが奥行きがあるように見えますが、後ろのファン部分まで含めるとピッタリでした。
HDMI接続
仕様にはないHDMI端子があったので、初期化前にちょっと繋いでみます。
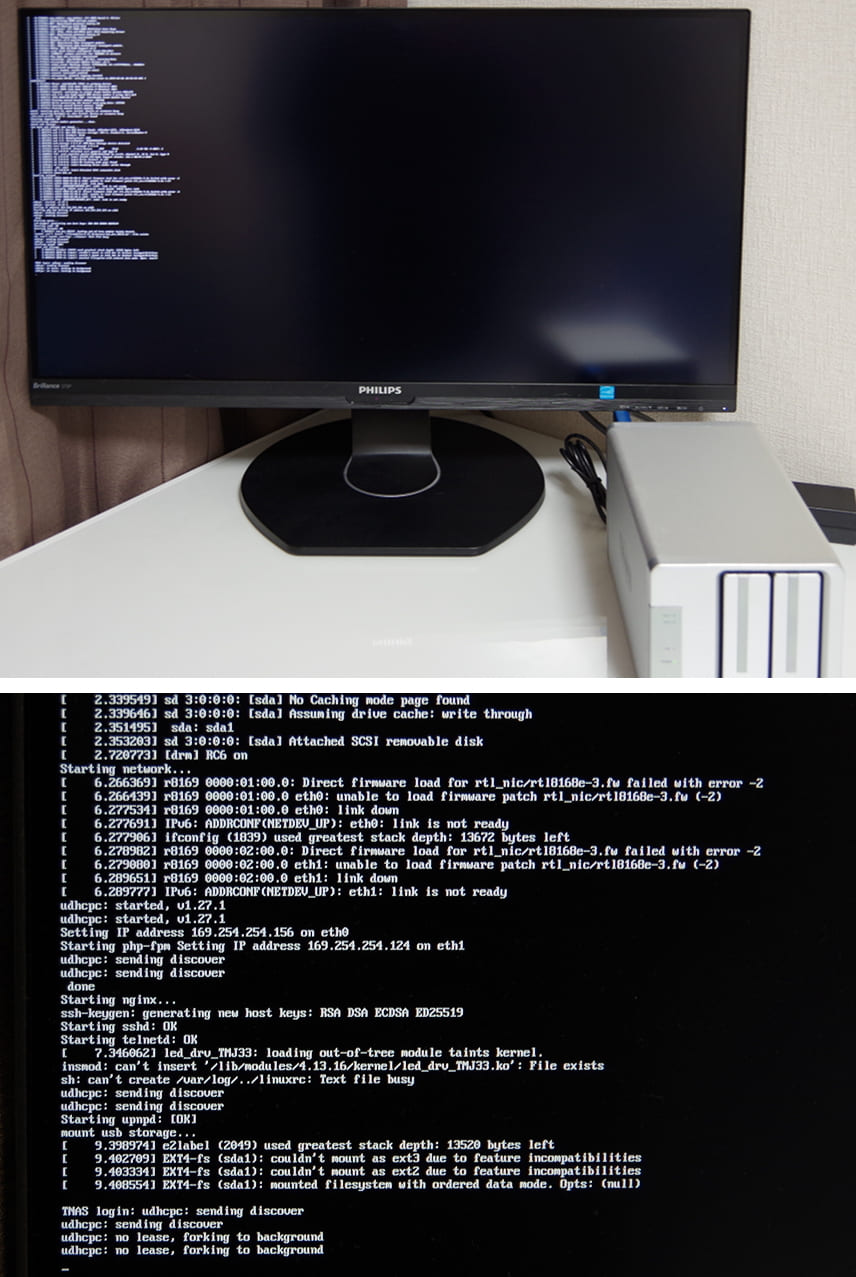
こんな感じでダイアログが表示されました。
内容的にもLinuxっぽいです。

ふと思い立ってキーボードを繋いで起動と同時にESCキーを押したらBIOS画面が表示されました。
右の本体は、ディスクが入っていないのでHDDのLEDが赤くなっています。
また、明るさも邪魔にならない程度であることも伝わるでしょうか。

CPUはCeleron J3355で、見づらいですが「Intel Virtualization Technology」と「VT-d」(どちらも仮想化機能の支援技術)がデフォルトでは無効になっています。
無効になっていても問題ありませんが、仮想化機能を使用した時にちょっとパフォーマンスが落ちます。まぁ、そもそも仮想化アプリがないのですが…
初期化
ここからようやく初期化に向けての作業です。

今回はHDDではなくSSDを使うことにします。
HDDだとRAID構築に時間がかかり、”待ち”が長くなること、ベンチマーク計測時にHDDが足を引っ張る場合があることから、SSDを使用しています。

SSDをスロットに取り付けるとこんな感じです。
3.5インチ用のネジ穴は引っ込んでいるのに、2.5インチ用は引っ込んでいないため、ネジの頭が出っ張っています。
次はアプリの準備です。
公式ダウンロードページの「デスクトップおよびシステム」タブからクライアントアプリをダウンロードします。
※初期化操作自体はブラウザから実施するため、NASのIPがわかっている場合はダウンロードしなくても大丈夫です。
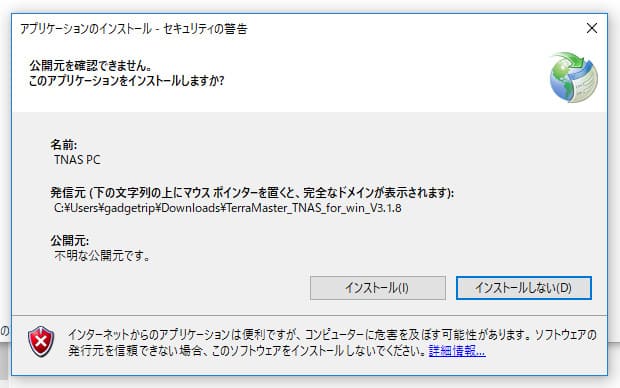
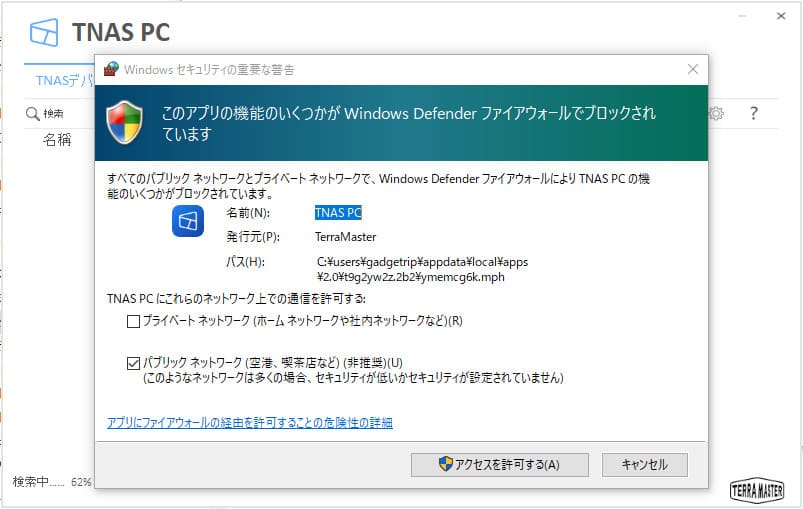
インストールから起動までにいくつか警告が出るので、せめて公開元の署名くらいは欲しいところですね。
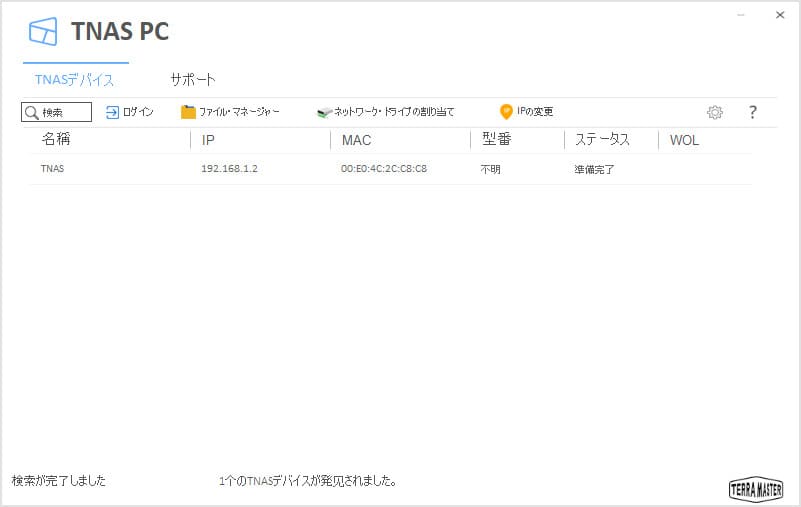
起動すると最初にネットワーク上のNASの検索が行われます。
これでNASのIPが「192.168.1.2」であることが分かりました。
なお、最初はNASとクライアントPCを直結していたのですが、どうやってもアクセスできなかったので、ルーター経由となっています。
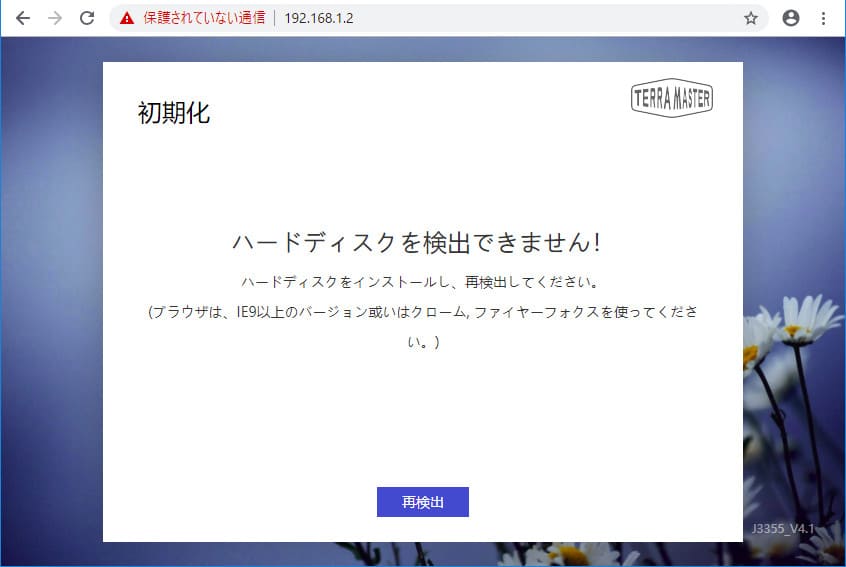
ブラウザで「192.168.1.2」を入力することでNASにアクセスすることができました。
HDD(SSD)を入れる前だったのでエラーとなっていますね。
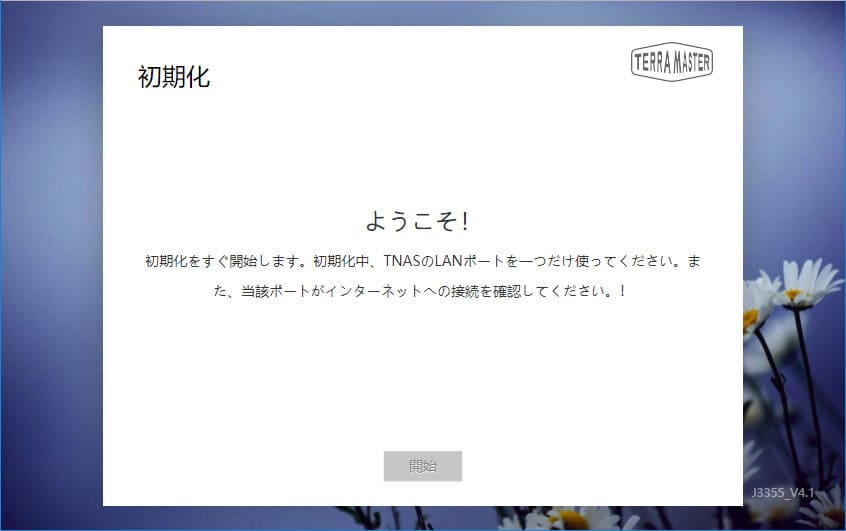
HDD(SSD)を差し込んで再読込すると初期化画面が始まりました。
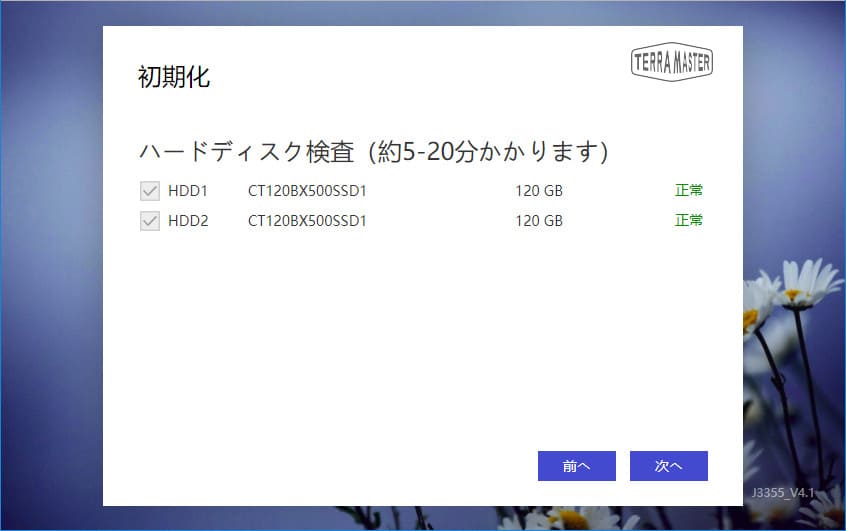
HDD(SSD)の検査です。5〜20分とありましたが、120GBと小容量のSSDを使っていたため、30秒程度で完了しました。
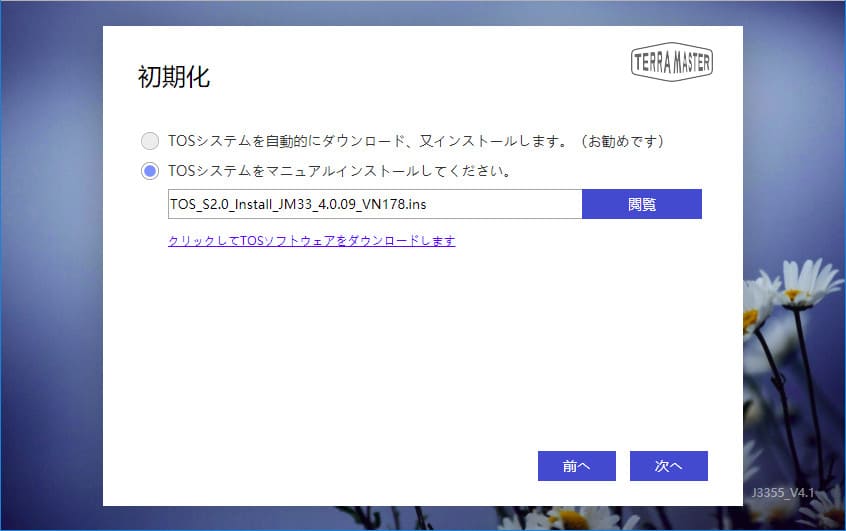
TOS(TerraMaster NAS用のOS)をインストールします。
がじぇっとりっぷ宅の回線は遅いため、公式ダウンロードページの「デスクトップおよびシステム」から予めダウンロードしておいたファイルを使用します。
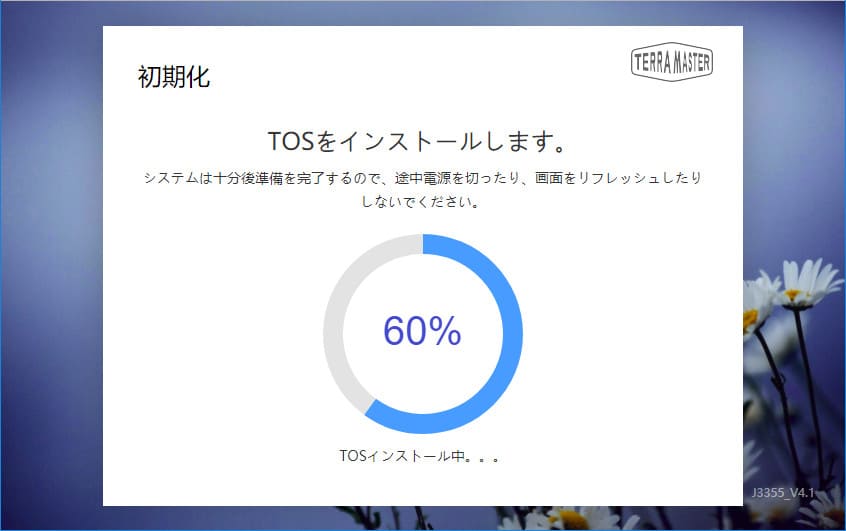
インストール中
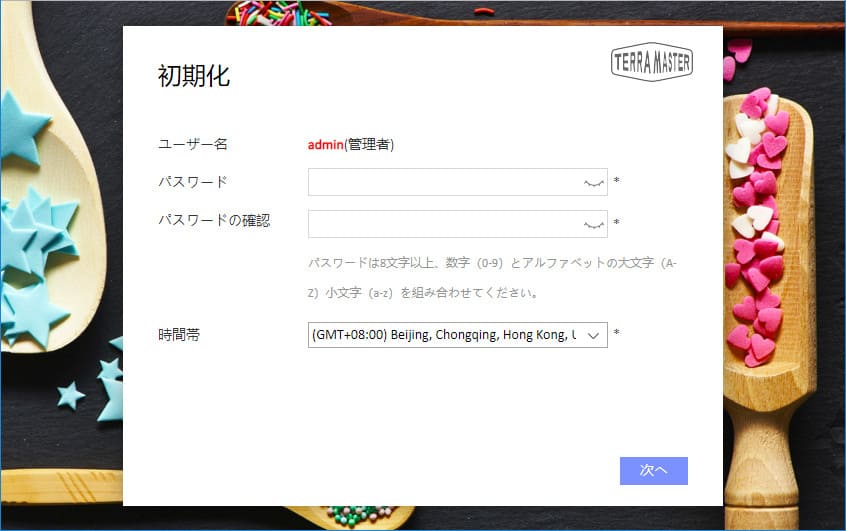
インストールが完了すると管理者登録画面に移ります。
パスワードは要件(大文字、小文字、数字の組み合わせで8文字以上)を満たさないとエラーとなって登録できません。
時間帯は「(GMT+09:00) Tokyo,Osaka,Sapporo」に変更します。
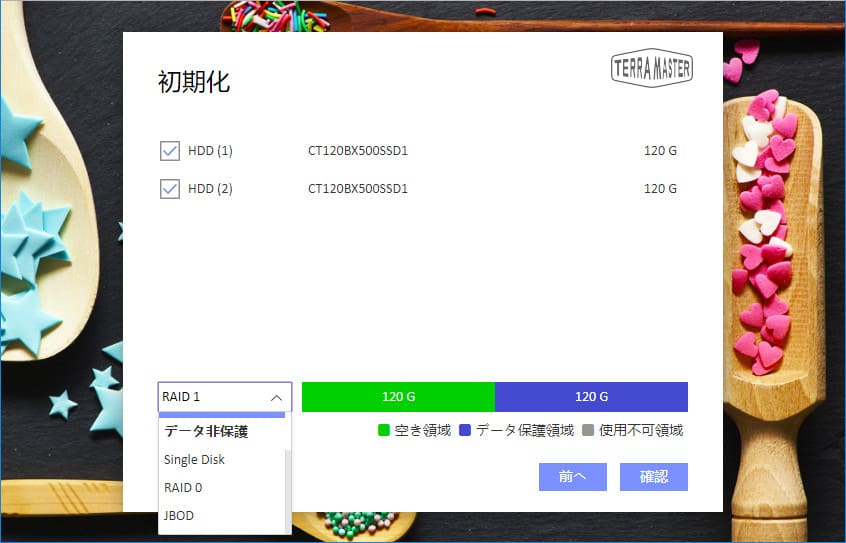
管理者登録が完了するとRAID構築に移ります。
デフォルトはRAID1となっています。容量指定はできません。
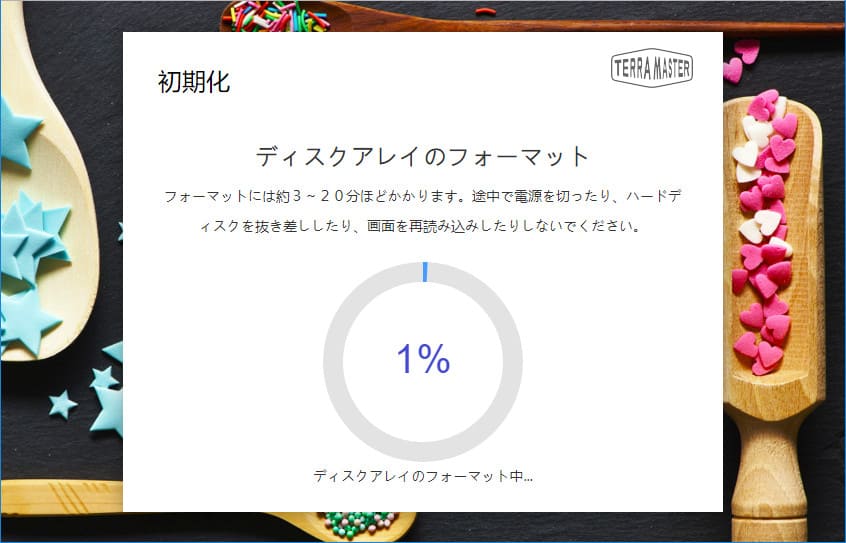
フォーマットは90秒程度で完了しました。
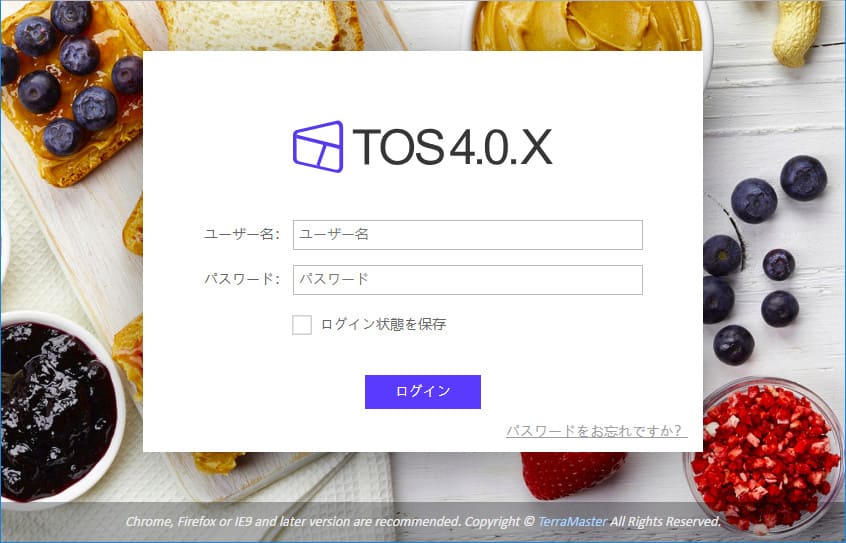
フォーマットが完了してようやくログイン画面となります。
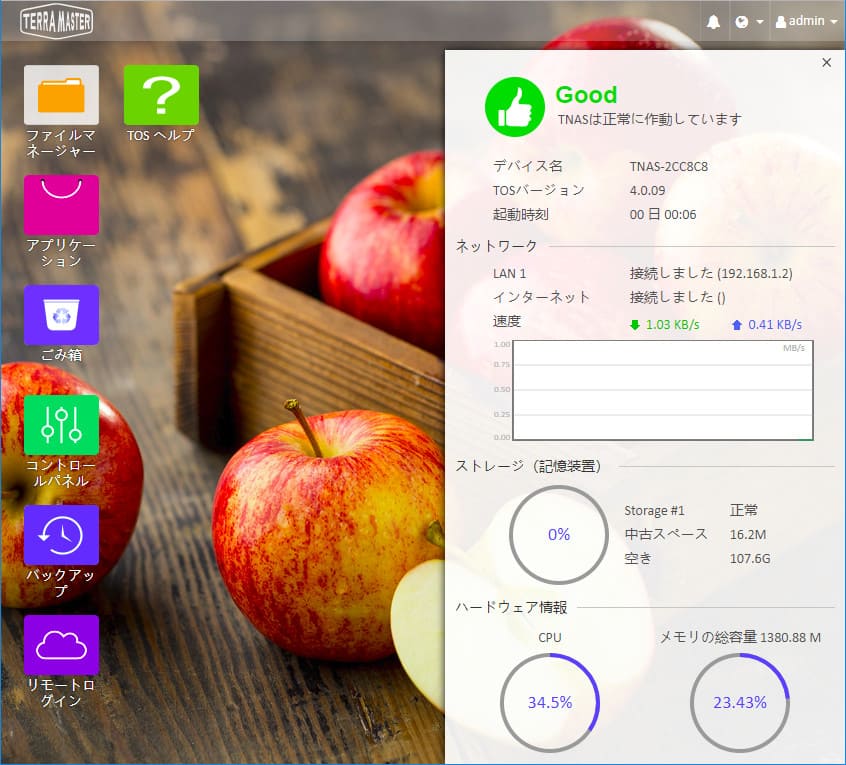
先ほど設定した管理者アカウント(admin)でログインするとユーザー画面が表示されました。
右のシステム情報一覧が見やすくていいですね。
ちょっと気になるのが、使用済み領域が「中古スペース」となっているところでしょうか。
アップデート
順番があべこべになってしまうのですが、レビュー終了間際にTOSのアップデートが行われたため、アップデートの様子も記載します。
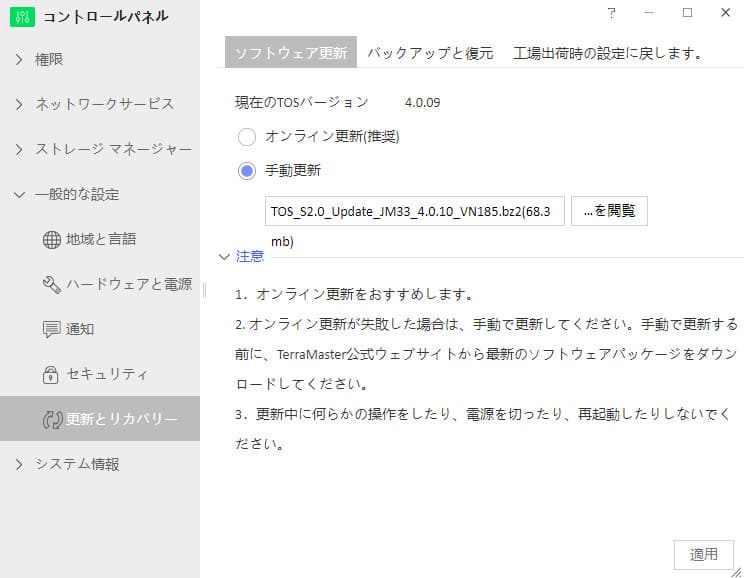
自動ではまだ更新がかからなかったため、公式ダウンロードページより手動でファイルをダウンロードしています。
現在のバージョンは4.0.9、更新バージョンは4.0.10となります。更新内容は主に翻訳の不備の修正のようです。
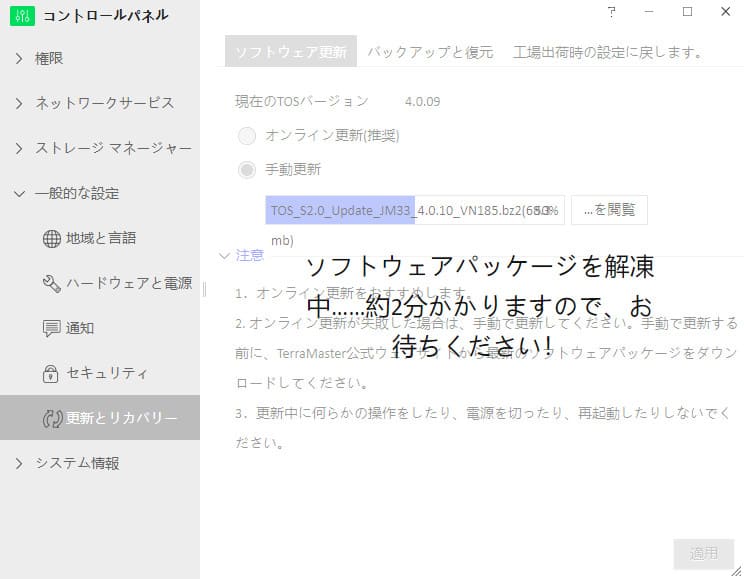
更新中
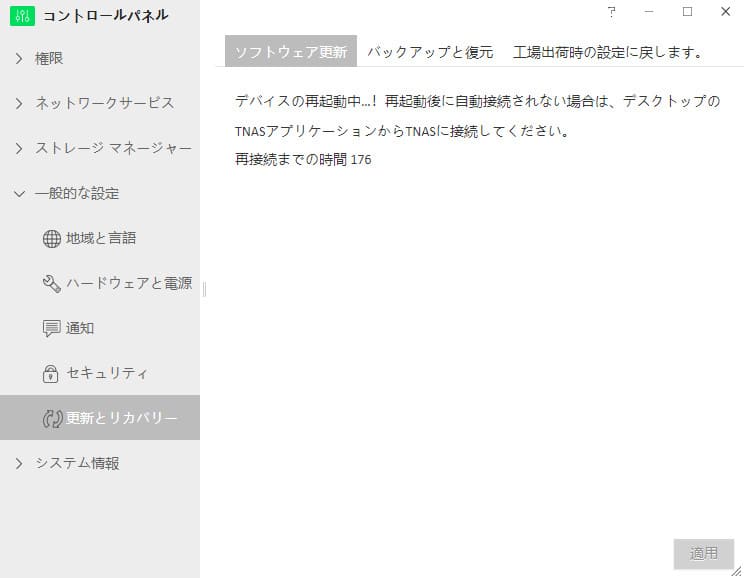
更新が終わると自動で再起動が行われます。
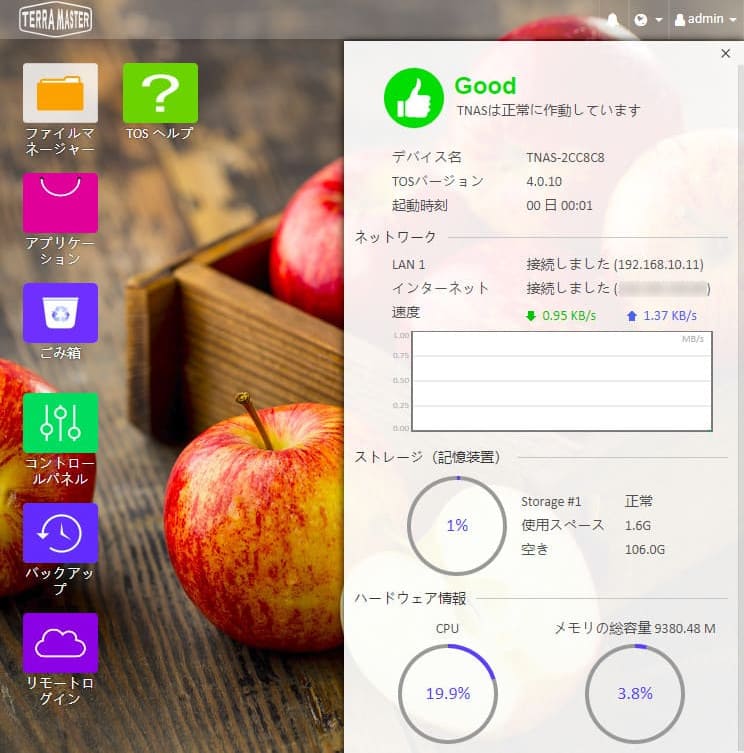
再起動後にログインしたところです。
バージョンが4.0.10になっています。
また、4.0.9では「中古スペース」だったところが「使用スペース」と正しい表記になっています。
ベンチマーク
ベンチマークはクライアントPC(Windows10)から行います。
ネットワークドライブとしてマウントしてからのアクセス、ネットワークフォルダのアクセスの両方で計測します。
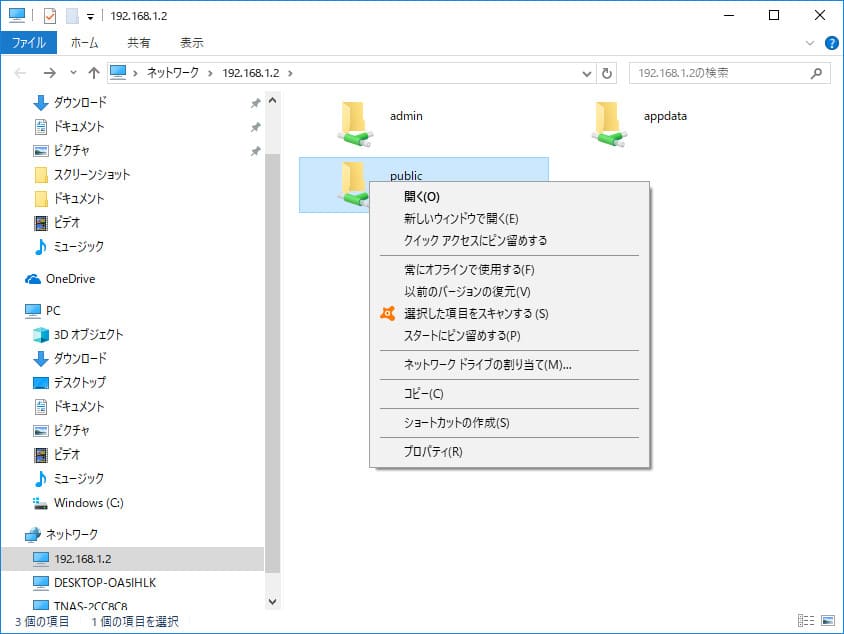
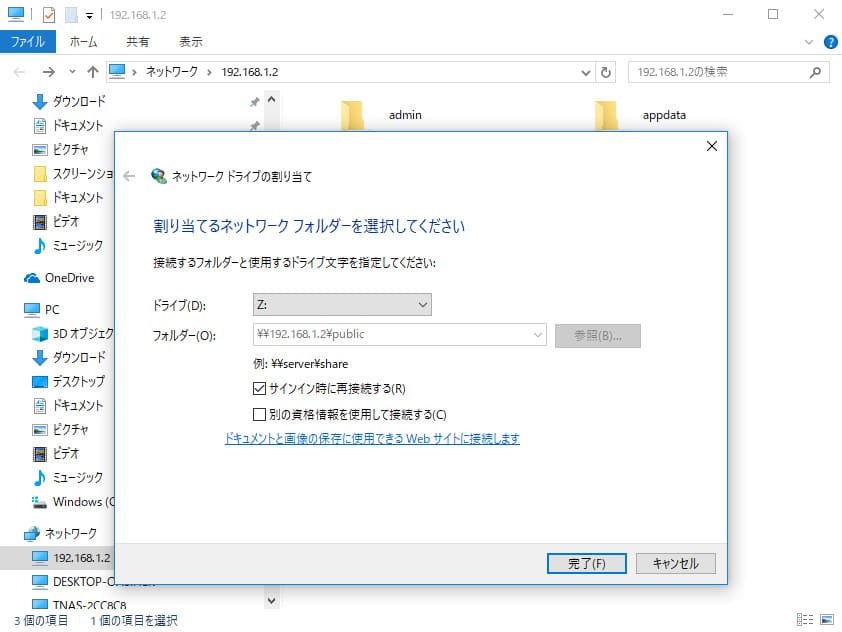
ネットワークドライブのマウントの仕方はこのようになります。
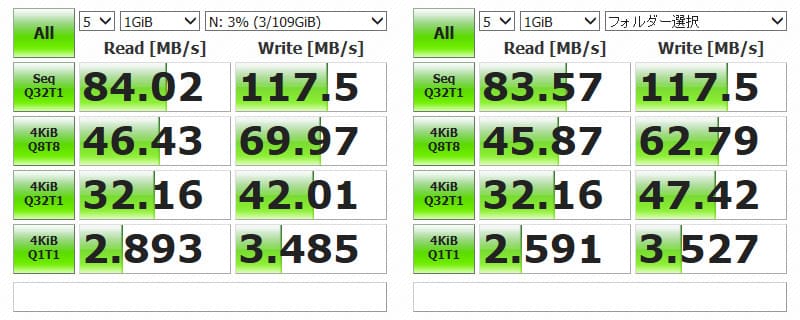
CrystalDiskMarkの結果です。
左がネットワークドライブとしての計測、右がネットワークフォルダとしての計測となります。
今回計測した限りでは、どちらにも大きな差は見られず、誤差のレベルでした。
公称速度(読込215MB/s、書込212MB/s、デュアルポート)からすると、シングルポートとはいえReadの値が伸びていません。
逆にWriteはほぼ限界値まで出ています。
ランダムアクセスの数字が低いのが気になりますが、キャッシュがあまり効かない設定になっているのかもしれません。
コントロールパネル
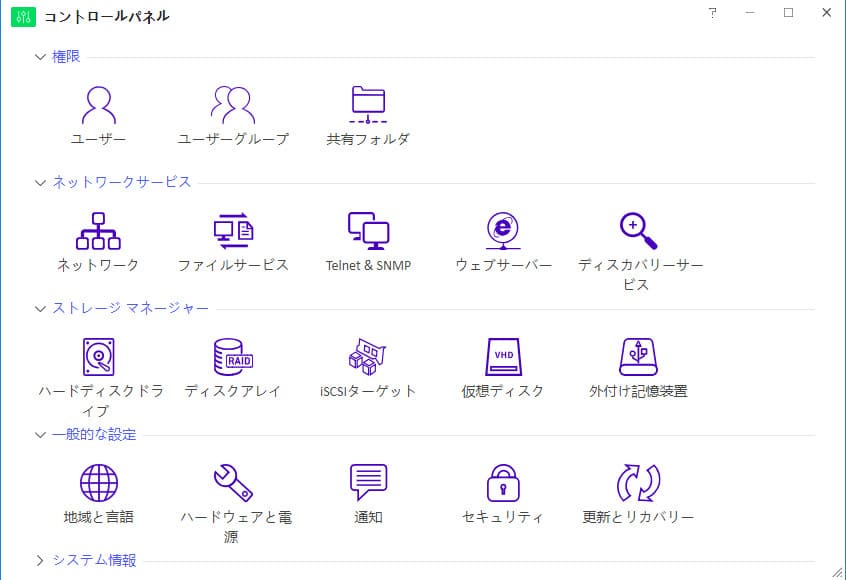
ベンチマークの次は「F2-221」の持つ機能を見ていきます。
設定のほぼ全てはコントロールパネルアプリに集約されています。
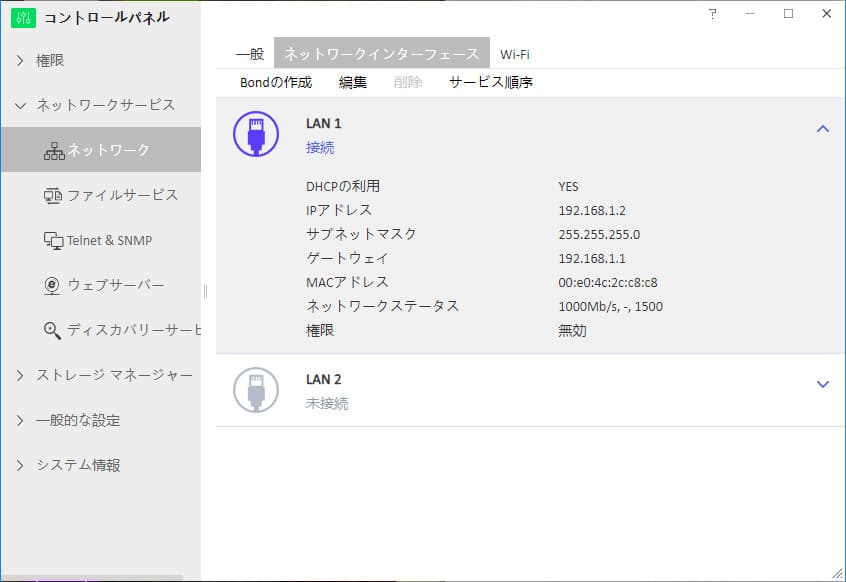
ネットワークではMTU(1500と書いている部分)なども見れますが、変更はできません。
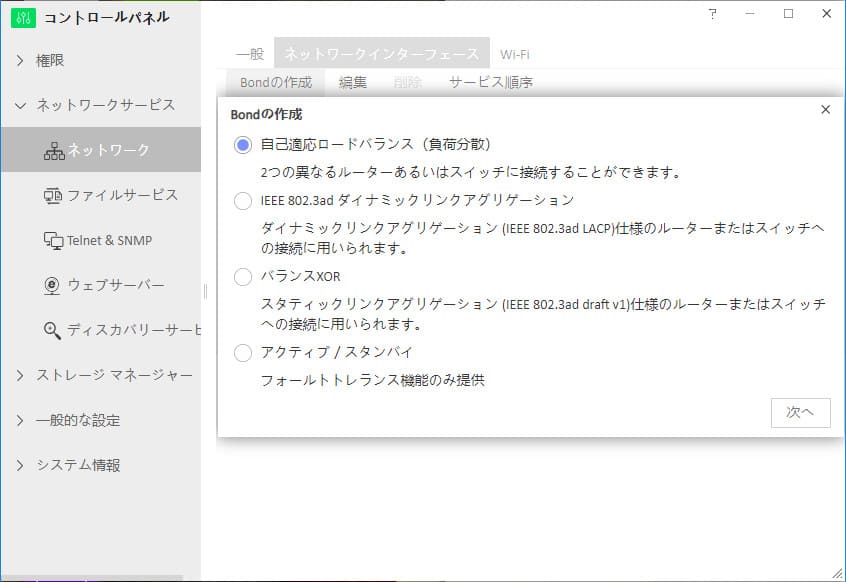
リンクアグリケーション(ボンディング)の設定などもできます。
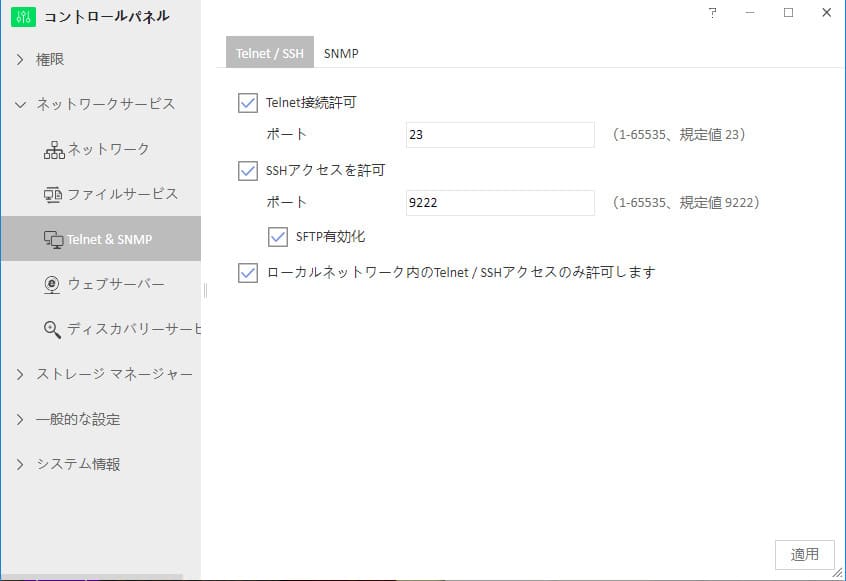
TelnetとSSHは最初からONになっていました。セキュリティ面からSSHの接続ポートは22ではなく9222となっています。
ここについては後述します。
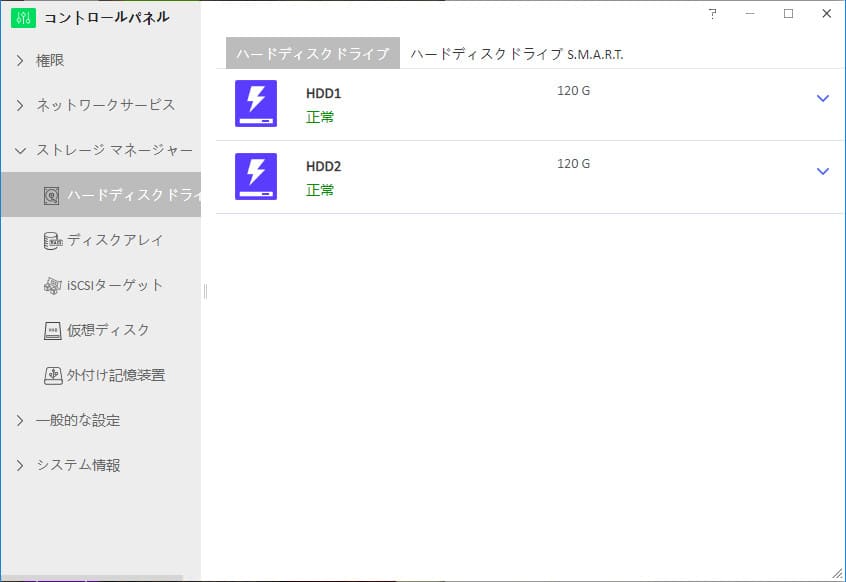
ストレージのステータスも見れます。
異常温度時などにはエラーが表示されます。
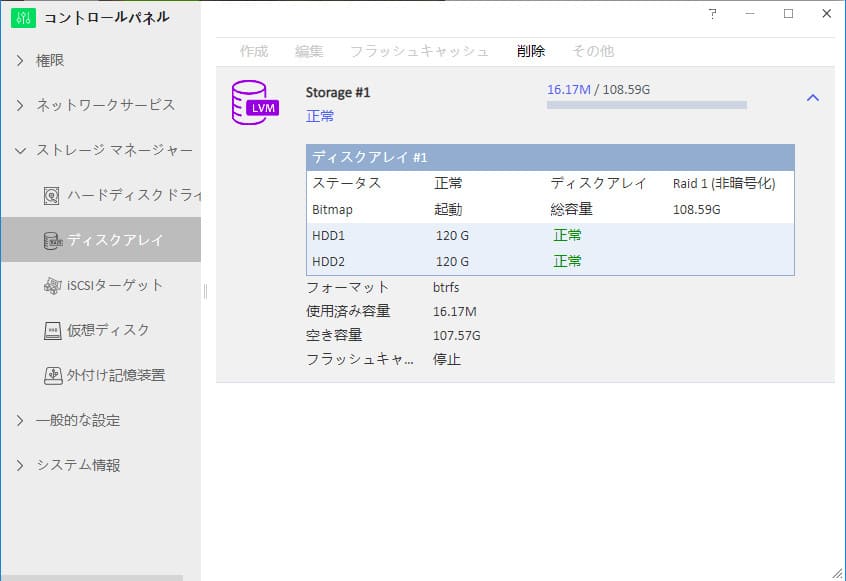
こちらはRAIDアレイのステータスですね。
フォーマットが耐障害性やデータ週馥に優れたbtrfsとなっています。
フラッシュキャッシュなるものがありますが、あれこれ試して結局操作できませんでした。
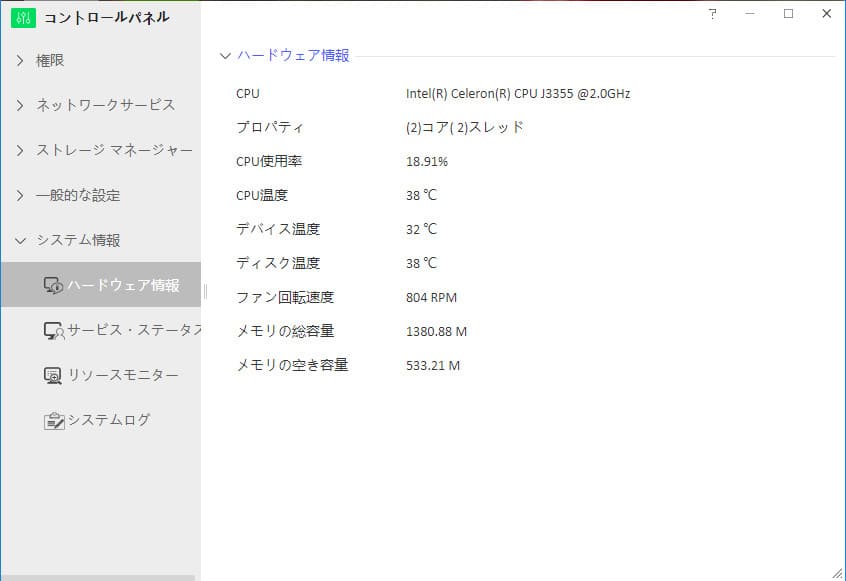
システム情報は結構シンプルです。
アプリ
リモートログイン
「F2-221」にはリモートログインの手段として「TNAS.Online」からアクセスする方法と、独自ドメインとDDNSを利用してアクセスする方法があります。
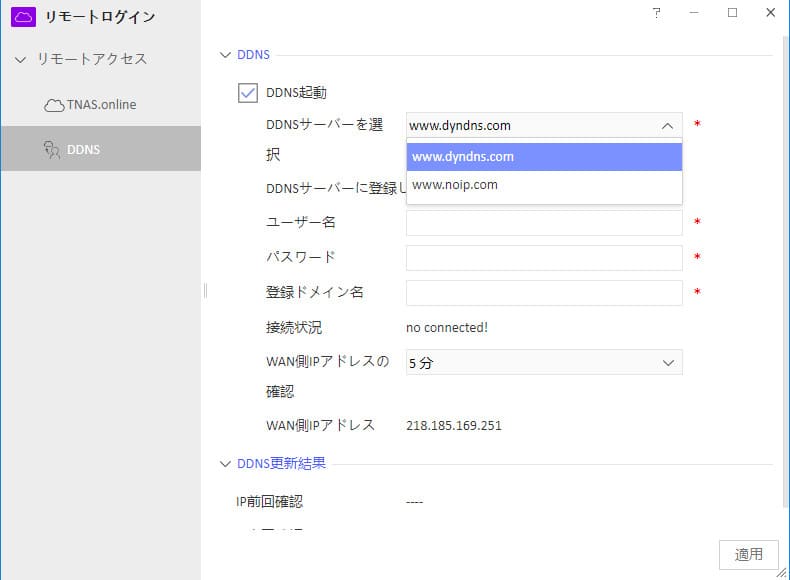
DDNSはdyndnsとno-ipの2つのDDNSサービスに対応しています。
自宅サーバー時はDiCEなどを使ってせっせと設定していたものが、GUIでポチポチと設定できるのは楽でいいですね。
wordpress
「F2-221」もQNAPやSynologyと同じようにアプリケーションをインストールすることができます。
その数は35種類(記事執筆時点)と多いとは言えませんが、アンチウィルスやDropbox、SVNなど基本はしっかりおさえています。
その中から基本中の基本、wordpressをインストールしてみます。
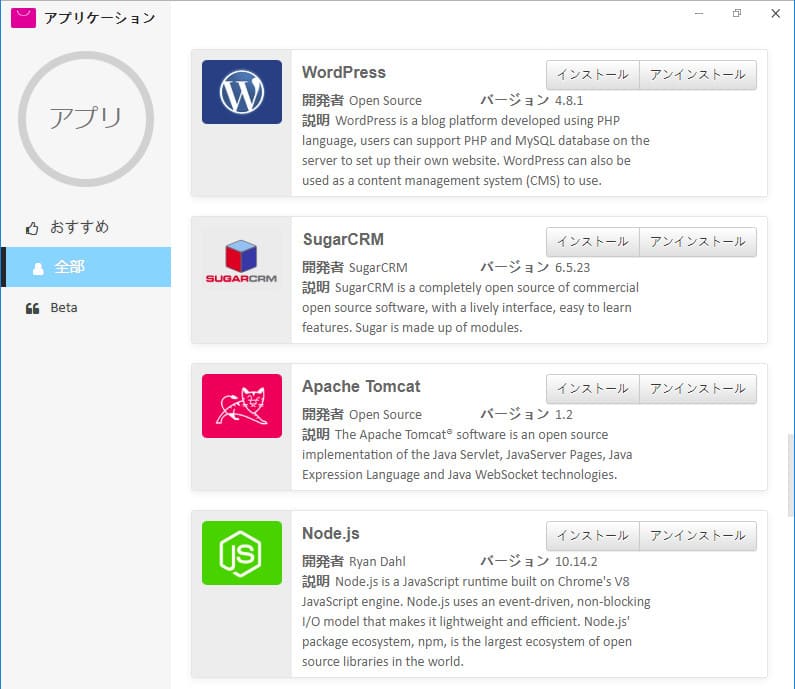
インストールはワンクリックでとても簡単です。
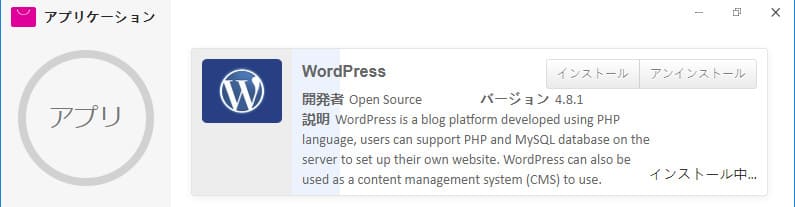
説明文全体が進捗バーとなっています。

インストールが完了しました。
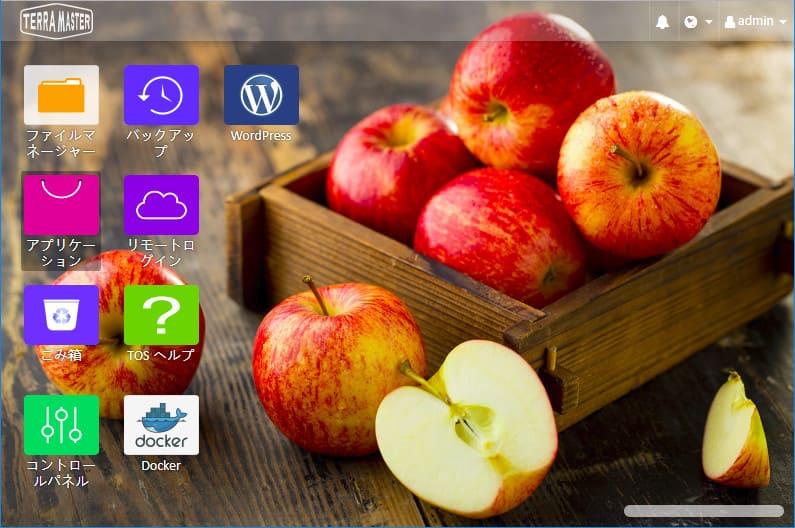
ショートカットを作るとデスクトップ画面にアイコンが表示されます(上記画像ではdockerもインストールしています)。
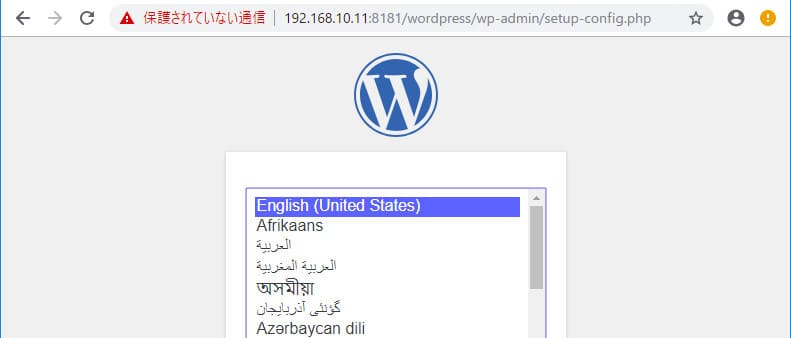
NASのアドレスにwordpressを追加したURLでアクセスできます。
docker
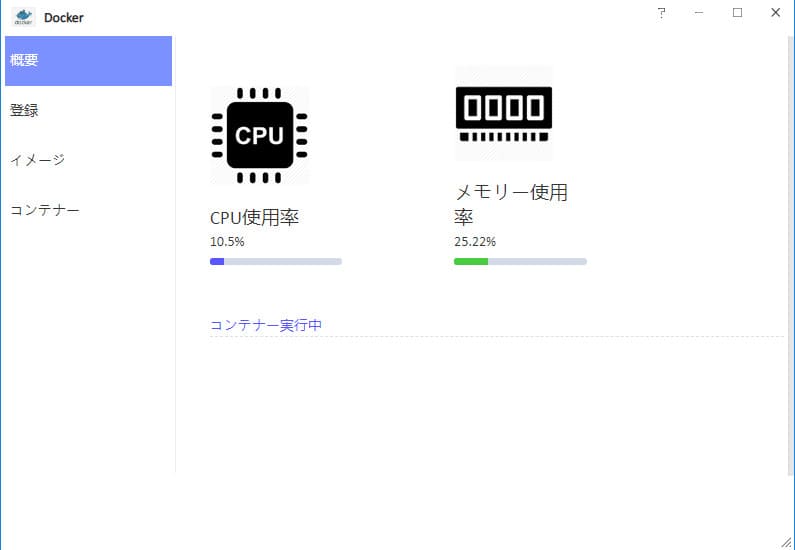
dockerは仮想化技術の一つで、カーネルなどの土台部分は本体のOSと共有し、アプリや付随するライブラリなどの非共有の部分をひとまとめにしたコンテナという隔離された形で、アプリ環境が提供されます。
土台部分を共有するためメモリやストレージの消費が少ないのが特徴です。
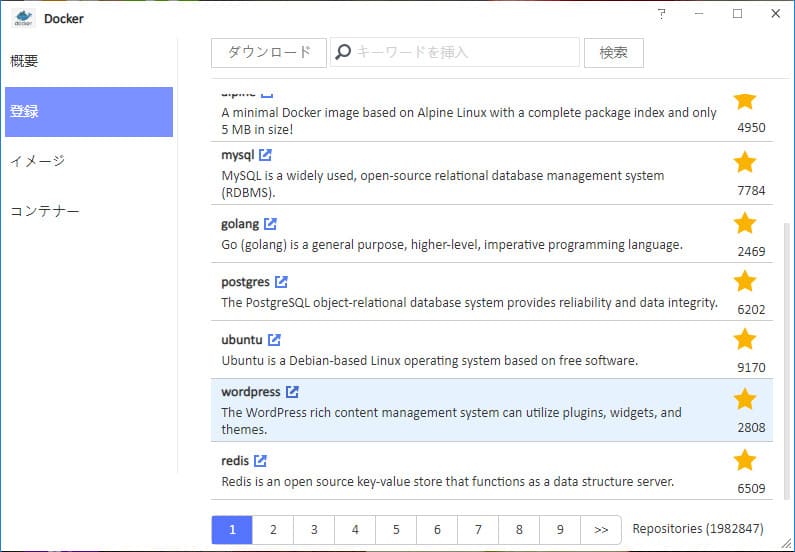
アプリはdockerhubに登録されたコンテナをダウンロードすることで入手します。
外部サービスを利用しているのでアプリ数が多く、「アプリケーション」で提供されていないものはdockerでだいたいなんとかなるでしょう。
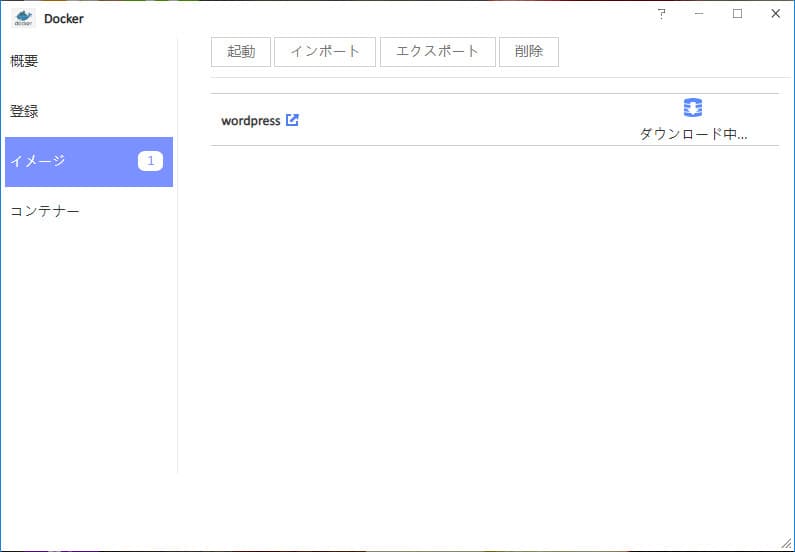
こちらもwordpressをダウンロードしてみます。

ダウンロードが完了しました。
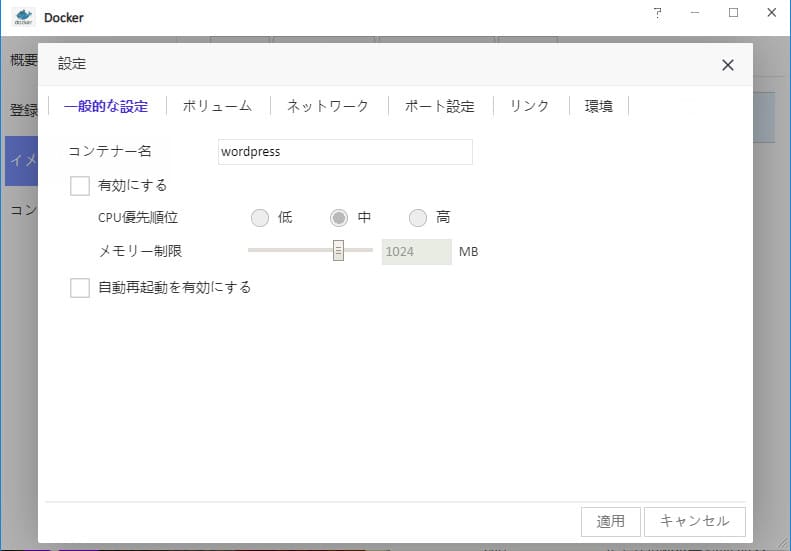
起動時は特に設定を変更しなくても大丈夫です。
共有ストレージなどが欲しい場合には「ボリューム」の設定が必要になります。
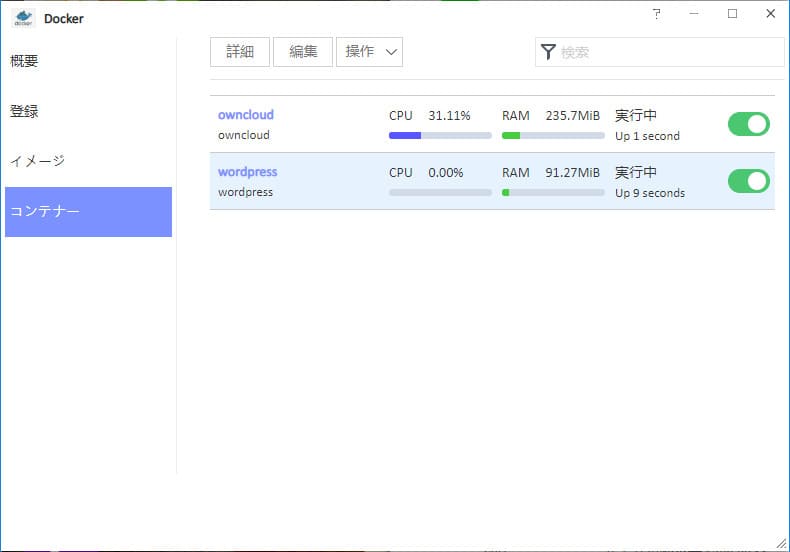
wordpressが起動しました。
ついでにオープンソース版dropboxともいえるowncloudも起動しています。
画像を見れば分かるように、メモリの消費は230MBとか90MBとかかなり低く抑えられています。
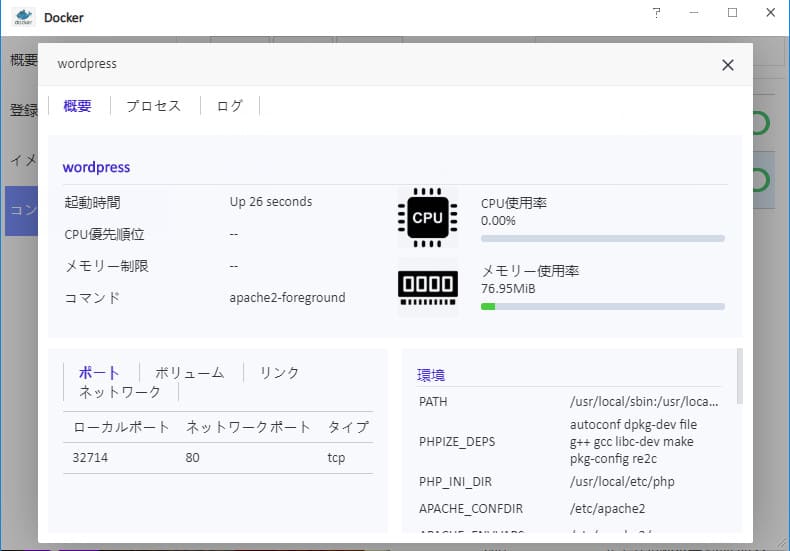
docker上で起動したアプリはポートが付け替えられています。
なので、アクセスするためには「詳細」ボタンからポートを確認する必要があります。
この場合は”32714″がアクセスすべきポート番号となります。
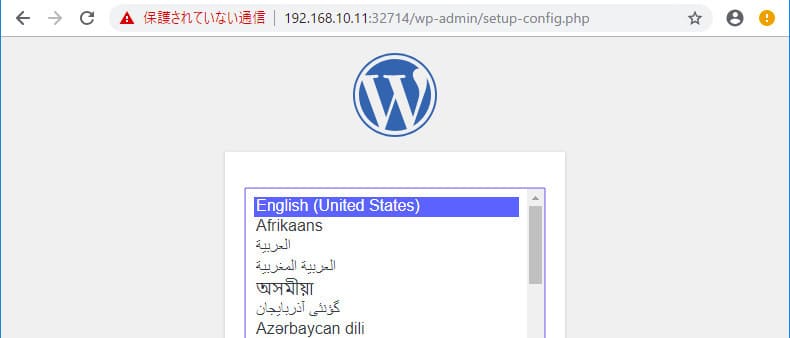
NASのIPにポート番号を加えたURLで動作を確認することができました。
先ほどの「アプリケーション」のwordpressとのURLが違うことが分かるでしょうか。
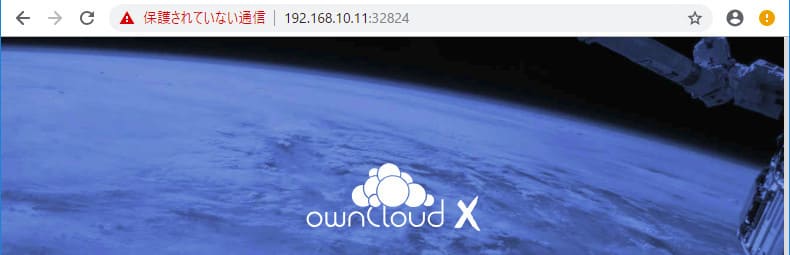
owncloudも同じようにポート番号を調べてアクセスします。
拡張
メモリ増設
「F2-221」は仕様上はメモリが最大8GBとなっています。つまり、内部にメモリスロットを持っています。
そこでメモリを増設してみることにしました。

背面のファンの上下にあるネジ(4箇所)を外すと、ファンが外れます。

アルミ製と思われるカバーは結構分厚くて、目測で2.5mmくらいです。放熱性はとても高そうです。
そのまま中身をズルズルと引き出すと円筒状のカバーを外せます。
ちなみファンコネクタはホットボンドで固定されているのでファンはくっついたままです。

マザーボード部です。CPUのヒートシンクはファンレスで、背面ファン一つですべてまかなっています。
また、コンデンサの殆どは個体コンデンサとなっています。

ヒートシンク横にメモリがありました。

ストレージ部はPCIe接続です。
これ、差し替え出来そうな気もしますがどうなんでしょう?

LANポートとUSBポートの後ろにカニさんマークことRealtekのネットワークチップ(RTL8111F)がありました。

OSインストール用の内蔵ストレージとしてUSBメモリが刺さっていました。
なんだか動作がもっさりしているなぁと感じていたのですが、ネットワークのせいではなくこちらが原因なのかもしれません。
なお、「アプリケーション」でインストールするアプリはUSBメモリ上ではなく、HDD(SSD)の方にインストールされるので、ディスクアレイを削除すると消えてしまうので注意が必要です。
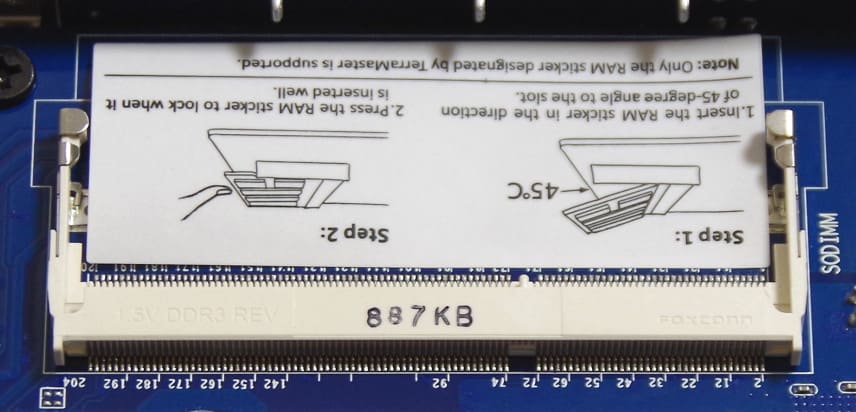
ボード裏側(カバー側)にあるメモリスロットにはうっすらと「1.5V DDR3 REV」と書かれているので、通常電圧版が使えそうです。

8GBメモリを挿入してみました。
上にちょんちょんと付いている爪がメモリに当たり、かなりギリギリの挿入でした。
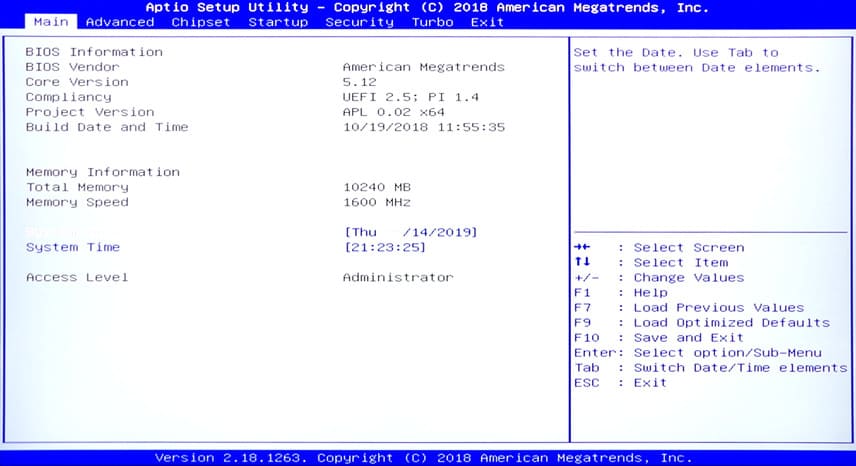
組み立てなおして起動します。
BIOSで見ると10GB(2GB+8GB)として認識されていました。
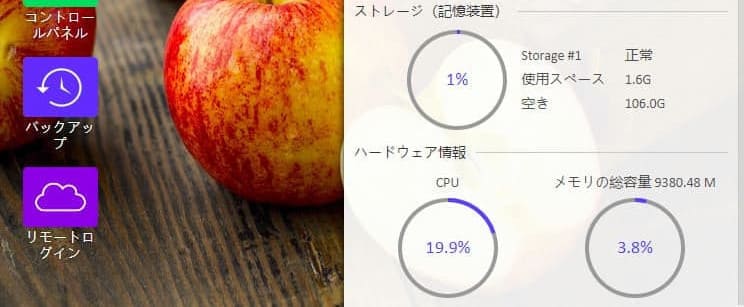
ログイン後のシステム情報でも10GBとして認識されています。
この点についてメーカーに確認したところ、「全体で8GB」ではなく「単一メモリあたり8GBまで」ということだそうです。なので、10GB(2GB+8GB)までは仕様として可能とのこと。
また、メーカーとしては増設は4GB(2GB+2GB)を推奨する、とのことでした。
SSHログイン
前述したとおり、「F2-221」はSSHがONとなっているので、SSH接続ができます。
なのでやってみました。
なお、ルーターを再起動したことでIPが変わっています。
$ ssh admin@192.168.10.11 -p 9222 The authenticity of host '[192.168.10.11]:9222 ([192.168.10.11]:9222)' can't be established. ECDSA key fingerprint is SHA256:io4I1aUN++D/X8brtojooUOs19yJt4ytYHBTYiIJBp8. Are you sure you want to continue connecting (yes/no)? yes Warning: Permanently added '[192.168.10.11]:9222' (ECDSA) to the list of known hosts. Password: Welcome to Tnas! [admin@TNAS-2CC8C8 ~]$ [admin@TNAS-2CC8C8 ~]$ echo $SHELL /bin/bash
さくっとログインできました。
初期使用シェルはbashでした。
[admin@TNAS-2CC8C8 ~]$ uname -a Linux TNAS-2CC8C8 4.13.16 #90 SMP Tue Nov 20 18:13:11 CST 2018 x86_64 GNU/Linux [admin@TNAS-2CC8C8 ~]$ cat /etc/os-release NAME=Terra-Master Tnas VERSION=3.x ID=Tnas VERSION_ID=2018.04.9 PRETTY_NAME="Tnas 2018.04.9" [admin@TNAS-2CC8C8 ~]$ cat /proc/version Linux version 4.13.16 (root@developer) (gcc version 7.1.0 (Buildroot 2017.08-rc1)) #90 SMP Tue Nov 20 18:13:11 CST 2018
バージョン情報です。がっつりLinuxって書いてますね。
カーネルバージョンは4.13.16のようです。
[admin@TNAS-2CC8C8 ~]$ df -h Filesystem Size Used Available Use% Mounted on /dev/md9 1.8G 472.7M 1.3G 27% / devtmpfs 678.7M 0 678.7M 0% /dev tmpfs 690.4M 0 690.4M 0% /dev/shm tmpfs 690.4M 408.0K 690.0M 0% /tmp tmpfs 690.4M 168.0K 690.3M 0% /run tmpfs 690.4M 6.6M 683.9M 1% /opt/var /dev/mapper/vg0-lv0 108.6G 1.3G 106.3G 1% /mnt/md0 cgroup 690.4M 0 690.4M 0% /sys/fs/cgroup cgroup 690.4M 0 690.4M 0% /sys/fs/cgroup /dev/mapper/vg0-lv0 108.6G 1.3G 106.3G 1% /mnt/md0/appdata/docker/btrfs df: /mnt/md0/appdata/docker/containers/f75b58a15dab4525ad0e703ec4bee64723ea89cca2d16419f1dfbacc2f52732d/shm: Permission denied df: /opt/var/run/docker/netns/85a3c91dfecc: Permission denied
パーティションは一般的なLinuxと変わらないですね。
[admin@TNAS-2CC8C8 ~]$ gcc -v -bash: gcc: command not found
なんとデフォルトではgccが入っていません。
「アプリケーション」の”Gcc build tools”をインストールすることで、gccが使えるようになります。
[admin@TNAS-2CC8C8 ~]$ gcc -v Using built-in specs. COLLECT_GCC=/mnt/md0/application/bin/gcc.br_real COLLECT_LTO_WRAPPER=/mnt/md0/application/bin/../libexec/gcc/x86_64-tnas-linux-gnu/7.2.0/lto-wrapper Target: x86_64-tnas-linux-gnu Configured with: ./configure --prefix=/work/build/buildroot-new/output/host --sysconfdir=/work/build/buildroot-new/output/host/etc --enable-static --target=x86_64-tnas-linux-gnu --with-sysroot=/work/build/buildroot-new/output/host/x86_64-tnas-linux-gnu/sysroot --disable-__cxa_atexit --with-gnu-ld --disable-libssp --disable-multilib --with-gmp=/work/build/buildroot-new/output/host --with-mpc=/work/build/buildroot-new/output/host --with-mpfr=/work/build/buildroot-new/output/host --with-pkgversion='Buildroot 2017.11.2' --with-bugurl=http://bugs.buildroot.net/ --enable-libquadmath --enable-tls --disable-libmudflap --enable-threads --without-isl --without-cloog --disable-decimal-float --with-arch=nocona --enable-languages=c,c++ --with-build-time-tools=/work/build/buildroot-new/output/host/x86_64-tnas-linux-gnu/bin --enable-shared --disable-libgomp : (reconfigured) ./configure --prefix=/work/build/buildroot-new/output/host --sysconfdir=/work/build/buildroot-new/output/host/etc --enable-static --target=x86_64-tnas-linux-gnu --with-sysroot=/work/build/buildroot-new/output/host/x86_64-tnas-linux-gnu/sysroot --disable-__cxa_atexit --with-gnu-ld --disable-libssp --disable-multilib --with-gmp=/work/build/buildroot-new/output/host --with-mpc=/work/build/buildroot-new/output/host --with-mpfr=/work/build/buildroot-new/output/host --with-pkgversion='Buildroot 2017.11.2' --with-bugurl=http://bugs.buildroot.net/ --enable-libquadmath --enable-tls --disable-libmudflap --enable-threads --without-isl --without-cloog --disable-decimal-float --with-arch=nocona --enable-languages=c,c++ --with-build-time-tools=/work/build/buildroot-new/output/host/x86_64-tnas-linux-gnu/bin --enable-shared --disable-libgomp Thread model: posix gcc version 7.2.0 (Buildroot 2017.11.2)
gccがあれば大抵なんとかなります。
まとめ
実のところ、がじぇっとりっぷはTerraMasterはストレージエンクロージャー(要は外付けHDD)のメーカーと思っていて、NASも作っていることを見落としていました。
調べてみると先代の「F2-220」はあちこちでレビューされているようです。
今回こうしてレビューを行いましたが、「F2-221」は完成度としてはQNAPやSynologyに及ばないものの(日本語化の部分とかアプリのラインナップとか)、NASとして必要な部分と最低限のアプリケーションはおさえていて、使っていて困る部分はありませんでした。
また、記事内でも触れましたが随時バージョンアップも行われていますし、サポートもしっかりしている印象でした。
ただ個人的には、せっかくHDMIがあるのなら(もともと仕様には無かったものではありますが)デスクトップ利用ができたら良かったなぁと思うのと、仮想マシンが使えたら嬉しかったですね。
分厚い(多分)アルミシャーシにもかかわらず、「F2-221」の価格は29,900円と3万円を切っており、コスパに優れたモデルと言えます。
直接のライバルは同じCeleron J3355を搭載し、ほぼ同じ価格帯となるQNAP「TS-251B」でしょうか。
ただし「TS-251B」はPCIeスロットを備えている代わりにLANポートはひとつしかなく、拡張するには追加予算が必要となります。
一方、2ポートLANの「F2-221」は追加予算なしで200MB/sを超える通信が可能です。
人によって選定条件は様々でしょうが、コスパという点では「F2-221」は選択肢に乗ってくるモデルと言えるでしょう。




コメント