がじぇっとリっぷでは2年前にTerraMasterの2ベイNAS「F2-221」をレビューしています。

このレビュー後、CPUが4コアのCeleron J3455になり10GbEに対応した「F2-422」「F4-422」が発売。ずっと気になっていたのですが、今回レビューする機会をいただくことができました。
サンプル機をご提供いただいたTerraMaster様にはこの場をお借りして御礼申し上げます。
TerraMaster F2-422
| CPU | Celeron J3455 |
|---|---|
| メモリ | 4GB DDR3 |
| ストレージ | 2ベイ |
| インターフェース | USB 3.0×2 10GbE 有線LAN×1 1GbE 有線LAN×2 HDMI |
| wi-fi | なし |
| サイズ | 119×227×133mm |
| 重さ | 1.5kg |
外観
パッケージ

・電源アダプタ
・LANケーブル
・HDD止めネジ
・予備防振ゴム
・説明書類
・HDD用シール
付属品
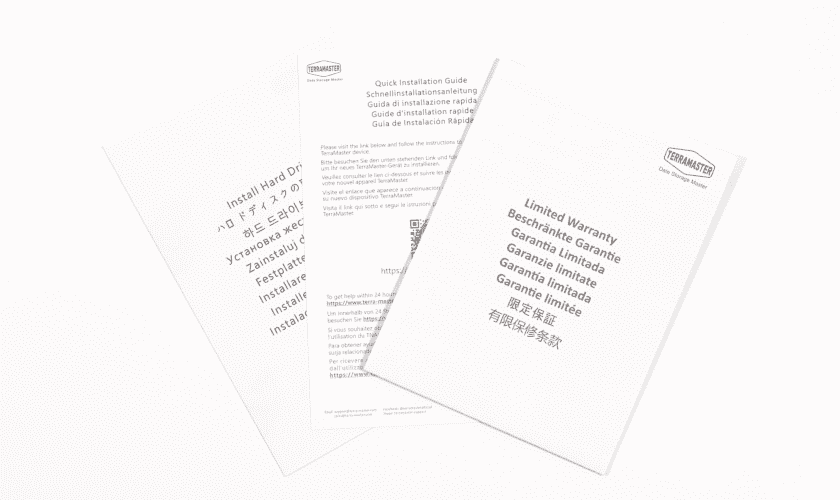
紙類は保証について、HDDの取り付け方、クイックガイドの3種類。

電源アダプタは40W出力。

LANケーブルは太くて安っぽいですがCat6で爪カバーも付いたしっかりしたものです。

2.5インチ用の止めネジと予備の防振ゴム。
後述しますが3.5インチはねじなしで固定できるので、ラベルがわかりやすくていいですね。
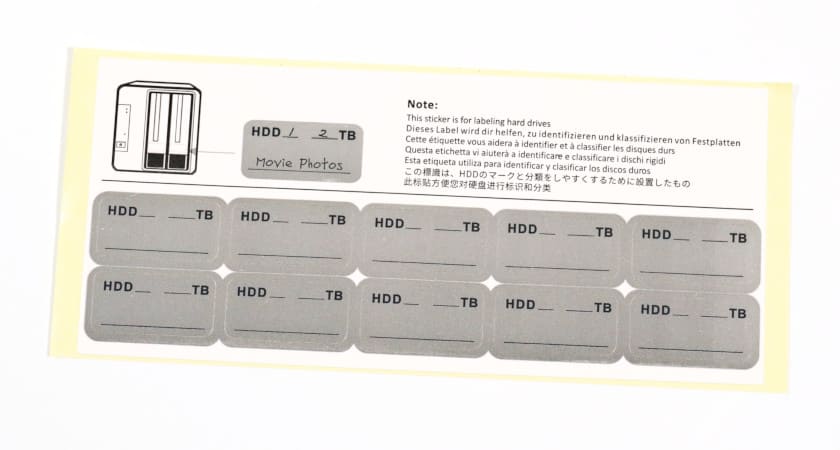
HDDに貼っておく用のシールも付属しています。
本体

本体全体です。
側面に大きくロゴがあるのはTerraMasterの伝統ですね。

インターフェースは背面に集中していて、前面にはUSBポートの一つすらありません。
また、背面の大部分は80mmファンが占めています。

「F2-422」最大の特徴、10GbE LANポート。
LEDの位置が違うので背が低くなっており、一目でわかるようになっています。

底面は吸気スロットが並んでいます。

ベイを開けたところ。

ベイはQNAPなどと同じ、3.5インチHDDはねじなしで装着が可能なつくりとなっています。

HDDとSSDを装着したところ。
SSDの場合はねじ止め(3か所)になります。

さらにSSDの場合、サイドの防振ゴムが干渉するので外す必要があります。
「F2-221」と比較
冒頭にも書いたようにがじぇっとりっぷでは「F2-221」をレビューしており、手元にあるので比較してみました。

まず箱からして全く違っています。
左が「F2-221」、→が「F2-422」ですが、段ボール色そのままになるといかにも周辺機器って感じが増しますね。

並べてみるとよく似ていて、はっきりした区別は右下のラベルくらいです。

正面から。
よく見るとトレイの周辺が少し違っています。

背面ははっきりとインターフェース構成が違います。
とはいっても結構似ているので10GbEの有無が見分けるポイントです。

一番違うのがトレイ。
「F2-221」は3.5インチでもねじ止めですが、「F2-422」はねじなしで固定できるように改良されています。
システム
システムインストール
TerraMasterはデスクトップをアプリを提供していて、セットアップ前でもネットワークにつないだNASを検索することができます。
システムイメージファイルも同リンクからダウンロードできます。
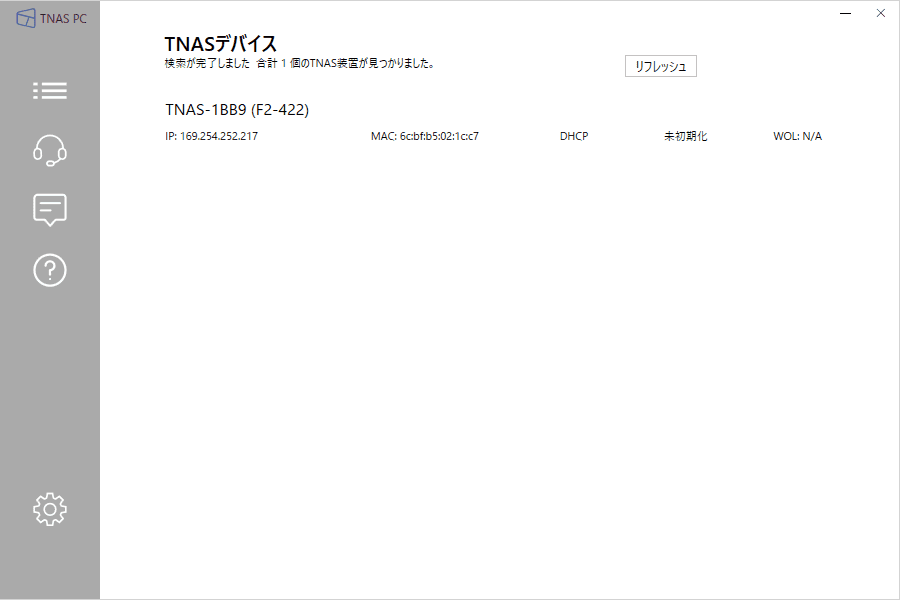
デスクトップアプリでIPを調べてアクセスします。
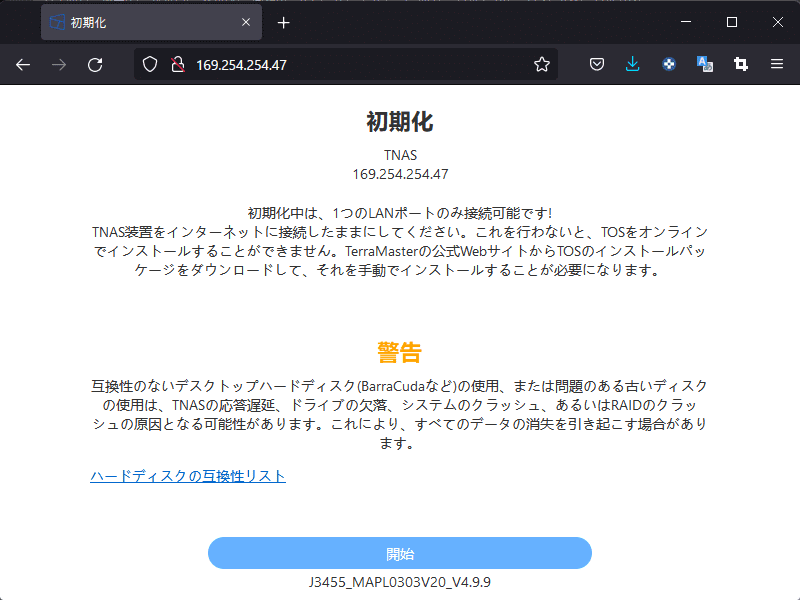
セットアップの最初の画面。
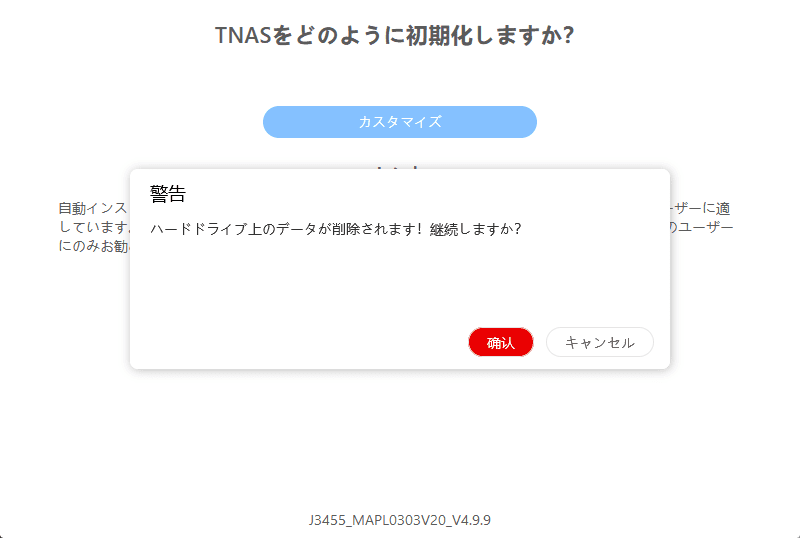
お約束の警告。
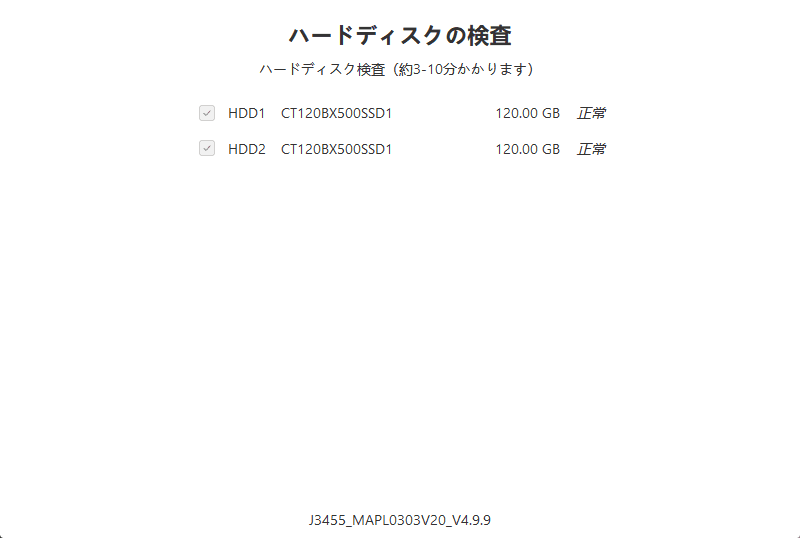
HDDチェック。
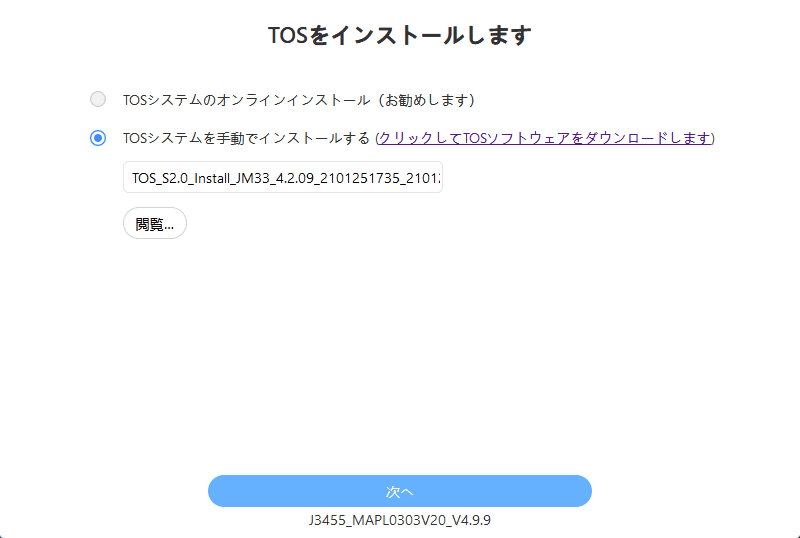
そしてOS(TOS)のインストール。
実は最初はOSも入っていなくて、オンラインインストールするか、手動(上のリンクからダウンロードできます)でOSをインストールします。
がじぇっとりっぷは手動にしましたが、記事執筆時点でのバージョンはv4.2.28、サイズは212MB強です。
なお、手動ダウンロードする場合は下に行くほど最新な点に注意してください。
がじぇっとりっぷは最初、一番上が最新だと思ってダウンロードしたので、画像がその時のものになっています。
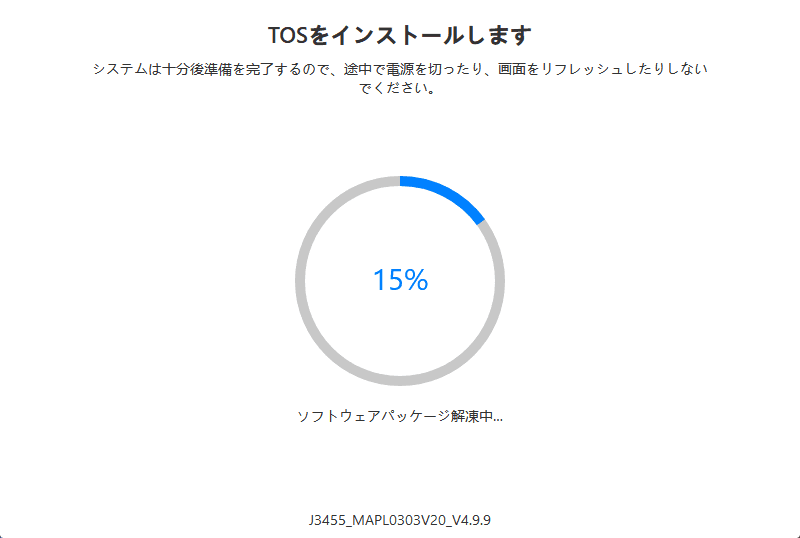
粛々とインストールしていきます。
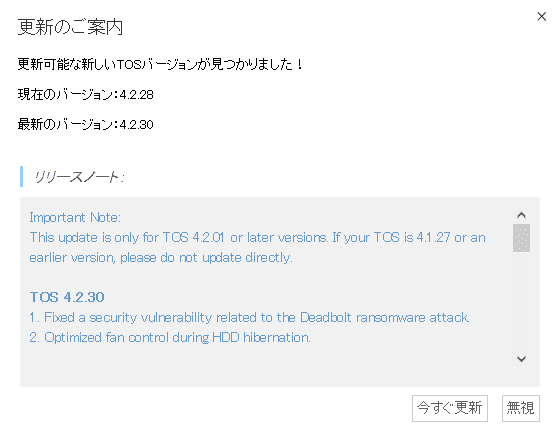
セキュリティ面で危険なため、必ず最新バージョンをインストールしましょう。
更新の場合、ネットワークに接続しているだけでも危険なため、ネットワークから切り離して手動アップデートしましょう。
システムセットアップ
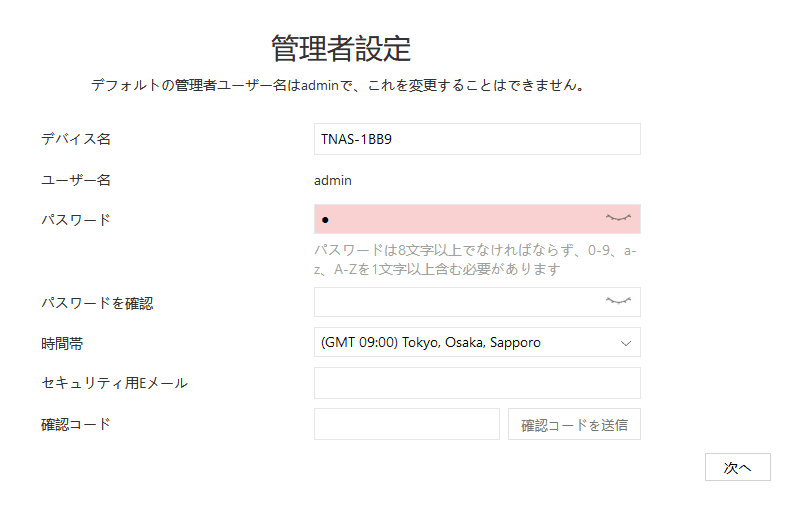
インストールが完了すると、セットアップが始まります。
ワンタイムコードをメールで送る仕様なので、ローカルセットアップはできません。
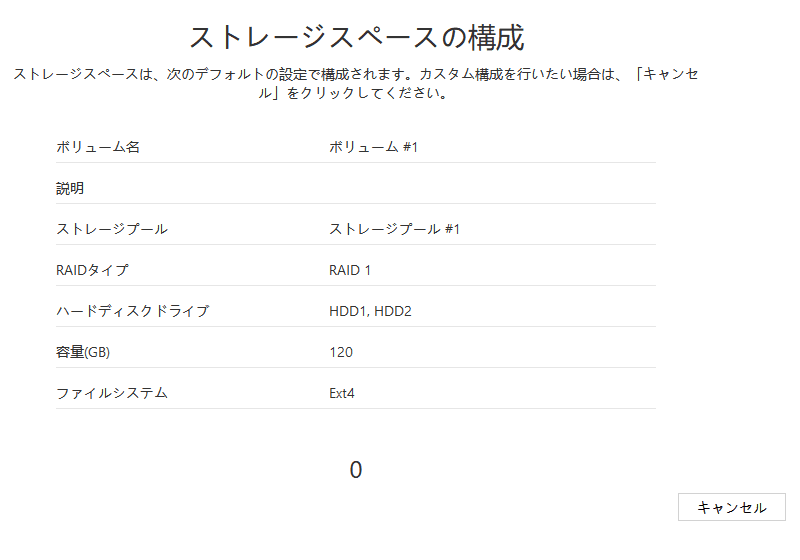
受信したメールから確認コードを入れて「次」に進むとストレージ領域のセットアップが始まります。
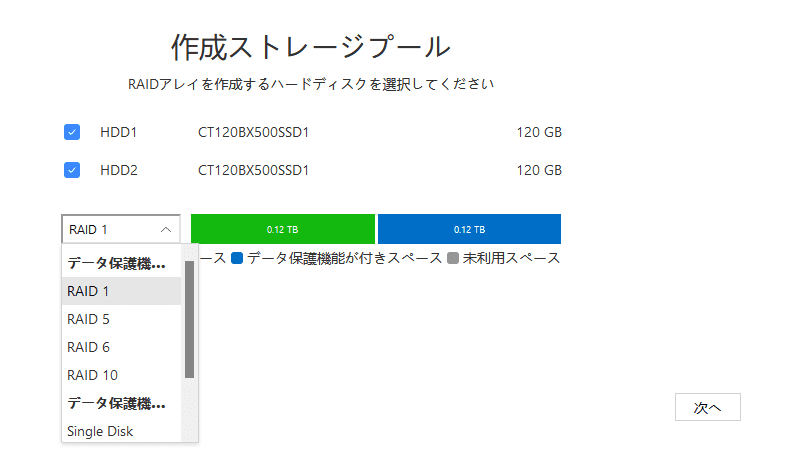
ストレージのRAID設定。
特にHDD数の事前判定はしていないようで、RAID5やRAID6も選択肢に表示されています。
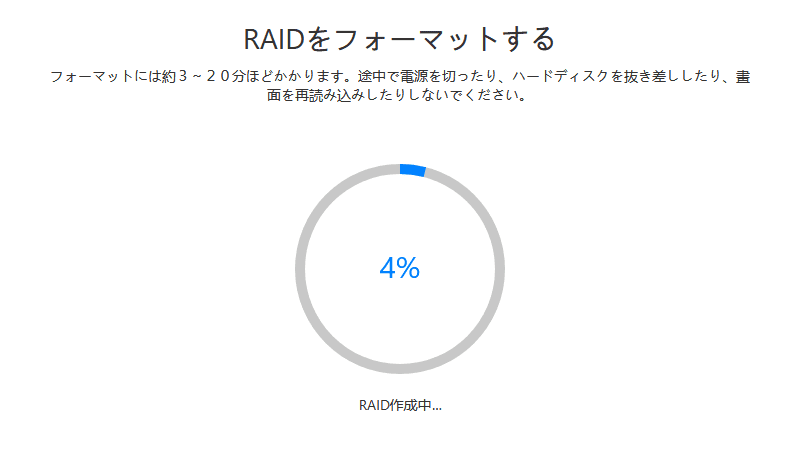
フォーマット中。
低容量のSSDを使ったのでサクッと終わりました。
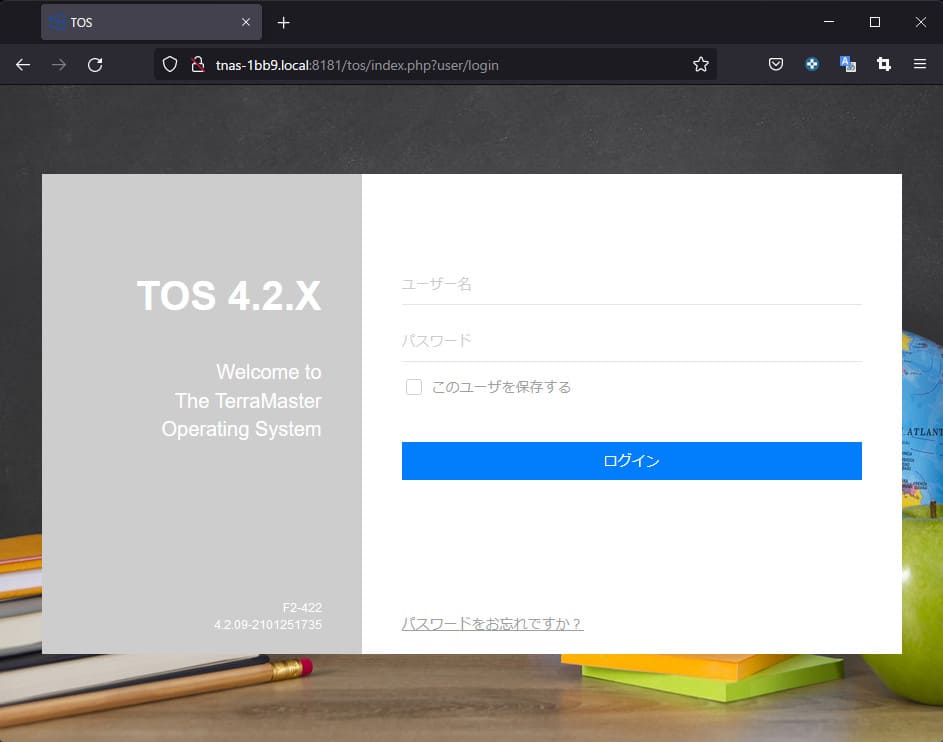
フォーマットが完了すると、ログイン画面が表示されました。
ログイン
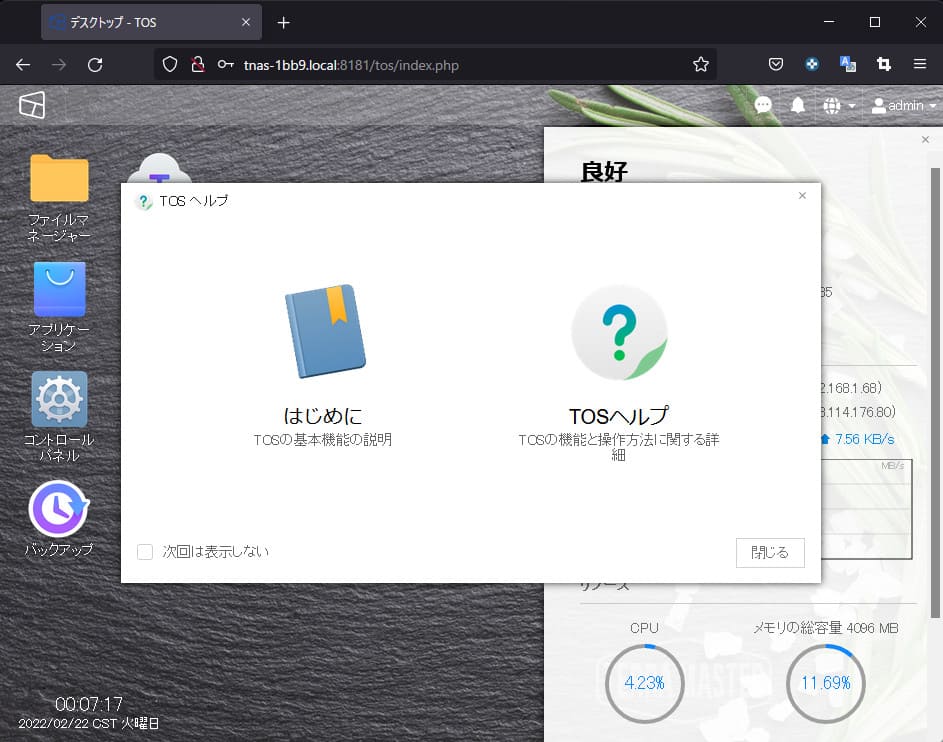
最初のログインでヘルプが表示されるのはお約束ですね。
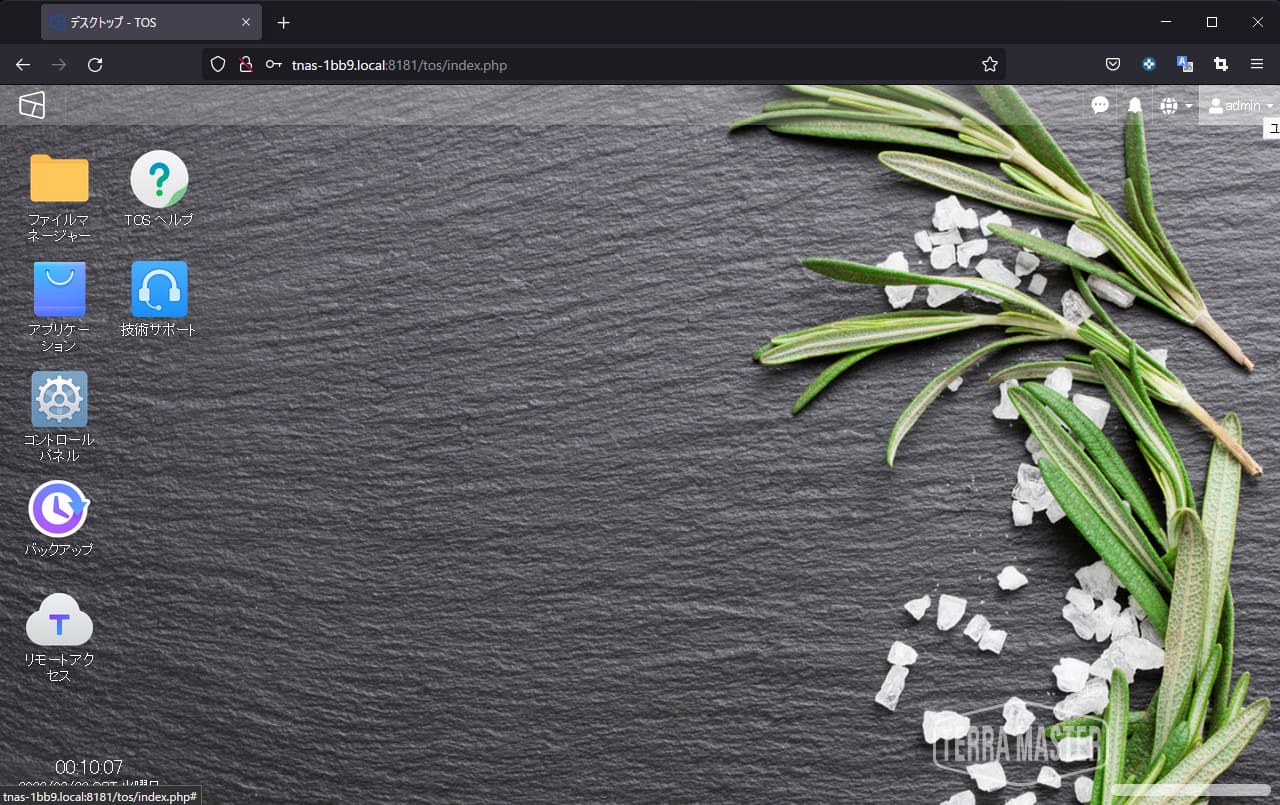
デスクトップ画面。
壁紙は設定で変更できます。
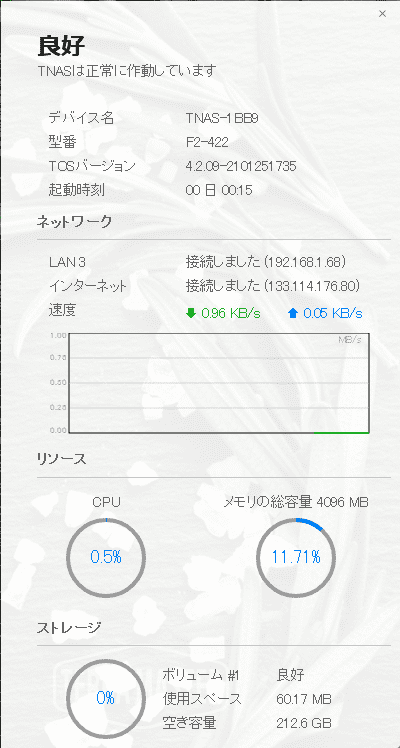
ヘルプの後ろに表示されていたシステム情報です。
シンプルにまとまっていて見やすいですね。
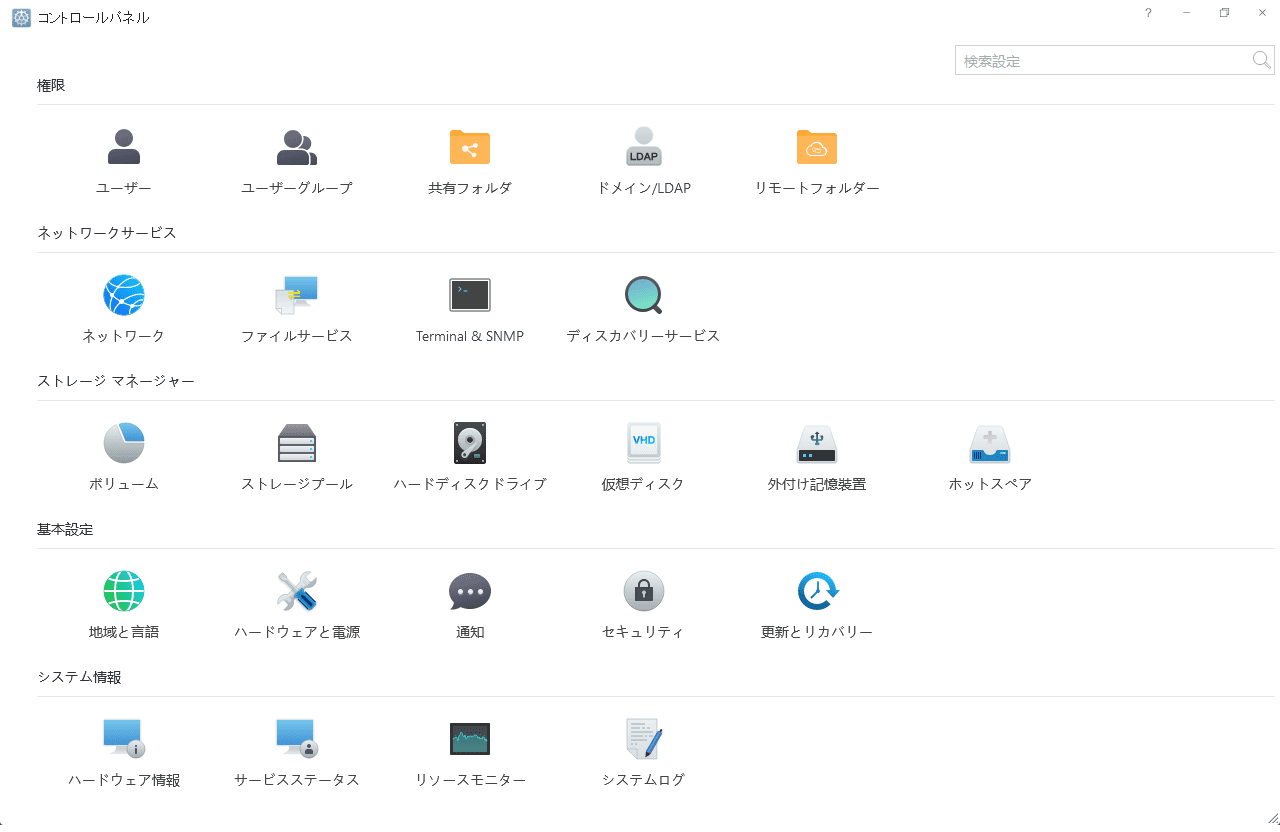
個別のアプリ以外はだいたいコントロールパネルから操作・設定できます。
以下は主だった項目をいくつかピックアップ。
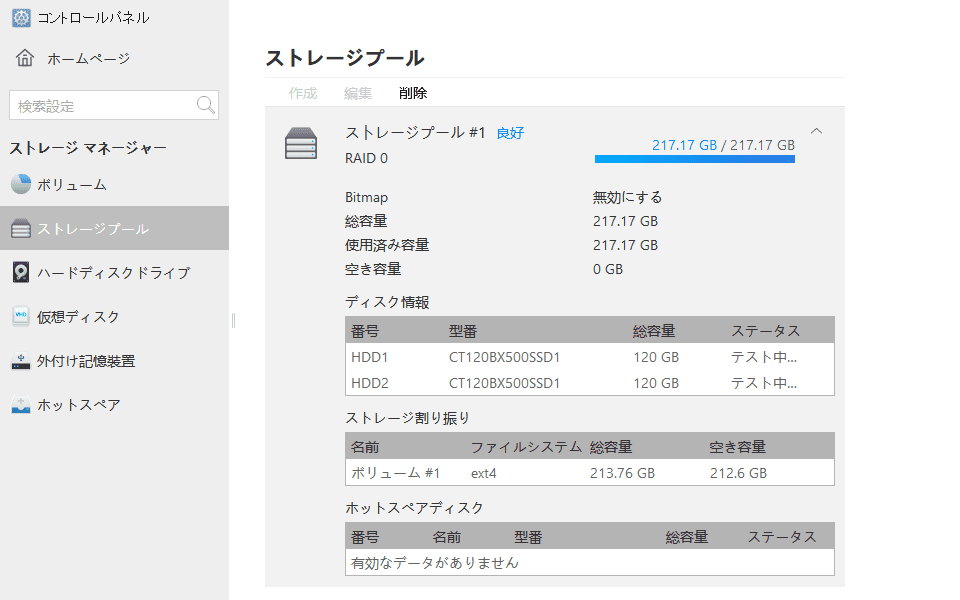
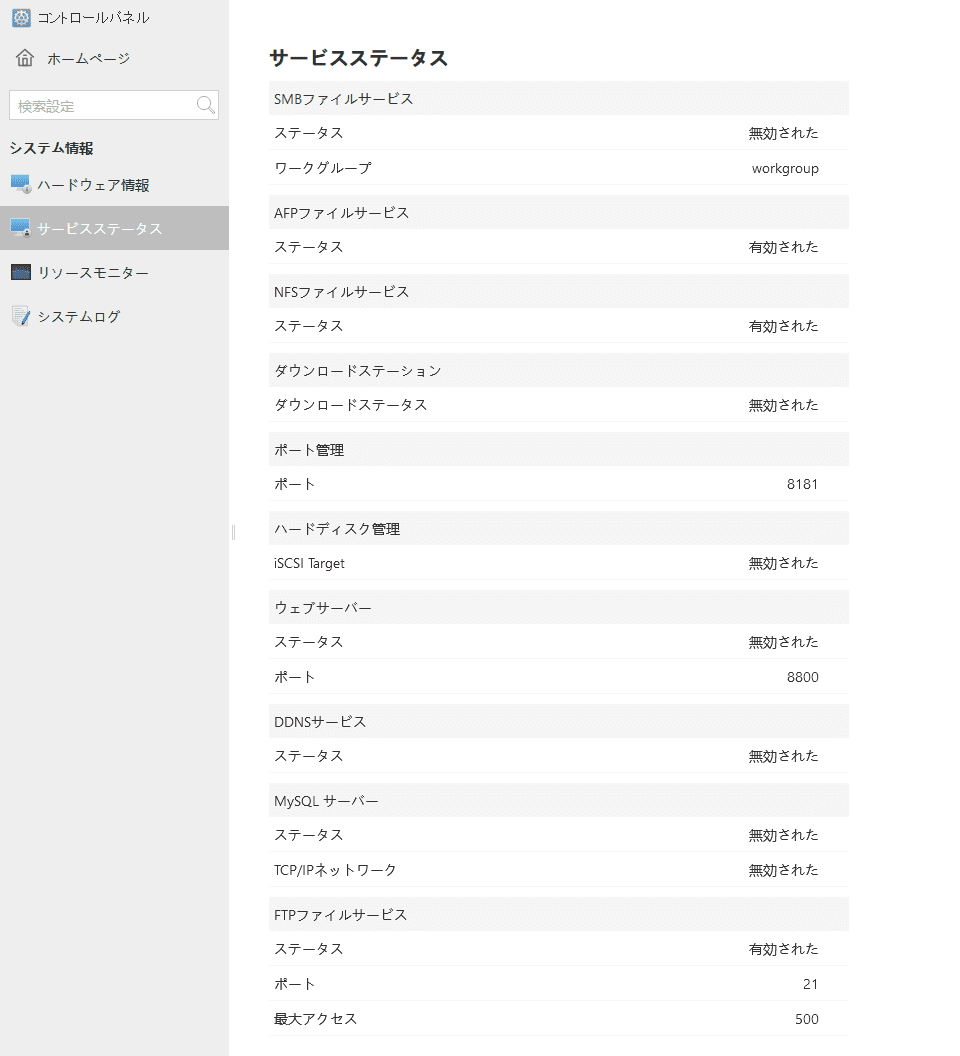
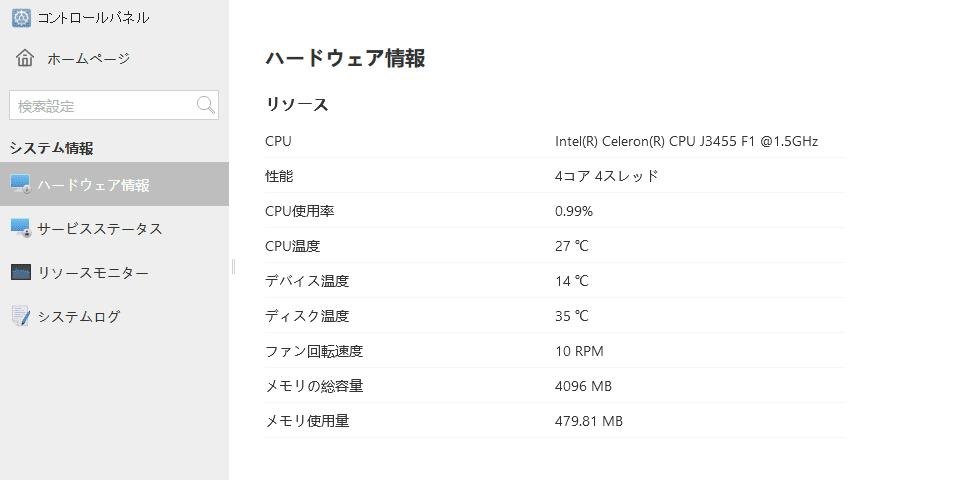
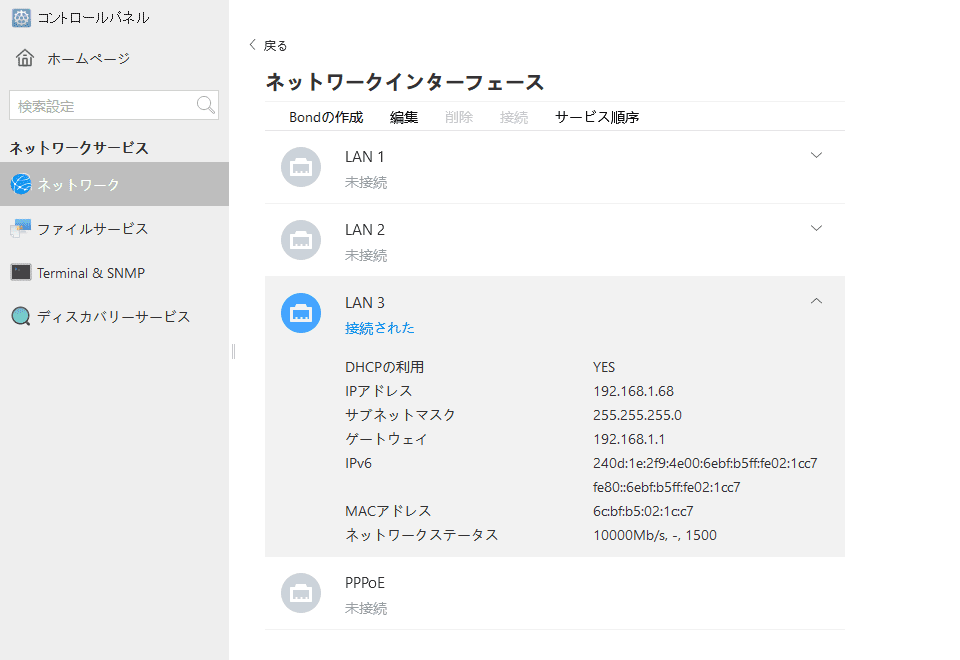
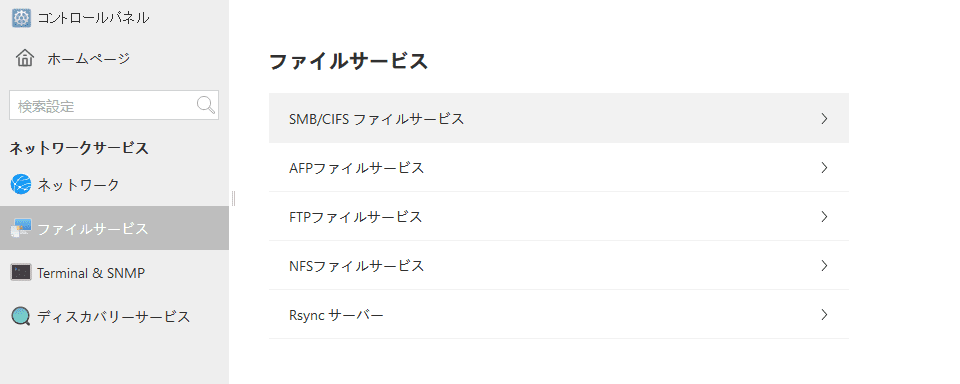
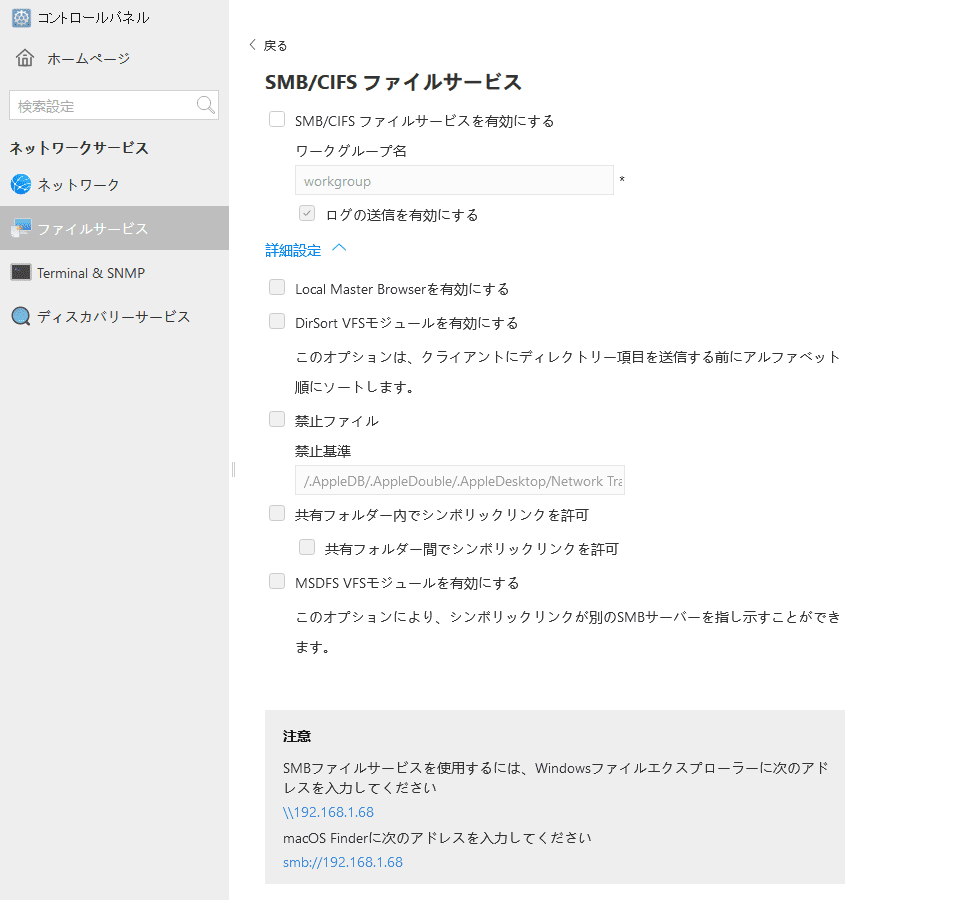
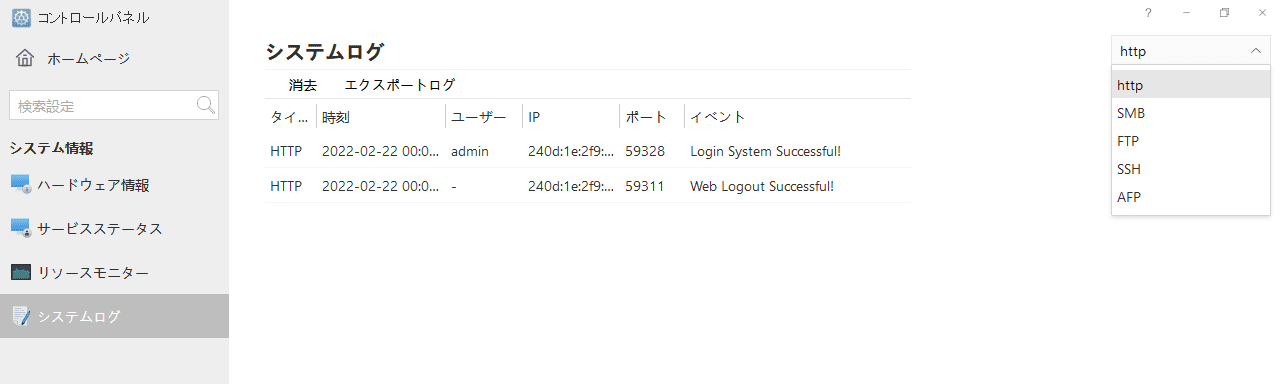
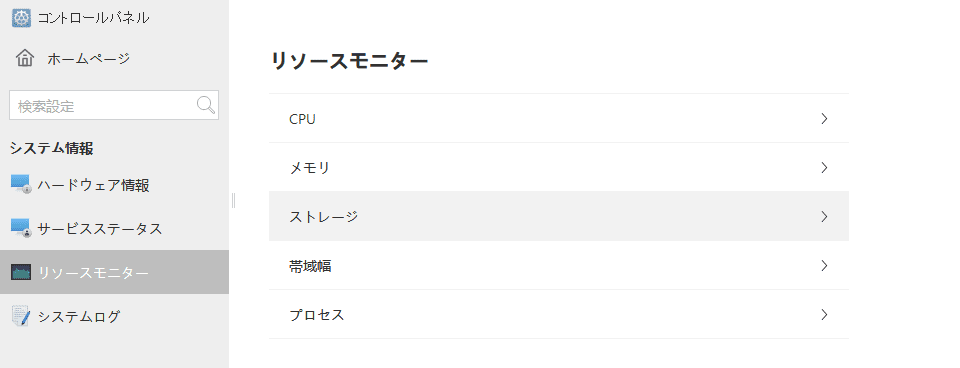
ストレージの管理からネットワーク管理、ログまでコントロールパネル配下です。
惜しむらくは階層構造が多いせいで一覧性の低い項目もある点でしょうか。
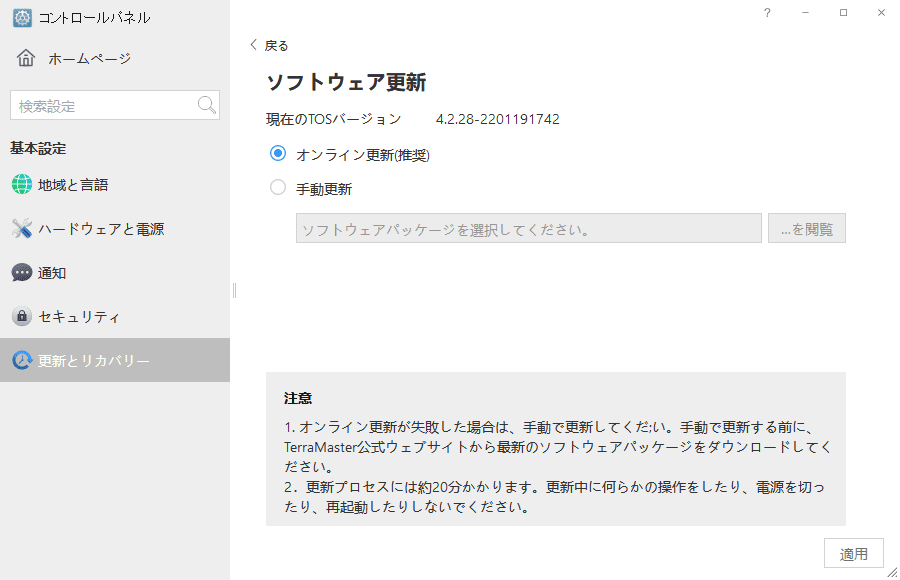
OSのアップデートもコントロールパネル配下です。
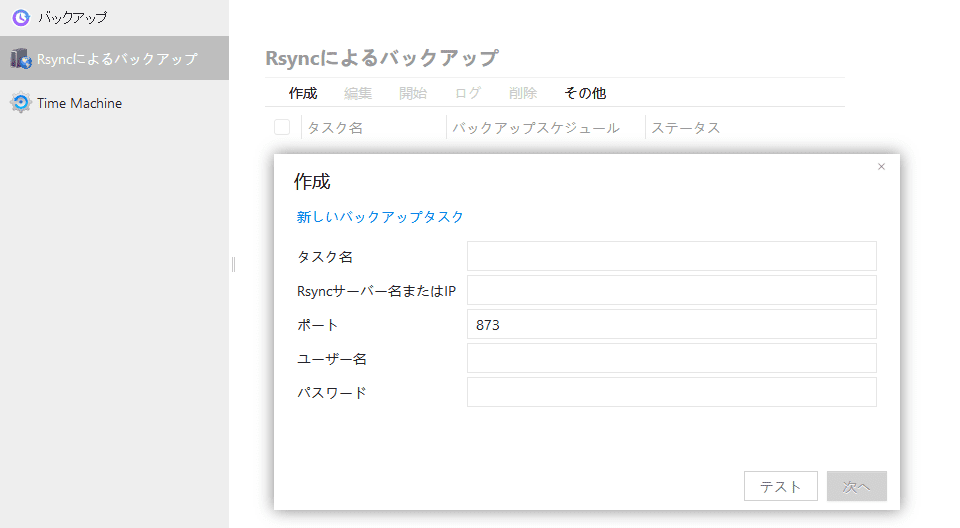
バックアップは独立したアプリとなっています。
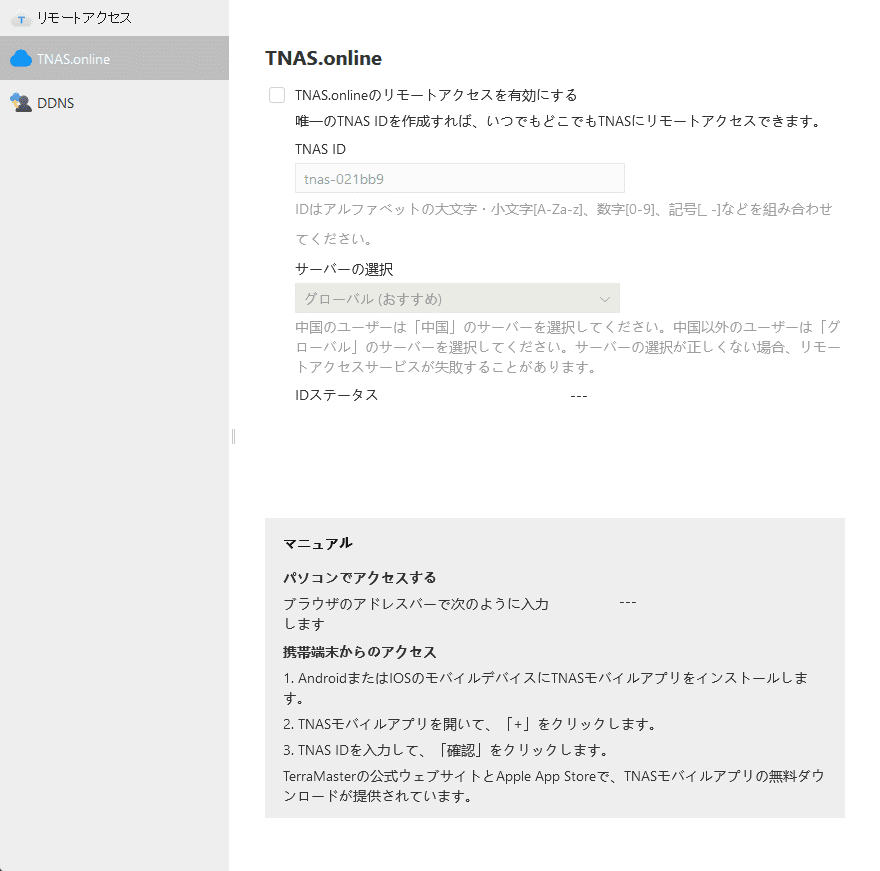
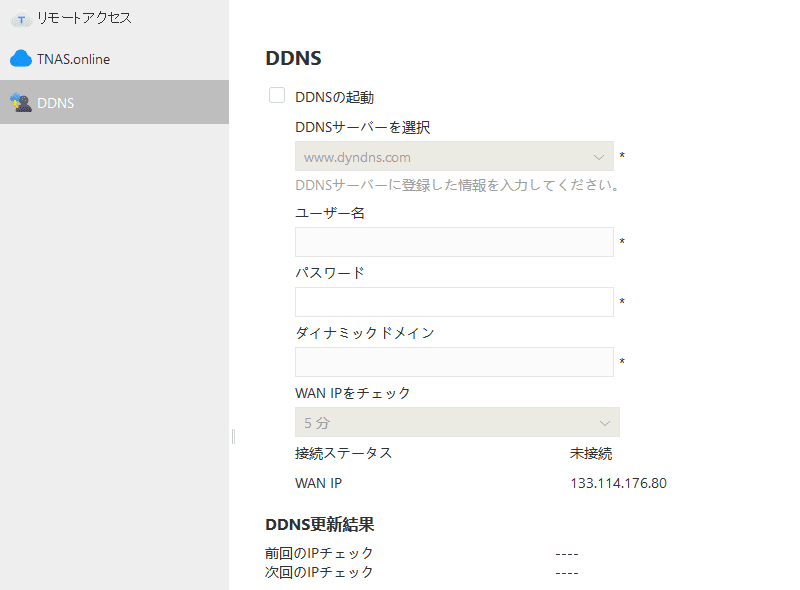
リモートアクセスも独立アプリ。
TerraMasterの用意したシステムを経由する方法と、DDNSに登録する方法があります。
独自ドメインで運用したい場合はDDNSを使うことになります。
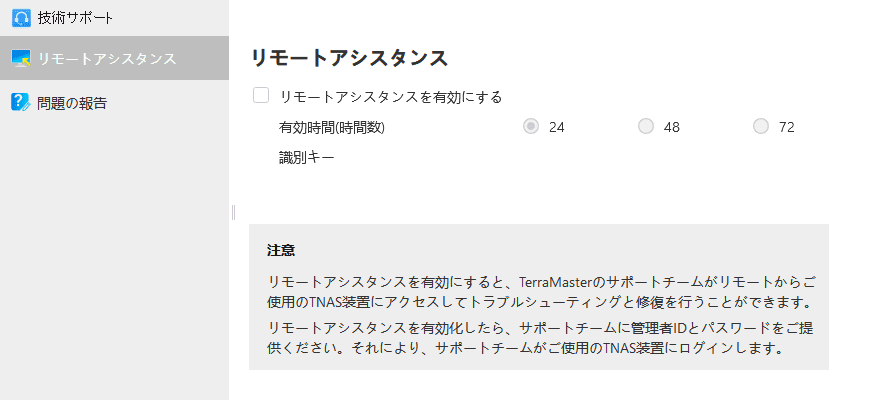
面白いというか、これはいいんだろうかと思ったのが「技術サポート」アプリ
TerraMasterのサポートチームが直接アクセスできるようにするというのは、まぁ、機密情報を置いていないとか、人によってはありなのでしょう。
ベンチマーク
転送速度の測定は、PCと直結で計測しました。
設定はMTU:1500、4000、9000の3パターンです。
なお、公式では最大651MB/sとされています。
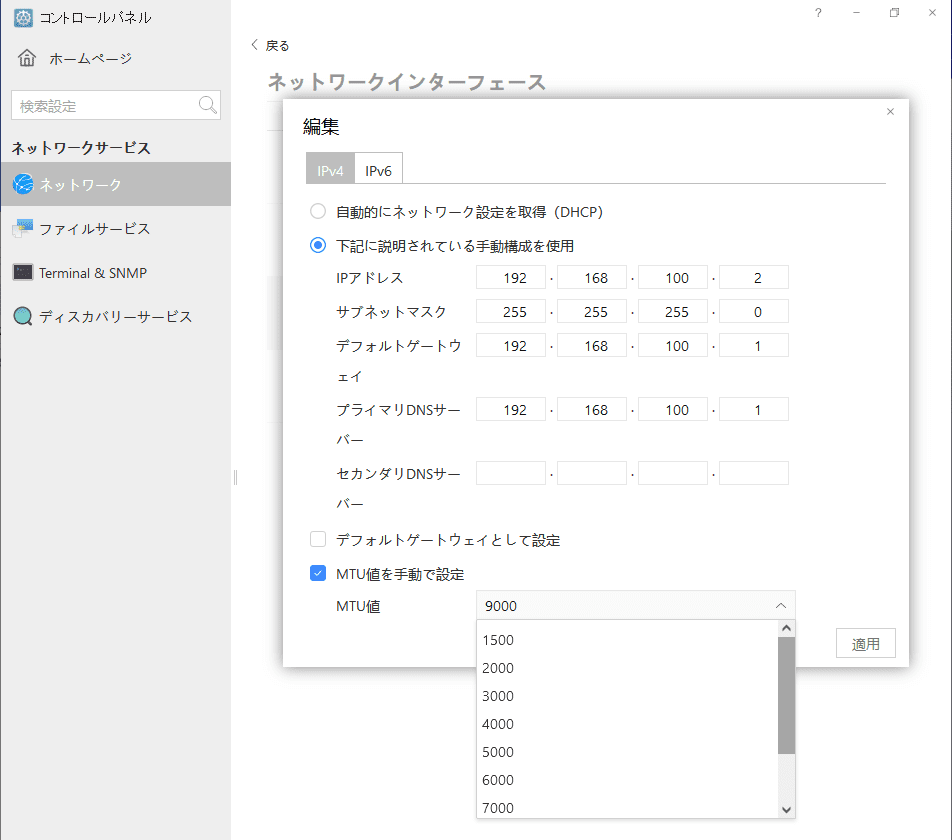
MTUの設定はこんな感じで、細かい設定はできません。
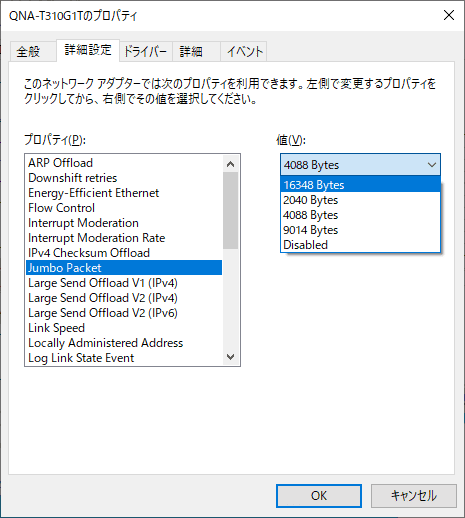
Windows側はQNAP「QNA-T310G1T」を使っていますがもっとおおざっぱです。
MTU:1500
MTU:1500は一番一般的というか、イーサネット標準です。
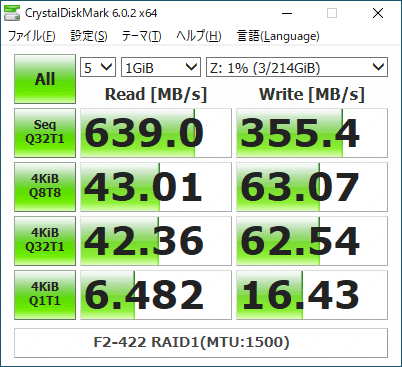
CrystalDiskMarkでは最大640MB/s弱で、公式にはやや届いていません。
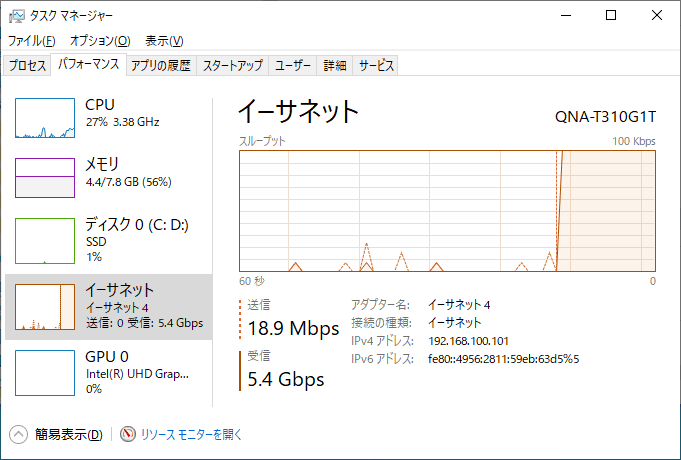
スループットは最大5.4Gbps。
一応は10GbEでないと出せない領域ではあります。
MTU:4000
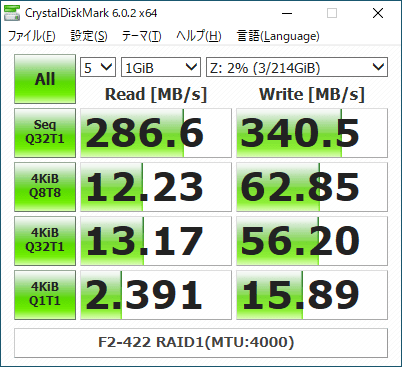
MTU:1500と違って振るわなかったのがMTU:4000。
設定で見たようにMTUサイズが微妙に異なるのが原因と考えていいでしょう。
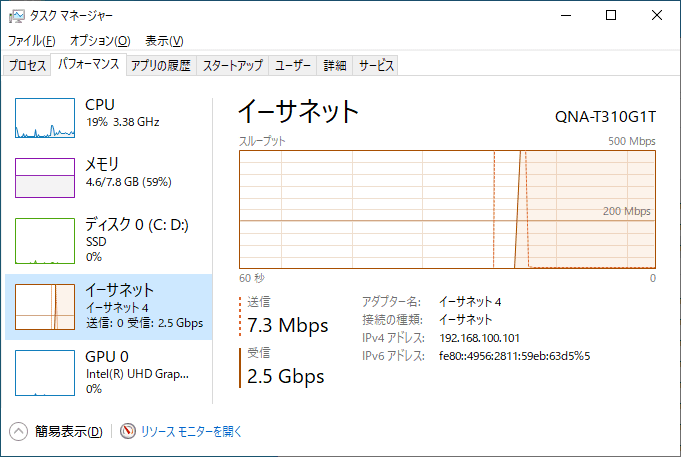
スループットも2.5Gbpsまでしか出ていません。
MTU:9000
MTU:9000はいわゆるジャンボフレーム(ジャンボパケット)としてよく使われるサイズです。
経路すべてが対応している必要があるものの、パケット単位当たりのデータ量が多く、高速化が期待できます。
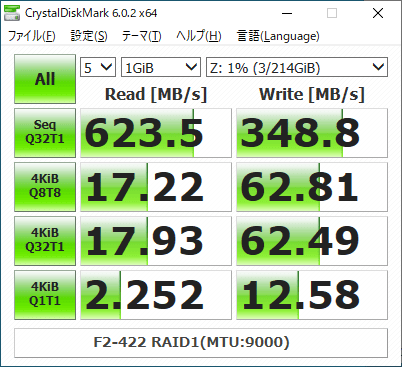
しかし実際にはMTU:1500とあまり変わらない結果に。
4Kのリードは逆に落ち込んでいます。
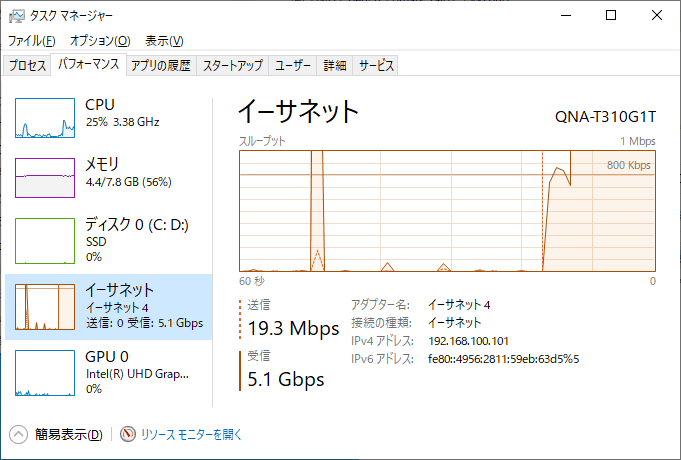
スループットは5.1Gbps。
結論としてはおとなしく標準設定で使うのが無難なようです。
おまけ
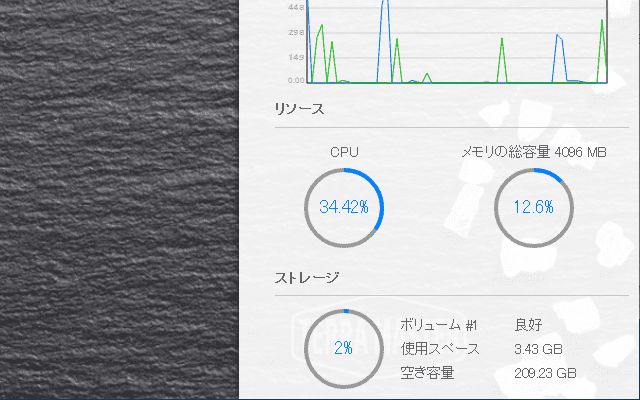
ベンチマーク中は最大で35%ほどCPUを使用しました。
「F2-221」は2コアだったので読み書きだけで50%を超えることもあったことを考えると、4コアの恩恵は大きいです。
なので、50%を超えない程度まではデータの読み書きに影響を出さずに他のアプリを使えるので、「F2-221」よりだいぶゆとりがありますね。
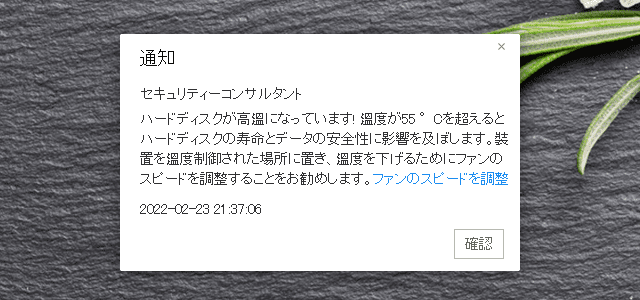
ベンチマーク中に温度アラートが表示されました。
どうもファンの回転速度が上がるタイミングが遅めというか、HDDのゆっくりとした温度上昇に最適化されていて、SSDみたいに急速に温度が上がる場面には弱いようです。
騒音について

ファンの騒音も計測してみました。
計測位置は正面30cmです。
「F2-422」ではファン速度を低速・中速・高速、そしてスマートの4つの設定から選べます。
| 状況 | 音量 | 聞こえ方 |
|---|---|---|
| 電源オフ | 35.9dB | |
| 低速 | 36.3dB | 30cmくらいまで耳を近づけてようやくファンの音がする |
| 中速 | 39.5dB | 夜中に聞く、配管を流れる水の音くらい |
| 高速 | 43.4dB | 近くだと気になる |
| 騒音レベル[dB] | 音の大きさのめやす | 自室内の聞き騒音 | |
|---|---|---|---|
| うるさい | 70 | 掃除機 騒々しい街頭 | 非常にうるさい |
| 60 | 普通の会話・チャイム 時速40キロの自動車の内部 | 非常に大きく聞こえうるさい 声を大きくすれば会話ができる | |
| 普通 | 50 | エアコンの室外機 静かな事務所 | 大きく聞こえる 通常の会話は可能 |
| 40 | 深夜の市内 図書館 | 多少大きく聞こえる 通常の会話は十分に可能 | |
| 静か | 30 | ささやき声 深夜の郊外 | 非常に小さく聞こえる |
| 20 | ささやき 木の葉のふれあう音 | ほとんど聞こえない | |
低速は本当に静かです。
中速は夜中の静かなところで気になる程度。
個人的にはスマートモードで回転数の上限を設定出来たらありがたかったなぁと。
HDMIをつないでみる
サンプルで届いた「F2-422」にはHDMIがありました。
ならばとりあえずつなぎますよね。

まぁ、いたって普通のBIOS(UEFI)画面が表示されました。
意外と設定できる項目が多くてびっくりです。
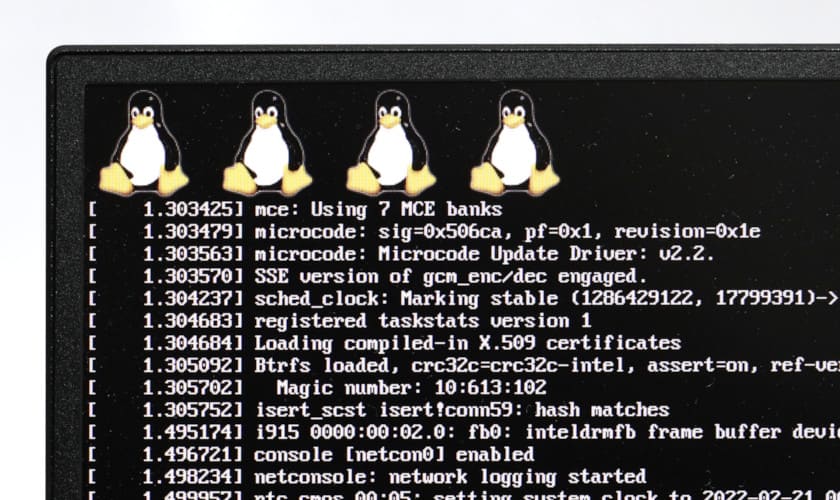
TOSインストール後の起動時の表示。
…うん、見覚えのあるペンギンですね。
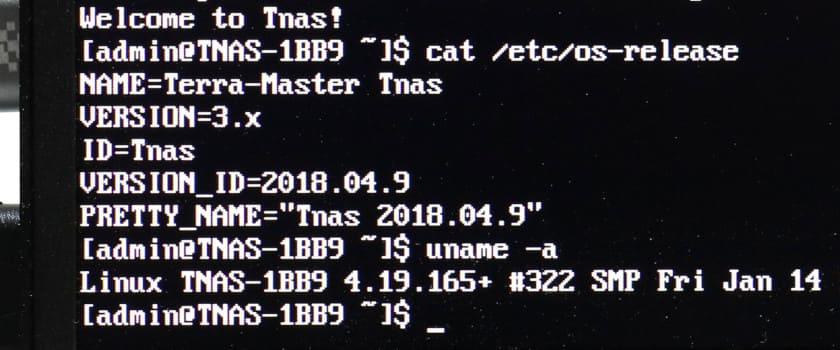
キーボードをつなげば普通にログインできますし、Linuxコマンドも使えます。
OSバージョンIDが2018年で止まっているのは気になるところ。カーネルバージョンは4.19.165でした。
内部を見てみる
「F2-221」と同様、「F2-422」には増設用のメモリスロットが用意されています。
というわけで、内部を見ていきます。

分解はファン周辺のねじ4本を外すだけです。
奥まった位置にあるのでねじの頭がなめらないように注意しましょう。

背面パネルが外れたら、そのまま胴体を抜いていきます。
メモリスロットも見えていますね。

本体のメモリ(4GB)はオンボード(表裏で計8チップ)。
奥の黒いのはCPUのヒートシンクです。

後部にはセットアップ用のイメージの入ったUSBメモリ。

抜いてみたところ、USB2.0接続なようです。
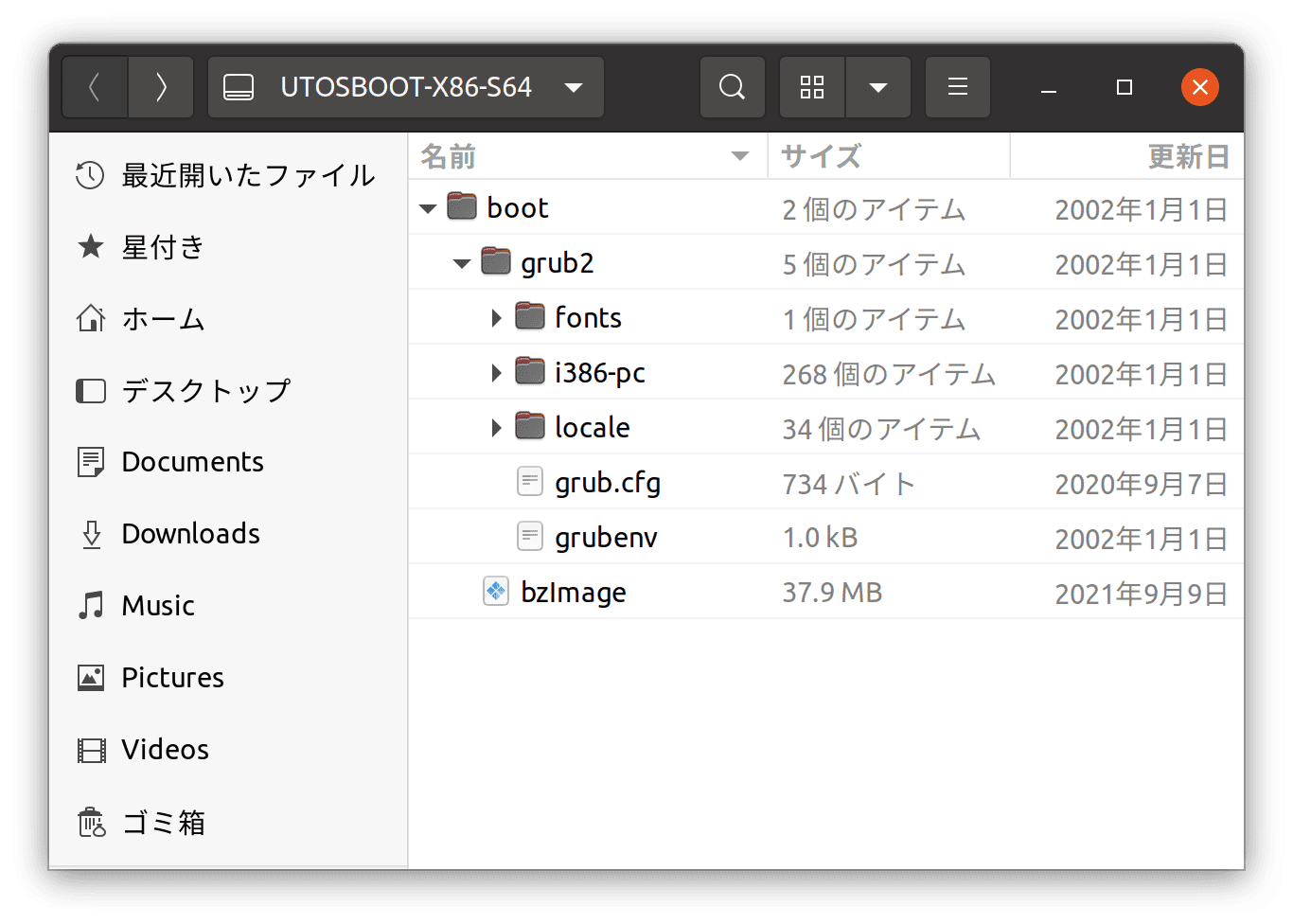
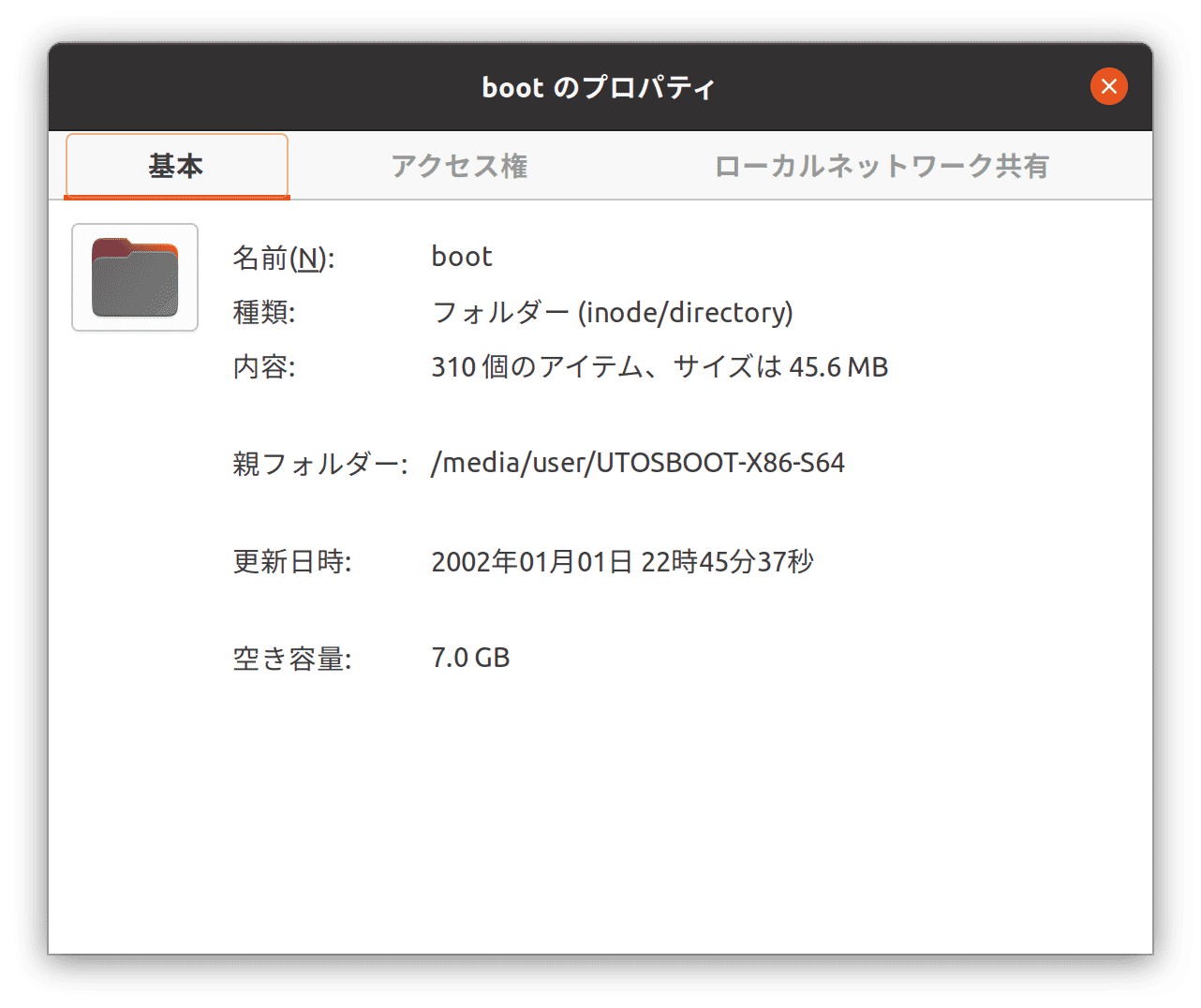
中身は初期化用のブートイメージで、サイズは45.6MBでした。

ストレージはPCIe x4接続。
Celeron J3455なのでPCIe Gen2です。

コネクタはエアフローの邪魔にならず、かつ抜き差しに耐えられる範囲で肉抜きされています。

基板の底面側。オンボードメモリの残り半分が見えています。

メモリスロットには1.5V DDR3の文字。
標準電圧なので低電圧品(DDR3L)は適合しない可能性があります。

胴体部のアルミは2.5mm厚。
滅茶苦茶分厚いです。
アプリを使ってみる
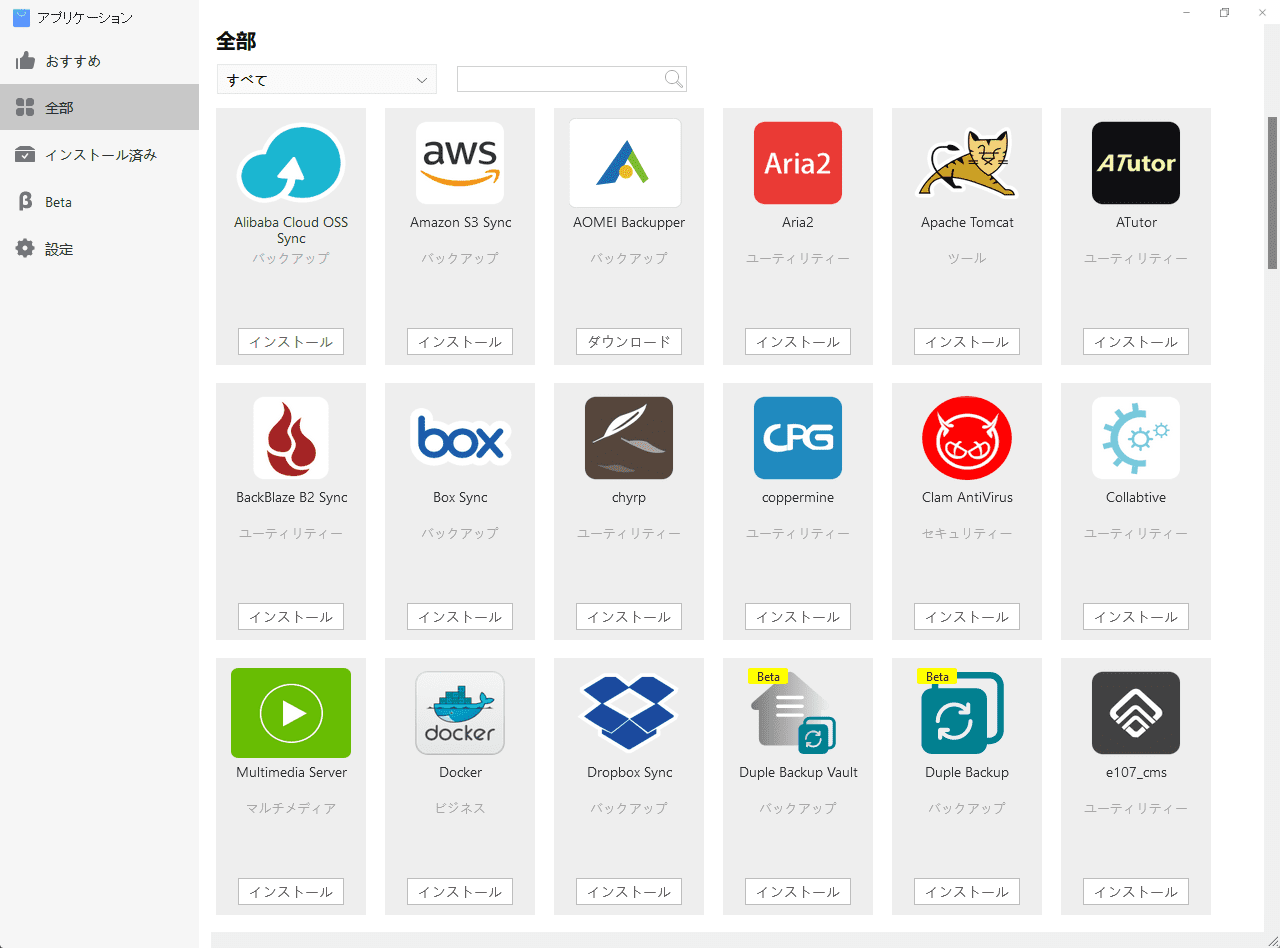
「F2-422」はLinuxベースであり、QNAPやSynologyと同様に、アプリを追加でインストールできます。
「F2-221」レビュー時はアプリは35種類でしたが、88種類に増えています(PHPのバージョン違いなども含む)。
DockerでWordpress
この手のNASアプリで毎回がじぇっとりっぷが試しているのがDockerです。
というのも、Dockerが使えればたいていのWebアプリが動かせるからですね。
で、Dockerでwordpressを動かすのは、二つのコンテナが必要でそのリンクまで確認できるからです。
なお、設定などは公式の説明に準拠しています。
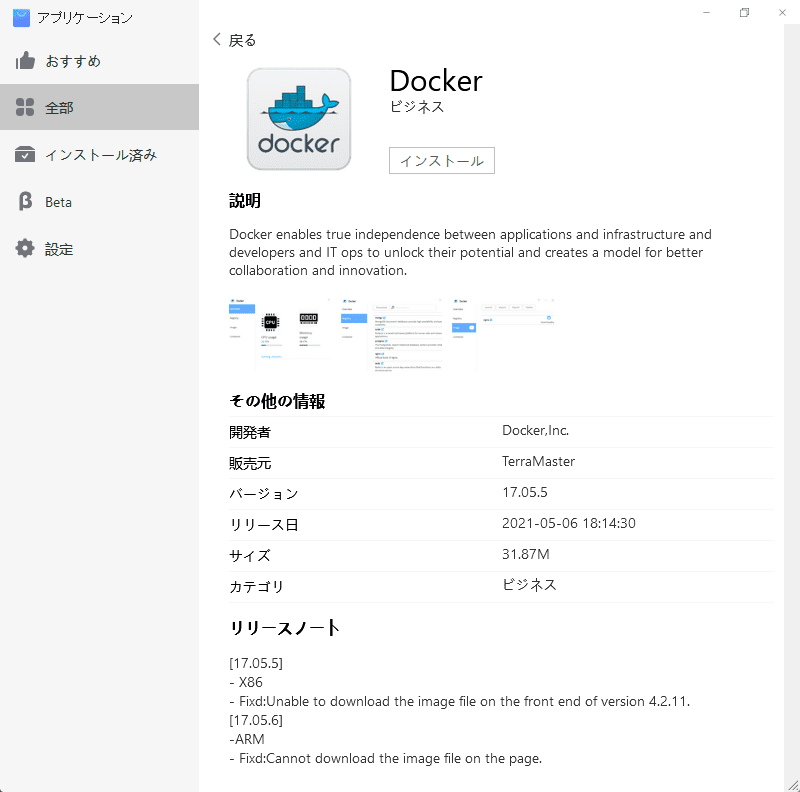
まずはアプリ一覧からDocker自体をインストールします。
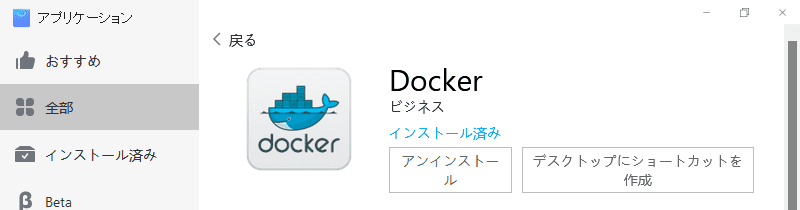
ポチっと押すだけでインストール完了。お手軽ですね。
Dockerでのアプリ立ち上げ手順を簡単に書くと
1.アプリのイメージファイルをダウンロード
2.イメージからコンテナを作成
3.コンテナの設定をして起動
となります。
まずはイメージファイルのダウンロードから。
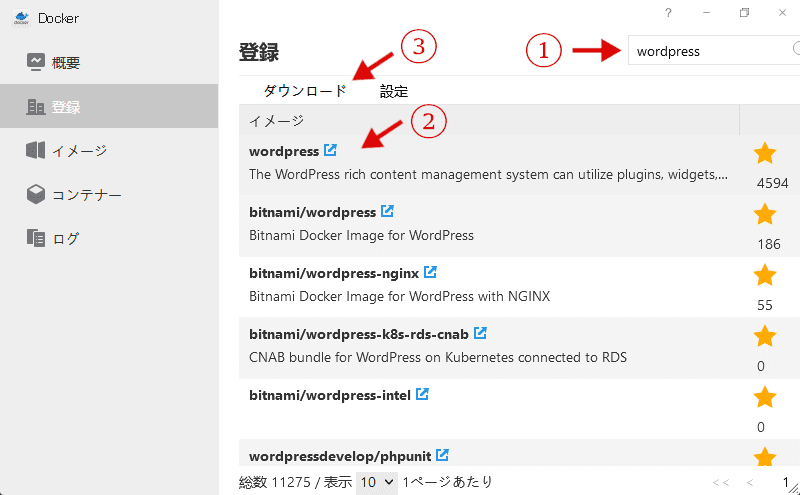
「登録」項目ではイメージファイルのダウンロードを行います。
①検索、②選択、③ダウンロードです。
wordpressをインストールする場合は、「wordpress」と「mysql」の二つが必要です。
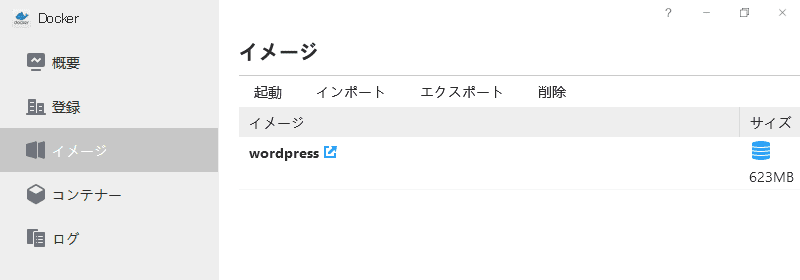
ひとまず「wordpress」イメージのダウンロードが完了しました。
コンテナの作成は「イメージ」項目で行います。
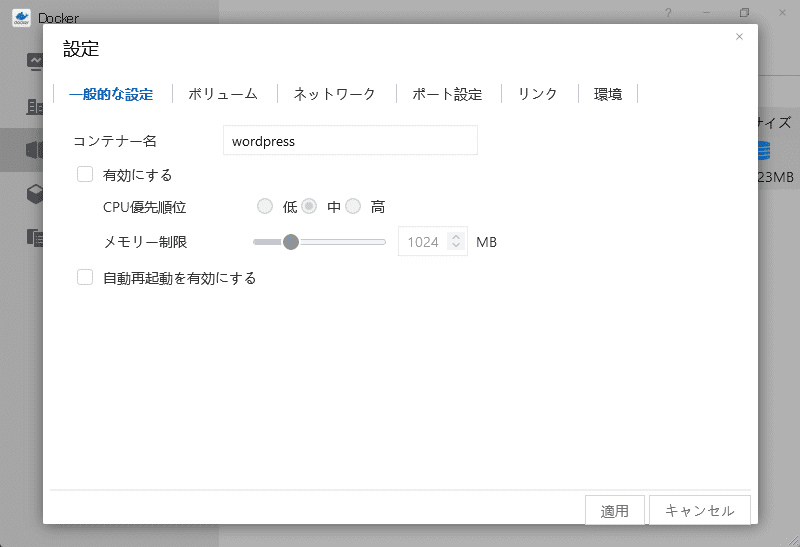
複数のwordpressを立ち上げるときはコンテナ名を変更しましょう。
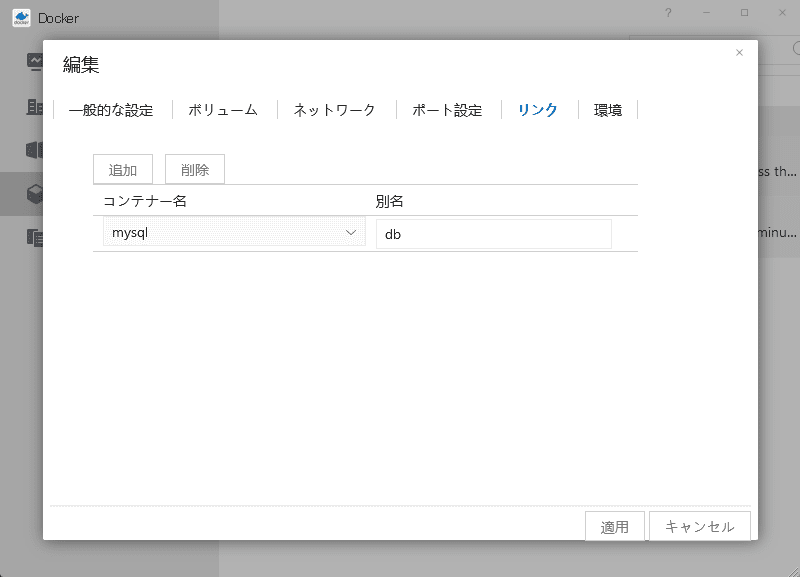
設定としては2か所。一つ目がmysqlコンテナへリンクを張ること。
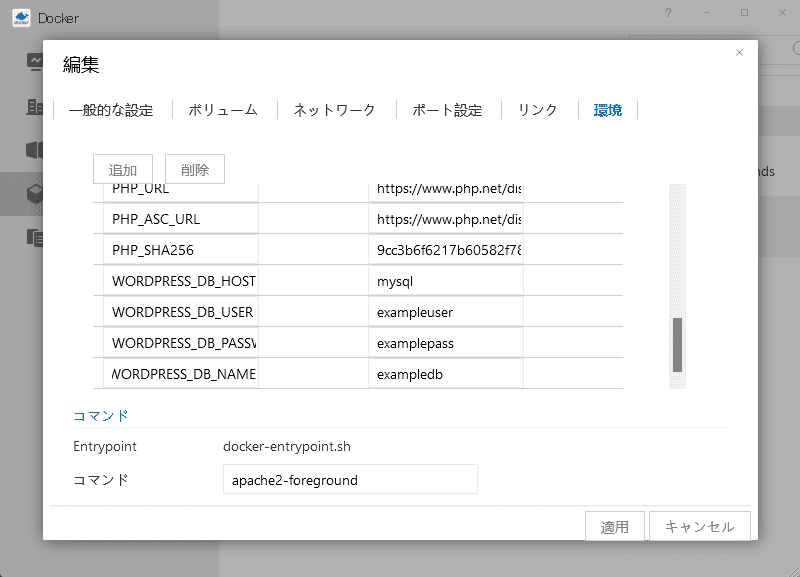
2つ目がデータベースへの接続に必要な情報(以下の4項目)を追加することです。
WORDPRESS_DB_HOST: db
WORDPRESS_DB_USER: exampleuser
WORDPRESS_DB_PASSWORD: examplepass
WORDPRESS_DB_NAME: exampledb
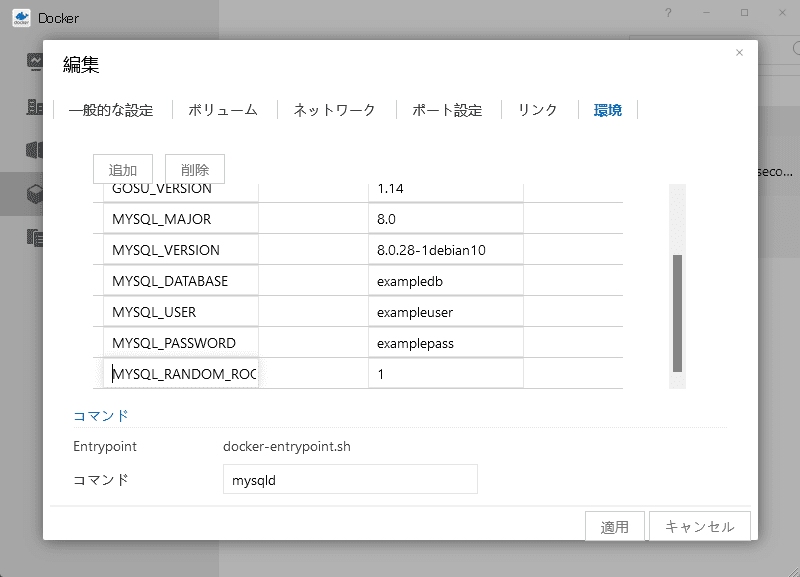
mysqlコンテナではリンクは必要ありませんが、こちらも4つの項目を追加します。
MYSQL_DATABASE: exampledb
MYSQL_USER: exampleuser
MYSQL_PASSWORD: examplepass
MYSQL_RANDOM_ROOT_PASSWORD: ‘1’
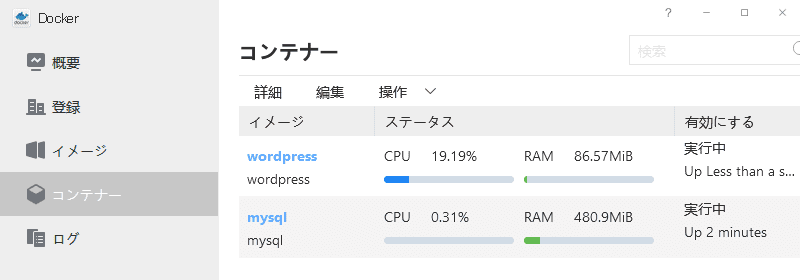
設定が完了しコンテナが起動すると、「コンテナー」項目で状態が確認できます。
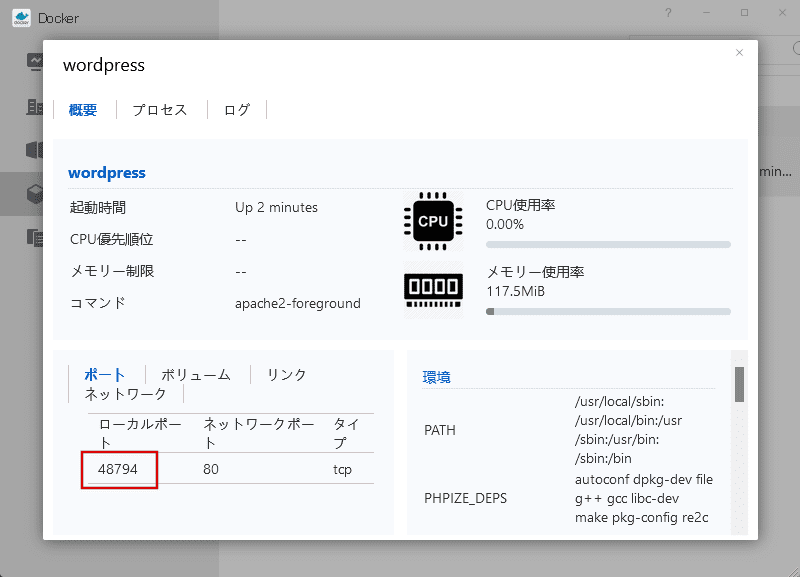
wordpressコンテナの「編集」でポート番号を確認。
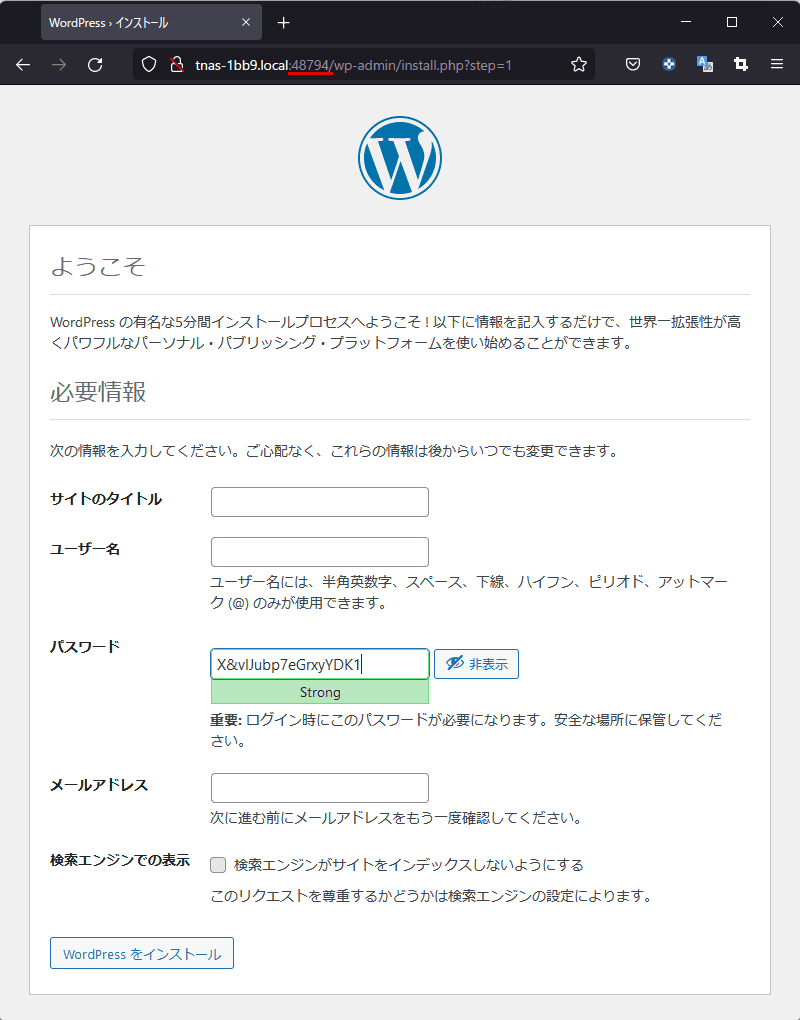
ブラウザでポート番号を追加してアクセスすると、無事wordpressが表示されました。
コンテナの設定でDBへのアクセスが設定できているので、DB設定ページは飛ばされます。
まとめ
10GbEに目が行きがちな「F2-422」ですが、実はCPUが4コアになったことも大きいです。
アプリも着実に増えていますし、使い方も特に戸惑うことはないでしょう。
10GbEも最大5.4Gbps、640MB/s程度でしたが一般的な使い方としては十分ですし、ホームユース・SMB(中小企業)向けであれば足りると思います。
というか、HDDだとRAID1でも400MB/sくらいが限界ですし。
筐体自体も分厚いアルミを使いながら、通常価格で41,990円というのも割安です。さらにセール時には3.5万円台まで下がることもあり、10GbE対応NASとしては破格と言えます。
低価格10GbE NASだったASUSTOR「AS4002T」は販売終了し、全体的に2.5GbEにシフトする流れの中で安価な10GbEは「F2-422」くらいしか残っていません。
例えばQNAP現行の「TS-253D」は2.5GbEで素で5万円前後、10GbEを追加したら6万円コースなので、コスパとしては「F2-422」に軍配が上がります。
ただ、2年前の「F2-221」の時も書きましたが、デスクトップPC的使い方ができないのが惜しいなぁと。
まぁ、ApolloLake世代の強くないCPUなのでそこまでやるとキャパシティオーバーと言えますし、今後の新機種のCPU次第と言える部分です。
CPUが古いものの、ストレージとしての使用がメインで、プロジェクト管理とかを追加する程度であれば「F2-422」は今でも通用するNASですし、有力な選択肢としてもいいと思います。







コメント