がじぇっとりっぷでは以前にLenovo「ThinkPad E495」のレビューをした折、英語キーボードはやめといた方がいいと書きました。日本語配列に慣れたほとんどの人は、英語配列の前にくじけると思います。

サブノートとして活用するにあたって、当機を日本語キーボード化したのですが、どうも間違った解説記事ばかりが目立つので、正しい交換手順を示したいと思います。
手順書
Lenovoは分解・保守についてマニュアルを好感しています。ここまでは知っている人も多いんじゃないかと思います。
ThinkPad E495 保守マニュアル(日本語) ※PDF
しかし実はさらに踏み込んで、分解動画も公式で用意していたりします。
完全網羅とまではいきませんが割と最近の機種も掲載されていますし、兄弟機や前後に発売された機種など、何かしら参考になる機種は掲載されているでしょう。
例えば「ThinkPad E495」は掲載されていませんでしたが、「ThinkPad E485」の分解動画で十分理解できます。
交換キーボード
交換用のキーボードはLenovoに問い合わせるのが一番ですが、Amazonや楽天でも保守パーツとして売られていることがあります。
「ThinkPad E495」のキーボードは、Amazonには英語キーボードしかなかったので、がじぇっとりっぷは楽天で購入しました。

▲届いたキーボードです。

▲裏側はこんなふうになっています。
交換
「ThinkPad E495」の場合、キーボード交換は本体を分解する必要もありません。
「全分解して交換」しているサイトが多いのですが、間違いです。
あと、専用工具も必要なく、細いプラスドライバーと不要なカードしか使いません。

▲キーボードはクリックボタン下に隠れているネジで止められているので、ボタンをはがします。
不要なカードを突っ込んで、てこの原理で押し上げるとパキッと外れます。

▲左右合わせて2つのネジがあるので、外します。
ネジはキーボードからは外れないので、空回りしてるなと感じるところまでで大丈夫です。

▲キーボードを奥に向かってグッと押し込むと、数mm動きます。
がじぇっとりっぷの場合は真空圧着を剥がすために、このくらいでクリックボタン下にカードを挿し込んで中に空気を送り込みました。

▲さらに押し込むと前が完全に浮きます。

▲左右の端を持って引っ張ると、引き抜けました。割と固いので力加減には注意しましょう。

▲裏返すとケーブルが2本つながっています。

▲黒いのを持ち上げるとケーブルは簡単に外せます。

▲これでキーボードの分解は完了です。

▲あとは日本語キーボードに入れ替えて、手順を逆走するだけです。

▲このくらいの時点で一度起動し、認識していることを確認します。
キーボードレイアウトが異なっているので表記と入力文字がバラバラですが、ざっと全キーの反応があればOKです。

▲ネジを締めて…

▲クリックボタンを取り付けて完了です。
配列変更
現在の設定では英語配列となっているので、キーボードレイアウトを変更します。
設定がトリッキーな場所にあるので、事前情報がないとかなり迷います。
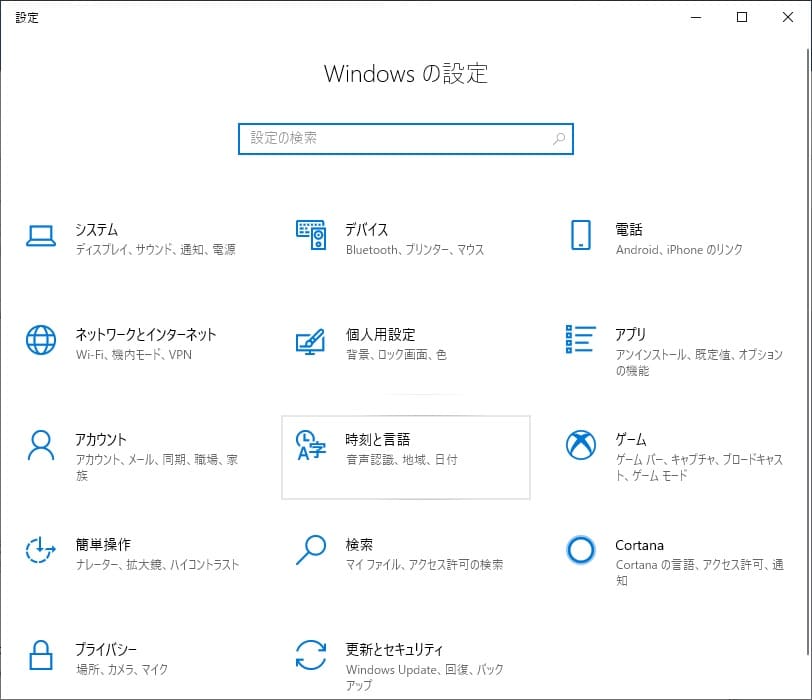
▲”設定”の”時刻と言語”を選択
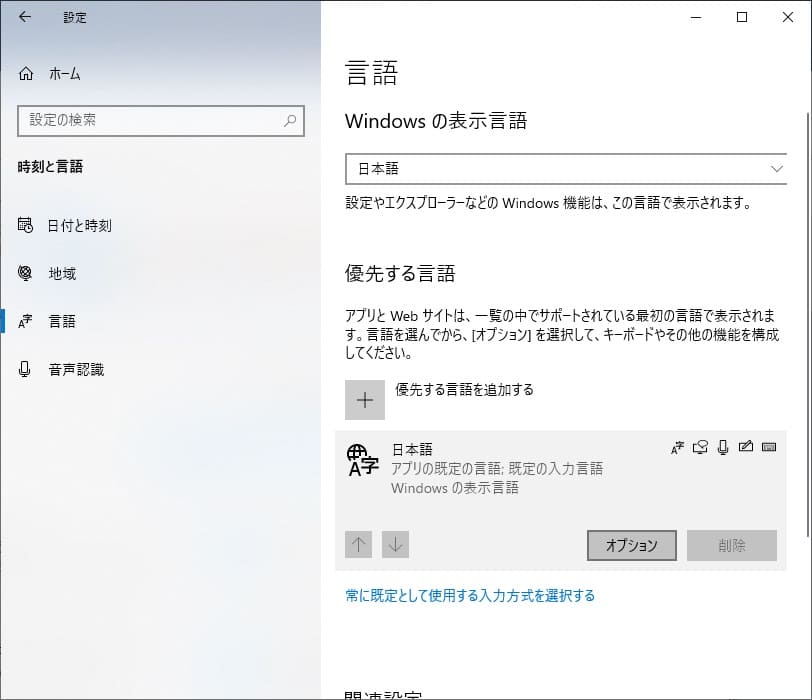
▲”言語”の”優先する言語”で”日本語”をクリックすると出てくる”オプション”を選択
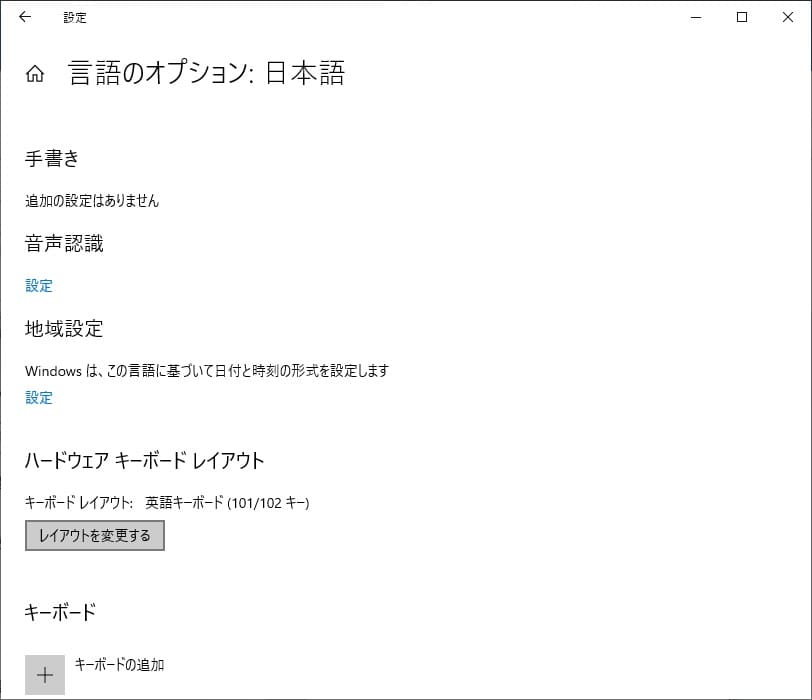
▲”レイアウトを変更する”をクリック
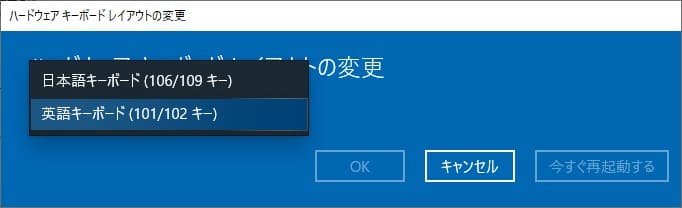
▲キーボードレイアウトを変更します。
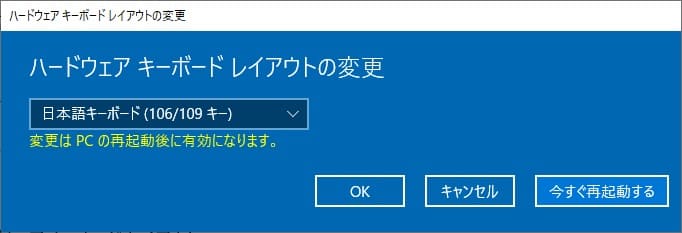
▲再起動後は日本語レイアウトで入力できるようになっています。
まとめ
多少の手間こそかかりましたが、保守が良く考えられているThinkPadは、部品の交換が容易です。
格安だった「ThinkPad E495」は、最安構成の英語キーボードで注文しちゃった人も結構いるんじゃないかなぁと思いますが、こんな感じで簡単に交換できるので、使いにくいのを我慢せずに、サクッと交換してみるといいでしょう。
ただし、保証については微妙なところです。
サービス部品 CRU (お客様による交換可能部品) について:Lenovo
Lenovoはユーザーによる保守パーツ交換を保証規定に盛り込んでいますが、保守パーツをLenovoから取り寄せ、交換後の古いパーツをLenovoに送り返すことになっています。
あくまで「ユーザー自身による同一パーツの交換修理」が対象なので、Lenovo以外からの購入&パーツ変更は保証対象外となると思われます。

![[商品価格に関しましては、リンクが作成された時点と現時点で情報が変更されている場合がございます。] [商品価格に関しましては、リンクが作成された時点と現時点で情報が変更されている場合がございます。]](https://hbb.afl.rakuten.co.jp/hgb/1edd3524.49b3e576.1edd3525.e0ec12ed/?me_id=1355636&item_id=10000839&pc=https%3A%2F%2Fthumbnail.image.rakuten.co.jp%2F%400_mall%2Fkei-used-pc%2Fcabinet%2F05927539%2F05927566%2Fimgrc0089233281.jpg%3F_ex%3D300x300&s=300x300&t=picttext)





コメント