先日、QNAP「TS-364」の記事を書きましたが、QNAP様より「TS-364」をお借りすることができましたので、レビューしたいと思います。

機材をご提供いただきましたQNAP様にはこの場を借りて御礼申し上げます。
QNAP TS-364

| ■ QNAP TS-364 | |
| CPU | Celeron N5105/N5095 |
|---|---|
| メモリ | 4GB DDR4 |
| ストレージ | 3.5インチベイ×3 M.2 2280(NVMe)×2 |
| インターフェース | USB 3.2 Gen2×2 USB 3.2 Gen2×1 HDMI 1.4b |
| ネットワーク | 2.5GbE×1 |
| サイズ | 150×260.1×142mm |
| 重さ | 1.64kg |
GoodPoint
✔ コンパクトにRAID5対応
✔ 2.5GbE搭載
✔ 比較的強力なCPU搭載
✔ メモリ増設可能
BadPoint
✖ 2.5インチには別売りのトレイが必要
✖ メモリの種類によっては使えない
✖ インターフェースの増設非対応
外観
パッケージ

・電源アダプタ
・電源ケーブル
・LANケーブル
・予備ピン&ヒートシンク
・クイックガイド
・セットアップガイド
・保証要綱
・延長保証の案内
インターフェース

インターフェースは前面にUSB 3.2 Gen1×1(ワンタッチコピー対応)で残りは背面です。

背面はUSB3.2 Gen2×2、2.5GbE、HDMI(1.4b)、電源端子となります。
「TS-x53D」シリーズのような、拡張インターフェースは非対応です。


本体上部と側面にはシールが貼られていて、基本スペックとシリアルナンバー類が載っています。
というか、ここまできてもCPUがどちらか分からない件。

なお、奥行きは結構長いです。
付属品

付属品はHDDベイの交換ピンが3つに、M.2 SSDのコントローラ用のヒートシンクが2個です。

電源アダプタは65W出力。
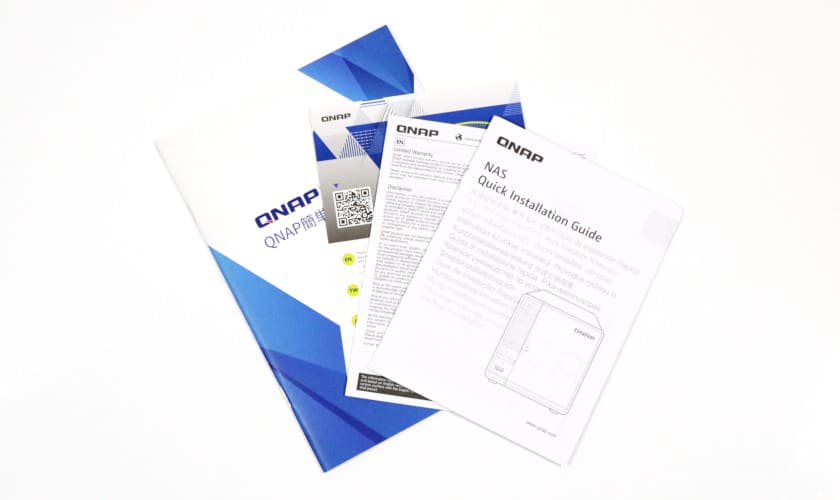
紙類は4種類。
「簡単セットアップガイド」は全編日本語で画像を多用し、基本的な操作はほぼ網羅しています。
2021年4月版で割と新しい版ではありますが、対象QTSバージョンが4.5で、10月にリリースされたQTS 5.0より古いです。
といってもQTS 5.0で新しくなった項目はセットアップガイドに記載されていない範囲なので、マニュアルと実際では違うということはなさそうです。
内部
「TS-364」はHDDを交換するにはカバーを開ける必要があります。

後ろ3か所のねじを外してカバーをずらすと、簡単に内部にアクセスできます。
ちなみに底面の吸気口は前方にだけ開いていて、エアフローが考えられていることが分かります。

カバーを外したところ。
3ベイ分のHDDベイが並んでいます。

本体の奥にはSATA端子が3つ並んでいます。
ファンは左半分だけが見える状態ですが、実際にはSATAボードとの間には指一本分くらいの隙間があるので排気には影響がありません。

SATAボードはPCIe x1接続。
規格上の帯域的には片方向約985MB/sなので、HDDを装着する分にはボトルネックにはならないでしょう。

HDDベイは簡易タイプ。このトレイでは2.5インチのHDD/SSDは使えず、別売りのトレイ(TRAY-25-NK-BLK03)が必要となります。
参考 TRAY-25-NK-BLK03:QNAP Store

HDDに装着したところ。
ちなみにHDDが逆向きでも違和感なく装着、本体に装填できるので、最初間違えました。
SATA端子が刺さった感覚がないのでアレッ?と気付きましたが、初めての人は間違ったままセットアップを始め、HDDが認識されない!ってなるかもしれません。

HDDを装填するとこんな感じになります。

ちなみに今回はSeagateの4TB(のエンタープライズグレード)を3本、合わせてお借りしています。

ボード部にはメモリスロットが2つにM.2 SSDスロットが2つ。
右側のヒートシンクの下にCPUがあります。

M.2 SSDスロットはフレームの下にあるのでちょっと大変です。

実際に装着したところ。
固定ピンがシーソーのようになっていて、上の未装着のピンと向きが変わっているのが分かるでしょうか。
これ、ねじをなくす心配もないし、ワンタッチで取り外しができるので、M.2スロットの標準にしてほしいくらいです。

おまけ。
M.2スロットの上にはデバッグ用の4ピンUARTが2ポート付いています。
システム
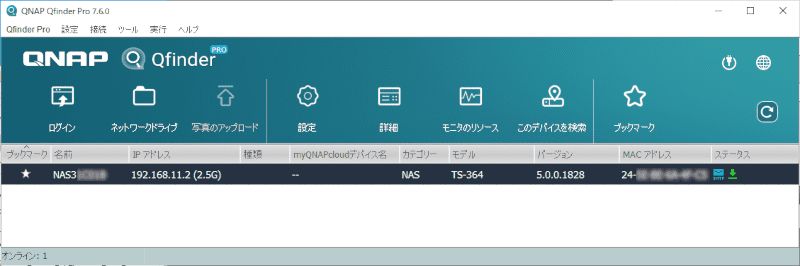
まずは「Qfinder Pro」から起動したNASを探します。
参考 QNAPユーティリティ
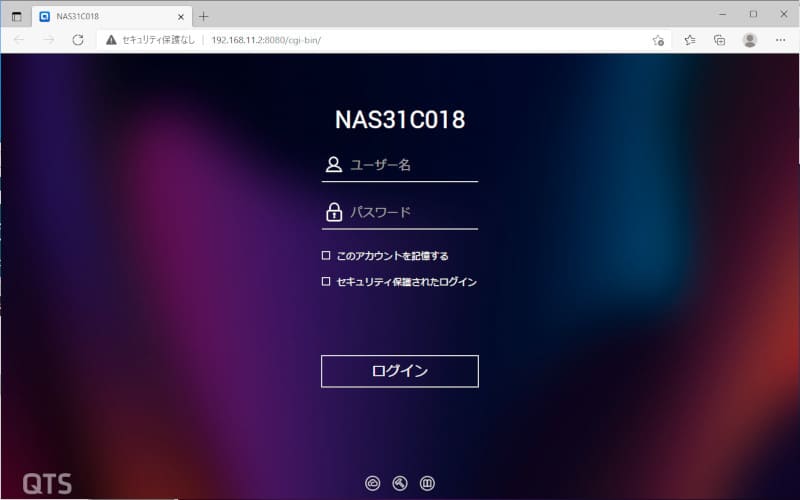
ログイン画面はけばけばしいカラーにリニューアル。
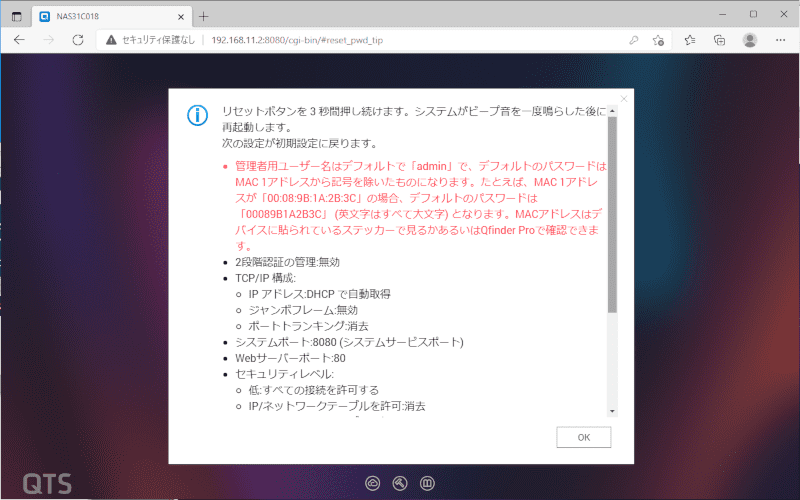
わざと間違えると初期化の方法やデフォルトパスワードを見ることができます。
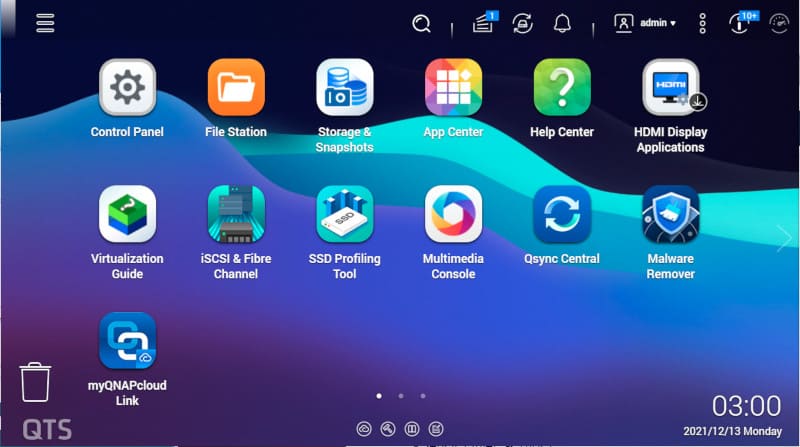
ログイン完了。
QTS 5.0になってもUIに大きな変更はなく、以前のバージョンと同じ感覚で使用できます。
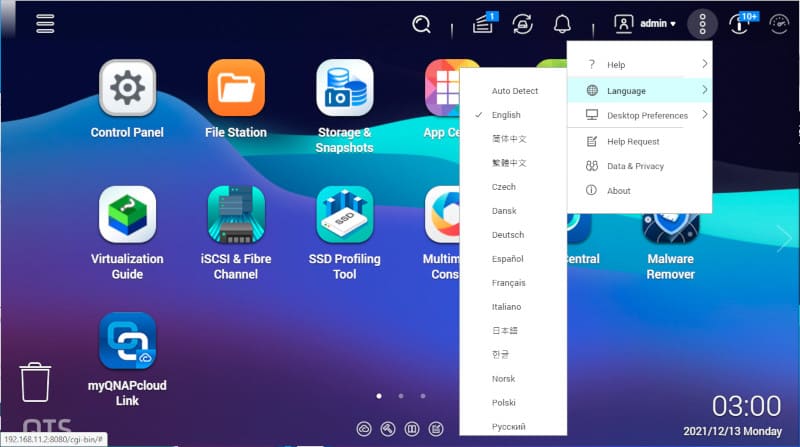
まずは言語を日本語に変更しましょう。
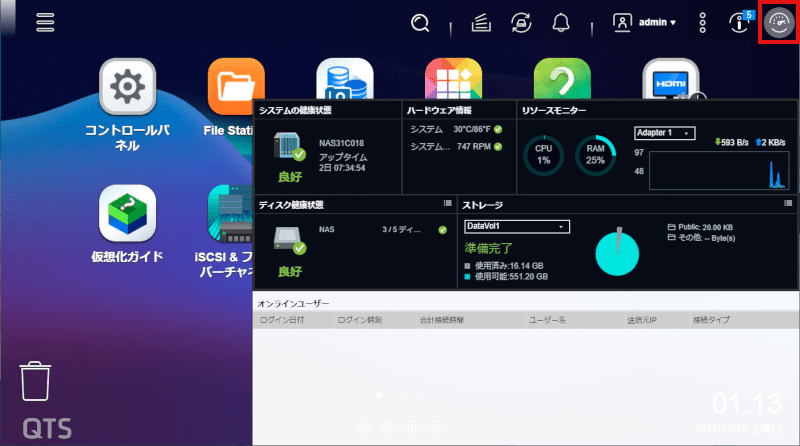
右上のメーターマークがダッシュ表示。
システムの基本状態が確認できます。
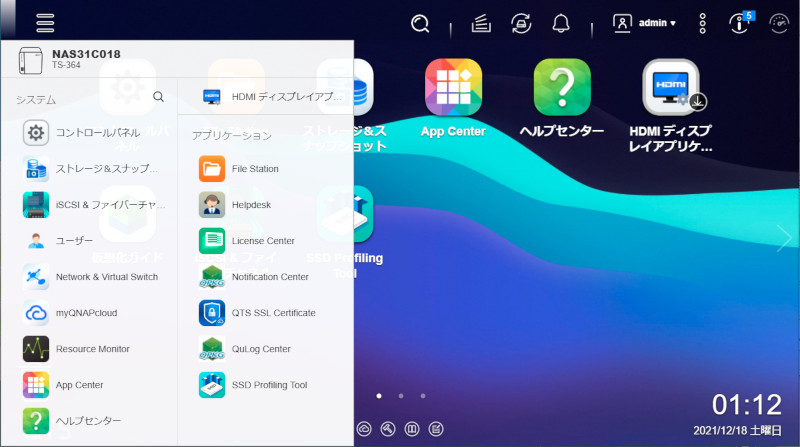
左上のハンバーガーボタンがメニューボタンです。
システム情報
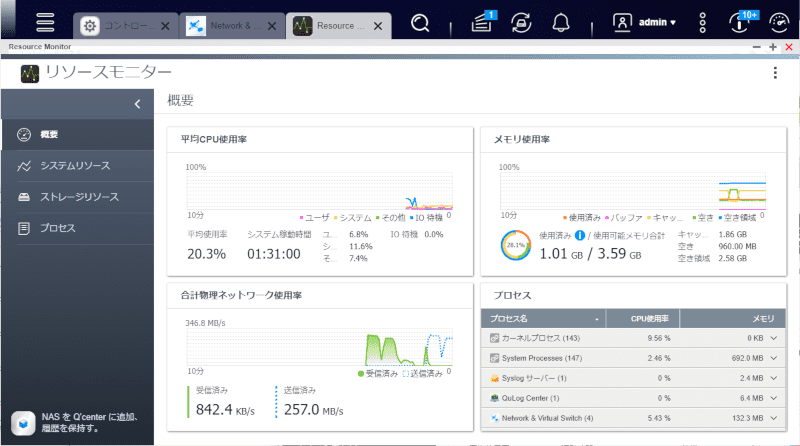
ざっくりとしたシステム情報はリソースモニターで確認できます。
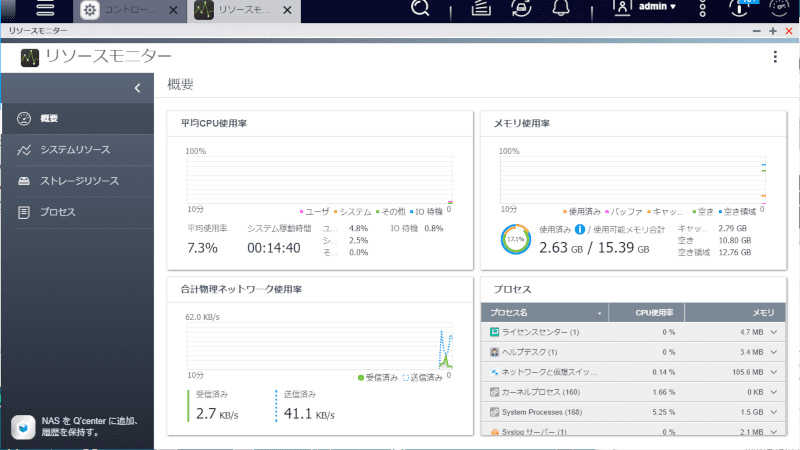
メモリは16GB(8GB×2)まで増設可能。
JasperLakeはデュアルランク(1枚で2枚分の帯域を使用するメモリ)非対応という噂で、デュアルランクの16GBメモリで試したところ、起動ループに陥りました。
残念ながら手元にシングルランクの16GBメモリがなかったため、それ以上の検証はできていません。
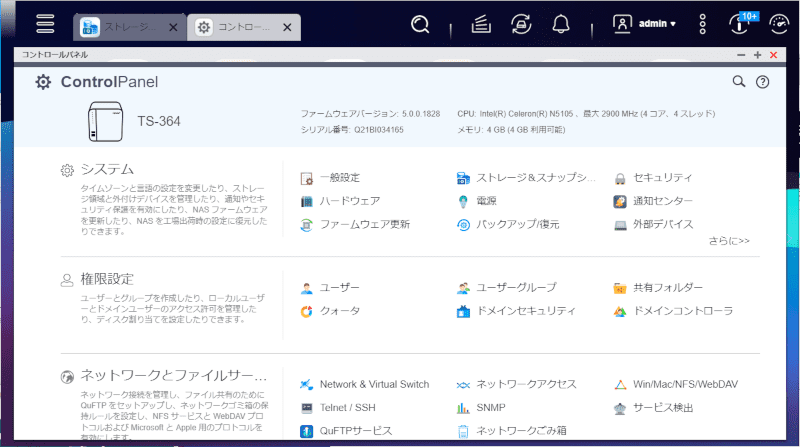
コントロールパネル。
ここで初めてCPUがCeleron N5105であることが判明。ここに至るまで搭載CPUがどっちか分からないってのもすごい話です。
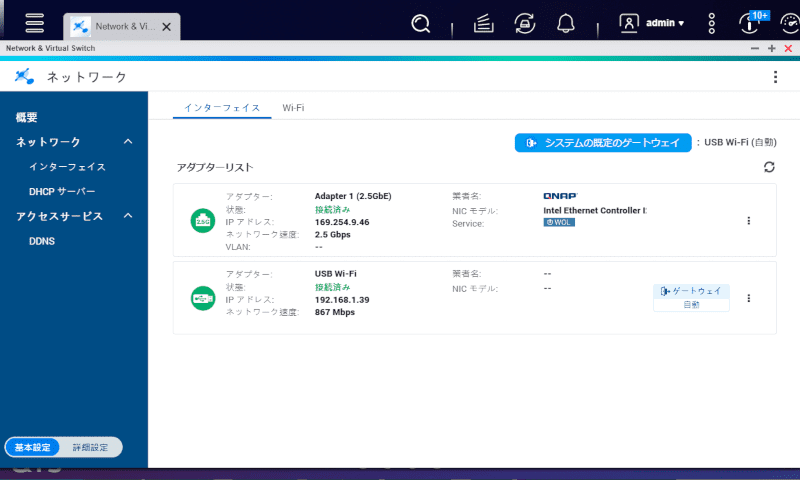
ネットワーク状況。
ルーターから自室まで遠いので、USB Wi-fiで接続しています。
ちなみに使っているのは下の記事でレビューしたPLANEX「GW-900D-BK」(終売)です。

なお、QNAP公式はUSB Wi-fiの検証数(特に日本でも販売されているもの)が少ないのであてにはできません。
現在日本で購入できる中では同じチップセット(RTL8812AU)が使われているBUFFALO「WI-U2-433DMS」なら動くのではないかと思われます。
RAID構築
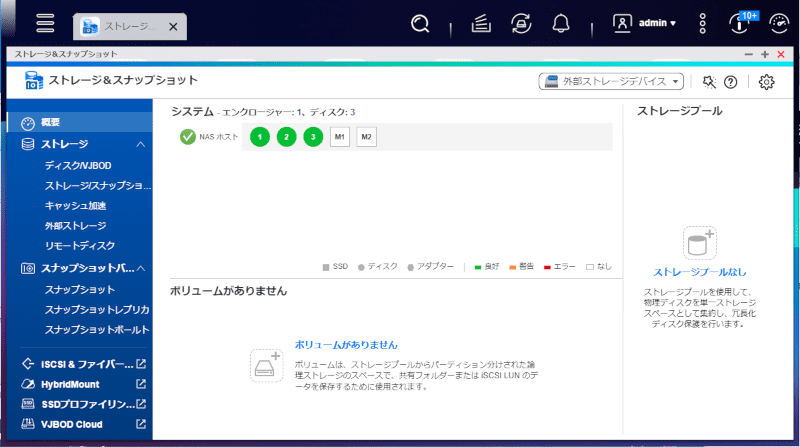
「ストレージ&スナップショット」を開くと、HDDは認識していて中身が空っぽの状態です。
NASストレージは「ストレージプール」と「ストレージボリューム」の2段階からなります。
概念的に難しいのですが、例えば10台用のNASとかで5台+5台に分けてそれぞれRAIDを組んだり、拡張ドライブを追加したりしても、全体を一つのストレージ領域として管理するのが「ストレージプール」、そこから切り出して実際に使えるディスク領域としたものが「ストレージボリューム」となります。
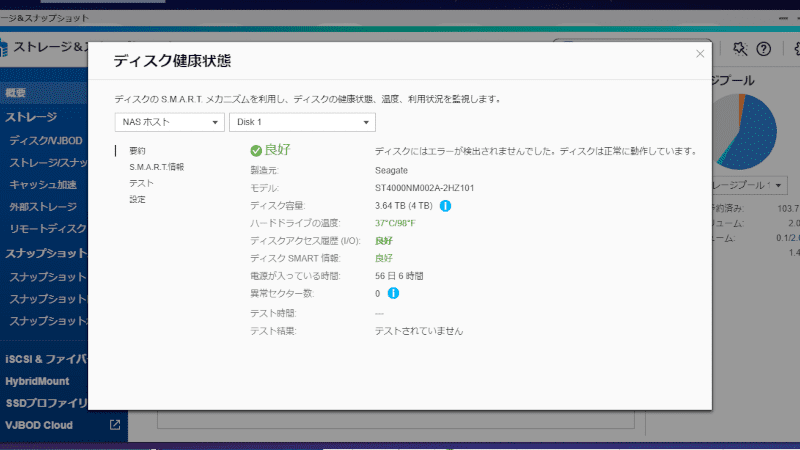
ディスクの状態も「ストレージ&スナップショット」上で確認できます。
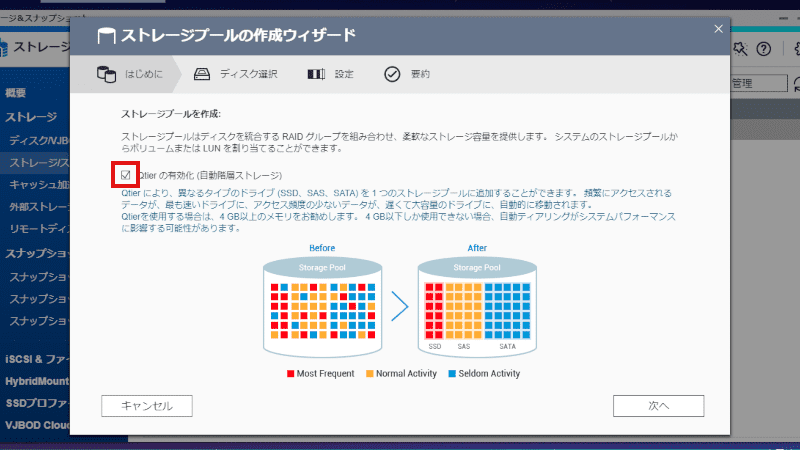
実際にストレージプールを構築します。
M.2 SSDを挿入している場合、QTier(頻繁に使うデータはあらかじめSSD上においておくシステム)を有効化することができます。
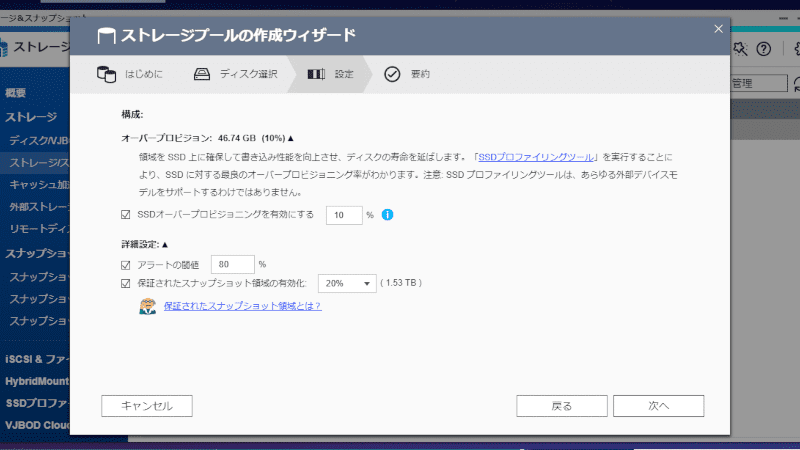
「オーバープロビジョニング」はSSDの一部領域を余剰領域とすることで速度低下や寿命低下を抑える技術です。
ほとんどのSSDは多少の「オーバープロビジョニング領域」が用意されていますがNASのような激しい読み書きは想定されていないので、ソフトウェア的にこの「オーバープロビジョニング領域」を大きく取っておこうというのがこの設定項目の目的となります。
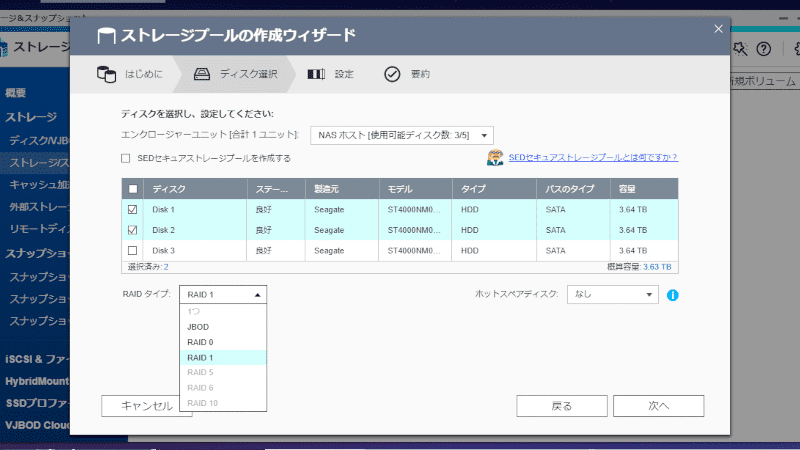
ディスクとRAIDの選択。
チェックしたディスクの数に応じて、選択できるRAIDタイプが変化します。
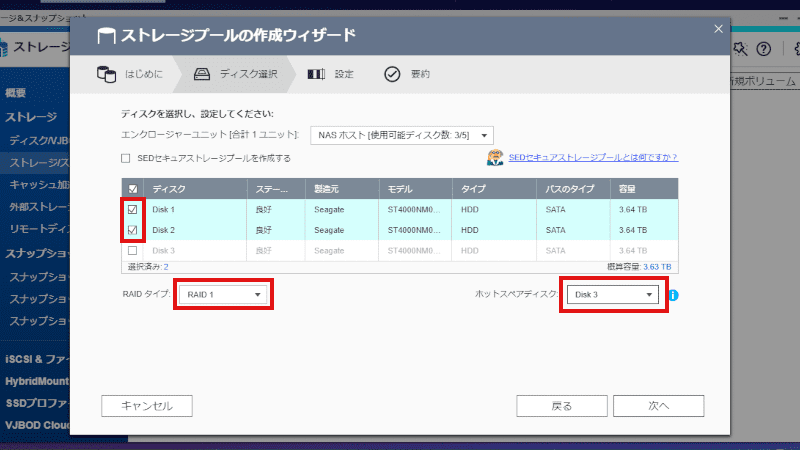
RAID1+Spareで組む場合は、赤枠の3か所を設定します。
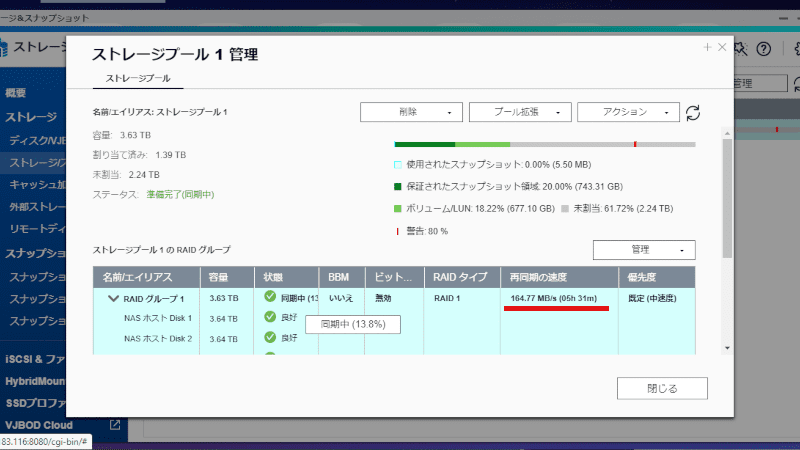
ストレージプールは構築して数分で使える状態にはなりますが、その裏で同期を行っています。
4TBでだいたい6時間半くらいです。
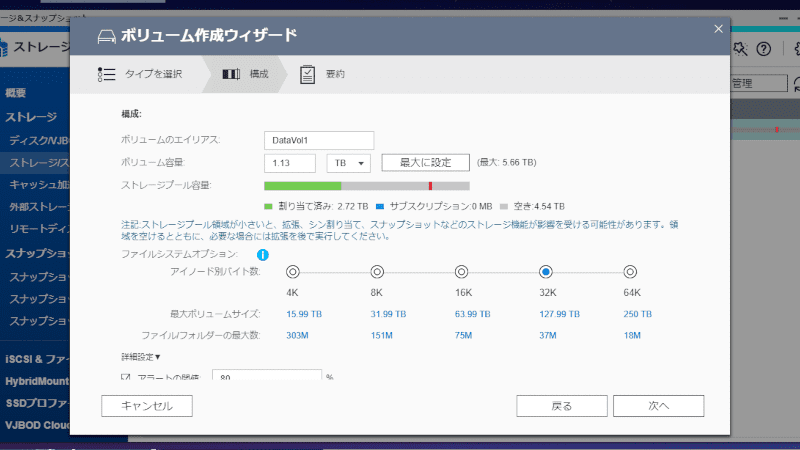
ストレージプール構築後は実際に使うデータスペース「ストレージボリューム」を作成します。
「パーティションを切る」と大体同じようなものです。
ベンチマーク
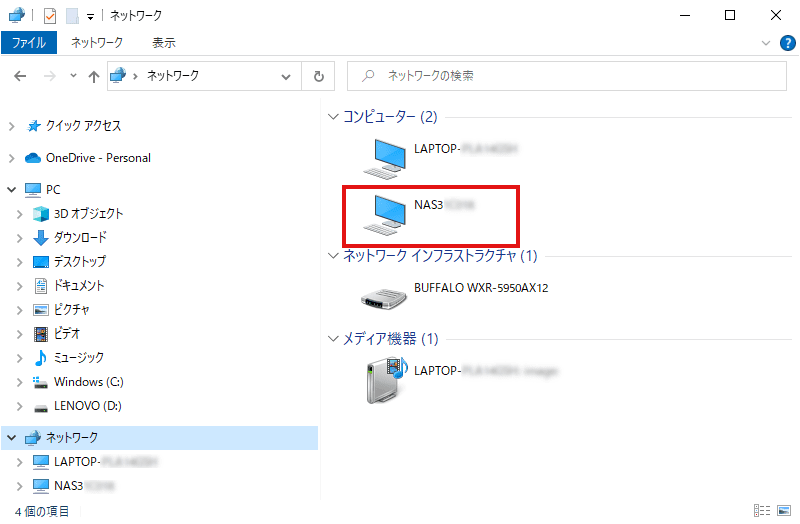
「ストレージボリューム」まで構築できると、NASのストレージ領域にアクセスできるようになります。
Windowsから接続する場合、エクスプローラーの「ネットワーク」項目からNASを探します。
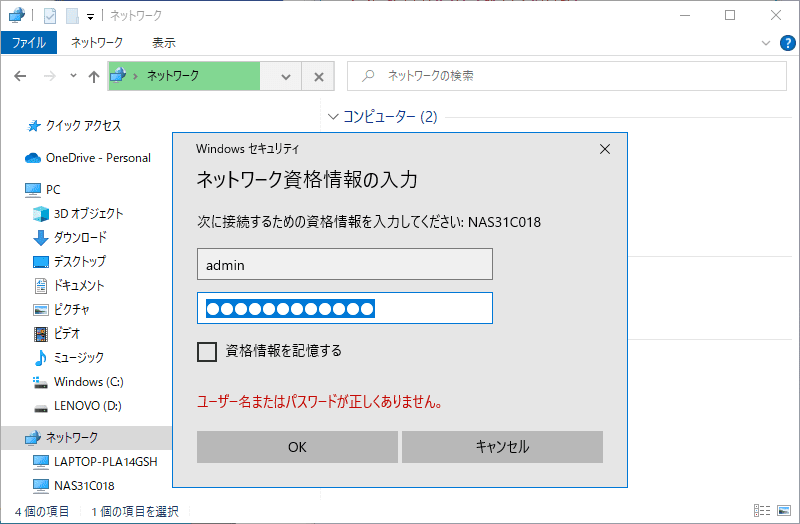
アクセスしようとするとID・パスワードの入力が求められます。
今回はadminで行っていますが、実利用では新規にユーザーを作成するべきでしょう。
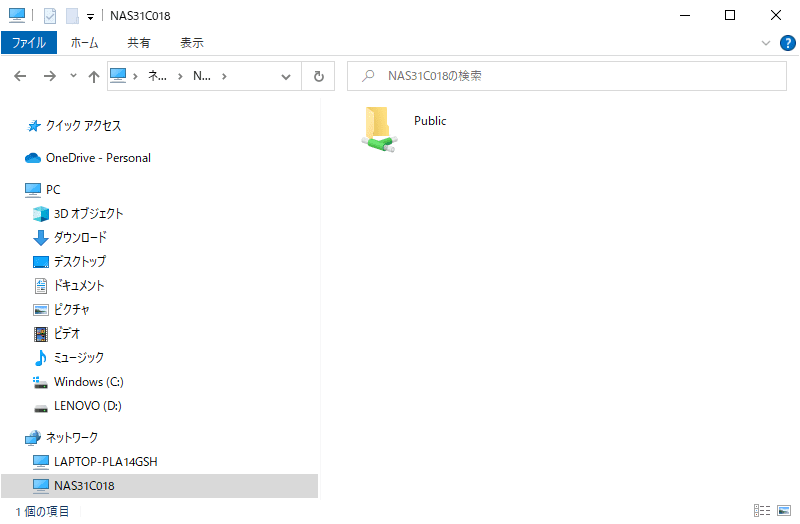
NASのストレージ領域にアクセスできました。
これでCrystalDiskMarkからもアクセスできるようになります。
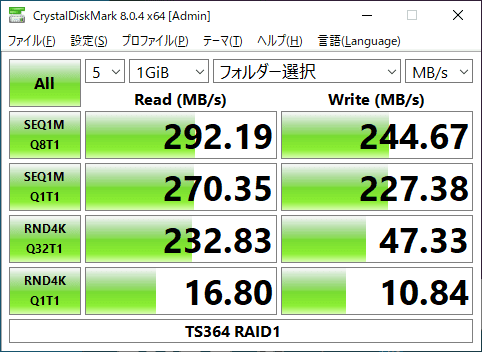
RAID1(SSDなし)の場合。
これは基本的に素のHDDで実施した場合に近い数字となります。
2.5GbE(=最大300MB/s程度)の実力が存分に発揮されています。
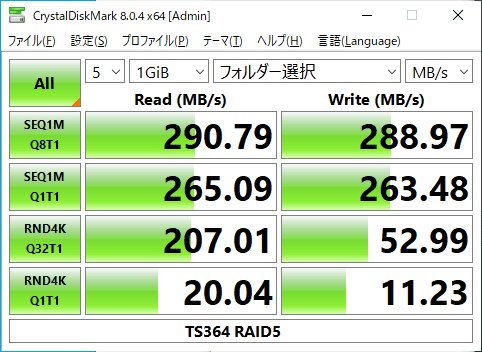
3台でRAID5を組んだ場合。
複数台への分散書き込みとなるので、書き込み速度が上昇しています。
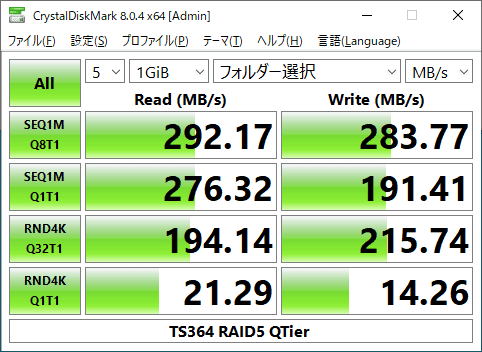
RAID5+QTierの場合。
4Kの32並列(上から3段目)の書き込み速度が跳ね上がっていて、SSDキャッシュが効いていることが分かります。

実際に5GB程度のファイルを書き込んでみたところ、280MB/s程度で書き込みができました。
スナップショット機能
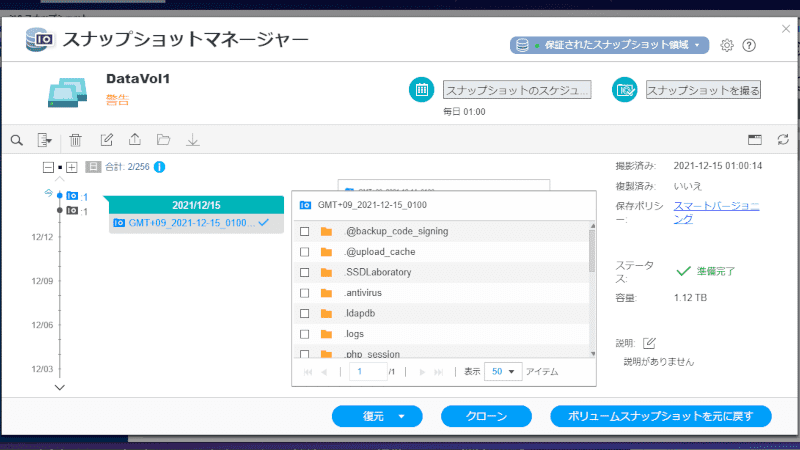
NASの優れた機能の一つに、スナップショット機能があります。
これはあるタイミングの状態を記録しておくことで、間違ってデータ消去をしてしまったり書き換えてしまっても、過去の状態に戻すことができる機能です。
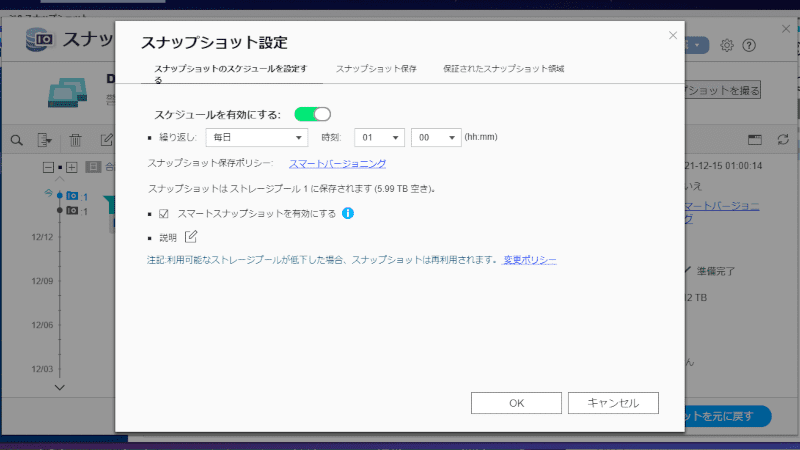
デフォルトだと毎日1時にスナップショットを取るようになっています。
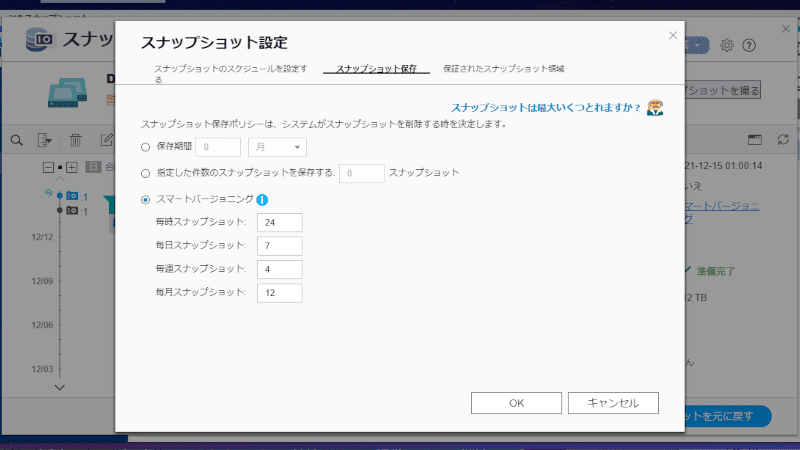
スマートバージョニングはスナップショットを取る頻度に応じて、過去何バージョンまでスナップショットを残すか柔軟に変更できる設定です。
ただ、設定は1パターンしかできなくて(通常はそれで十分ですが)、日次と月次を組み合わせるとかはできません。
HDD故障時の動作
故障時の動作を確認すべく、シャットダウン→HDDを一つ抜く→起動、ということをしてみました。
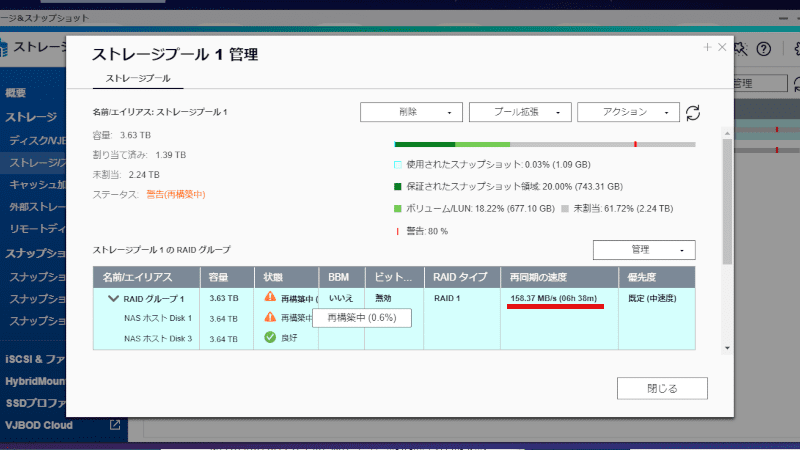
RAID1+Spareの場合、自動的にスペアディスクを用いての再構築が始まりました。
HDDの全領域を同期させるので、かかる時間は「ストレージプール」構築時と同じ程度になります。
また、RAID1+Spareで組んだ場合はシングル動作となる時間が短時間で済むので、すぐに故障ディスクの交換ができない遠隔地に置いておくのに向いています。
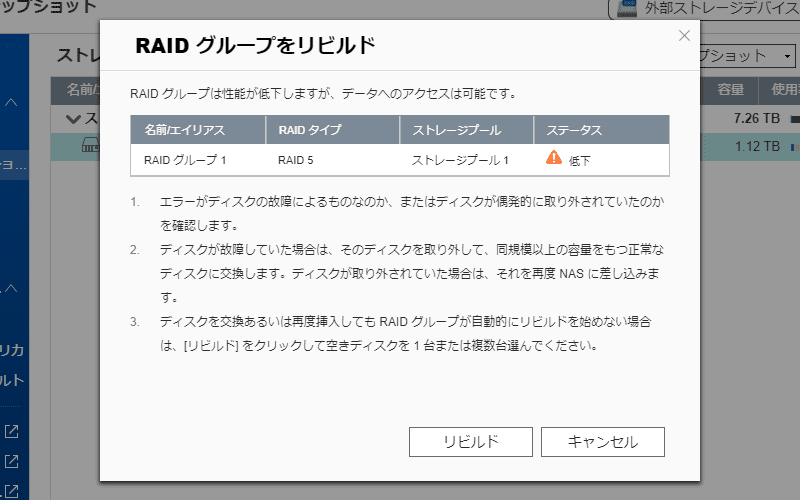
RAID5の場合のアナウンス。
RAID5は一台故障してもデータは保持できますが、冗長性がなくなるので早めのリビルドが必要です。
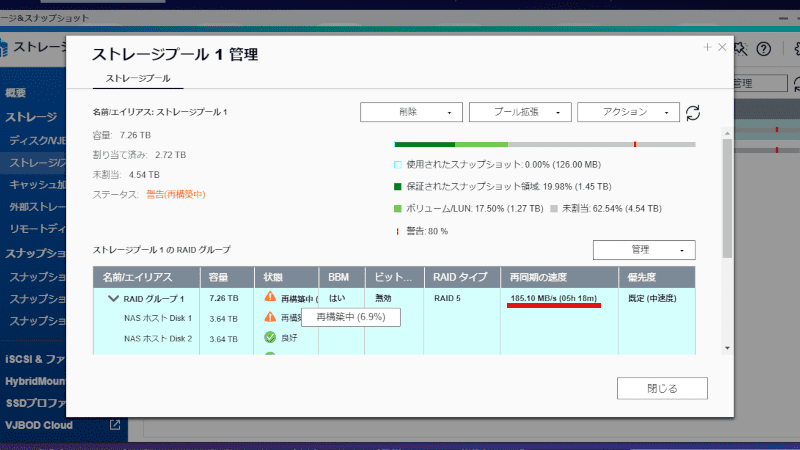
リビルド中。
CPUが高速なのでパリティ計算がネックになることもなく、4TBで6時間程度(ディスクの内側に向かうにつれて速度が遅くなる)で完了します。
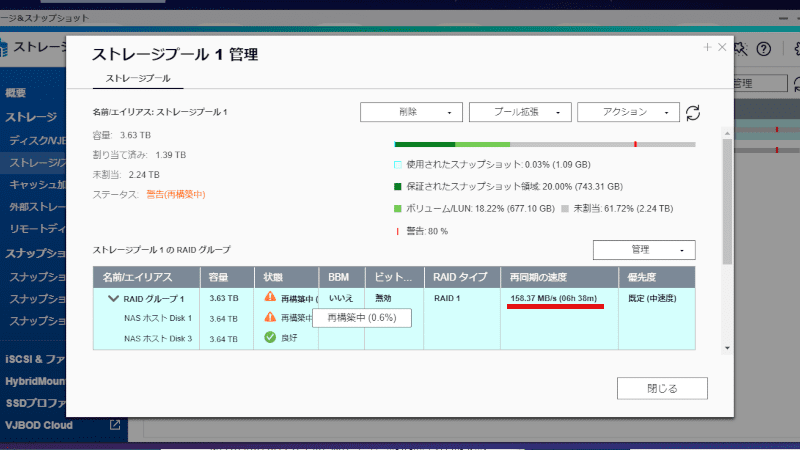
当たり前ですが2台以上が壊れたら詰みます。
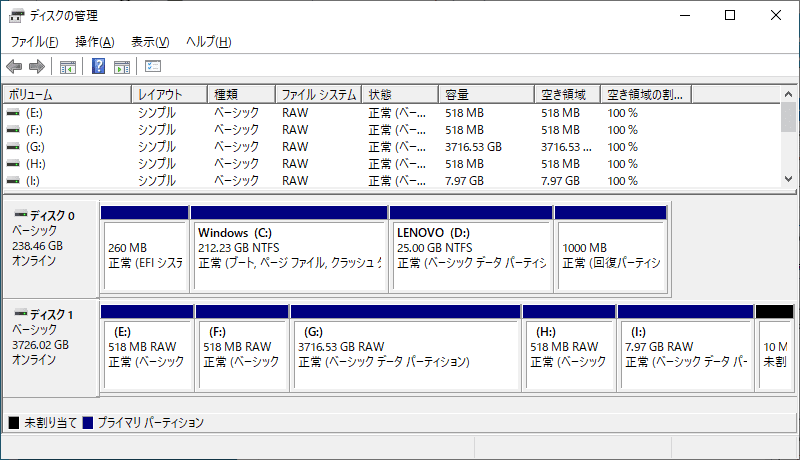
おまけ。
RAID5から引っこ抜いたHDDのパーティションを見るとこんな感じに細かく分割されています。
アプリ
HD Station
「TS-364」にはHDMI端子があり、ディスプレイに接続することができます。

とはいえ、実際に使うには「HybridDesk Station(HD Station)」というアプリが必要になります。
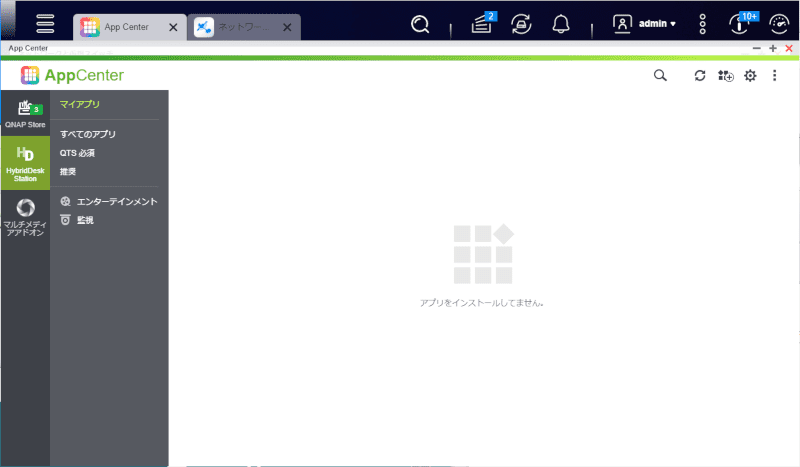
「HD Station」は「App Center」からはインストールできません。これ、戸惑う人が多そうだなぁと。
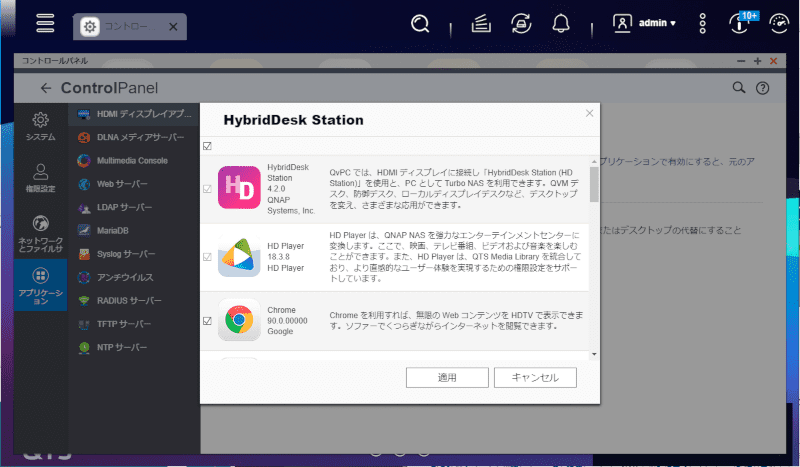
ホーム画面の「HDMIディスプレイアプリケーション」または「コントロールパネル」→”アプリケーション”→”HDMIディスプレイアプリケーション”でインストール画面にたどり着けます。
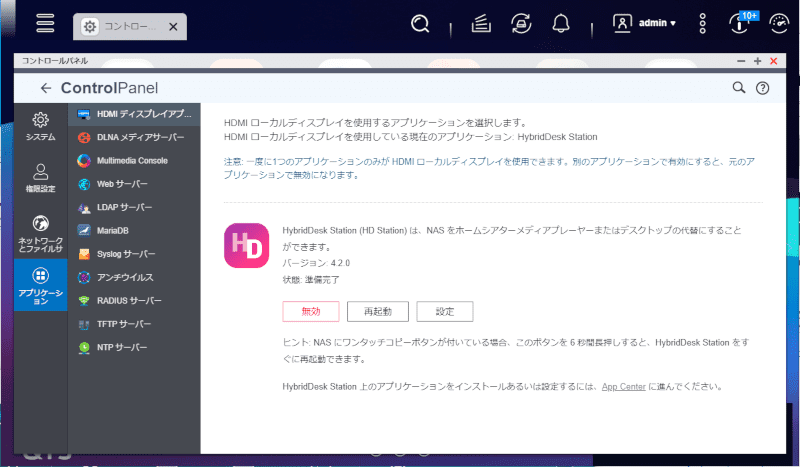
インストールが完了しました。
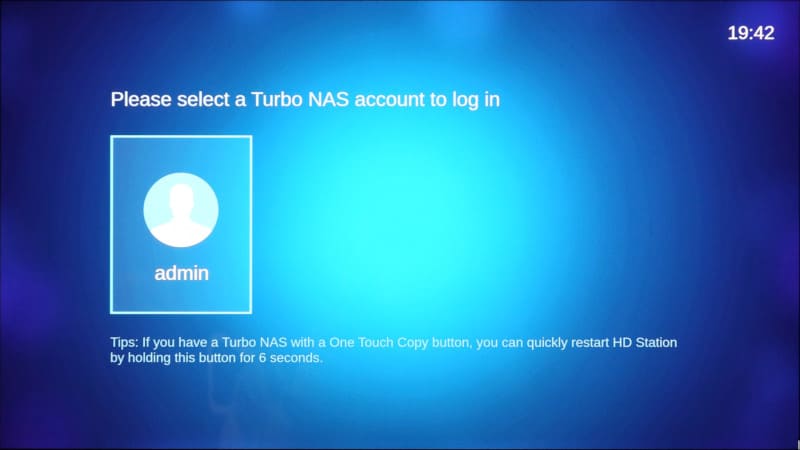
これでようやくディスプレイからログインできるようになります。
ソフトウェアキーボードが表示されるので、マウスだけでもログインはできます。

「HD Station」のホーム画面が表示できました。
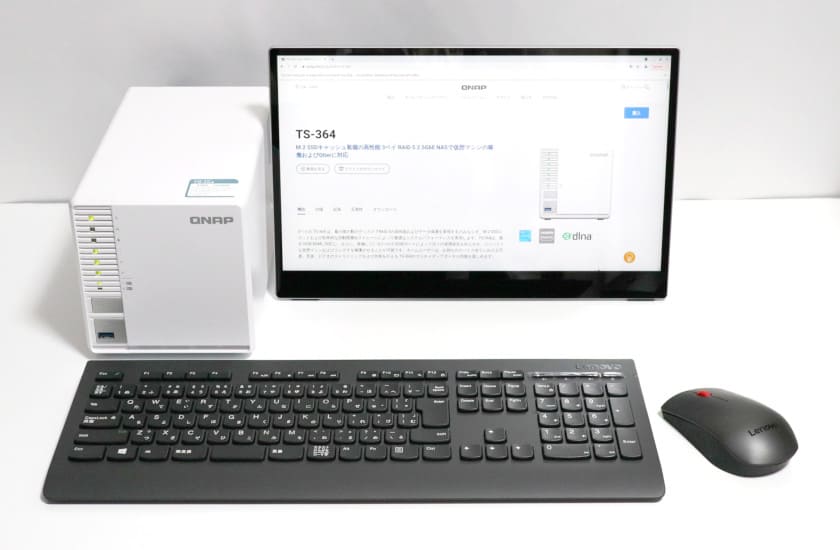
同時に使用できるアプリは一つのみで全画面表示されます(上の画像はChromeで「TS-364」の製品ページを開いたところです)。この辺りは昔のスマホと同じ感覚ですね。
そのうちChromebookのようにウィンドウ化されたりはするのでしょうか…?
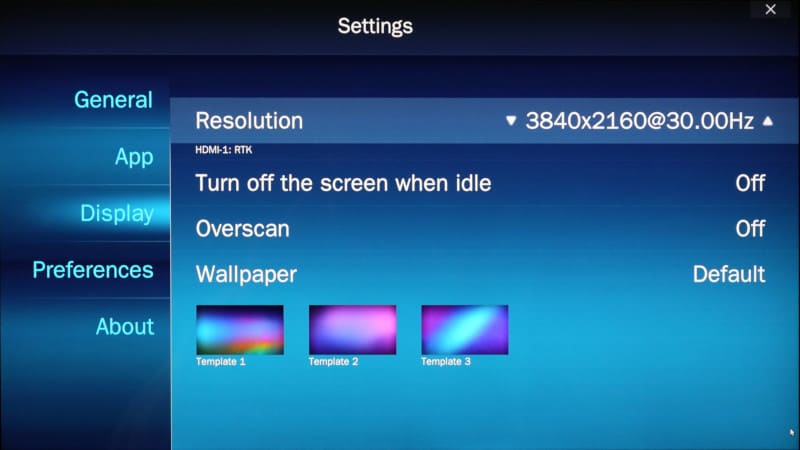
HDMI 1.4bなので最大4K/30Hzでの表示に対応しています。
テレビなど大画面につないで、動画を見るということもできますね。
QuMagie
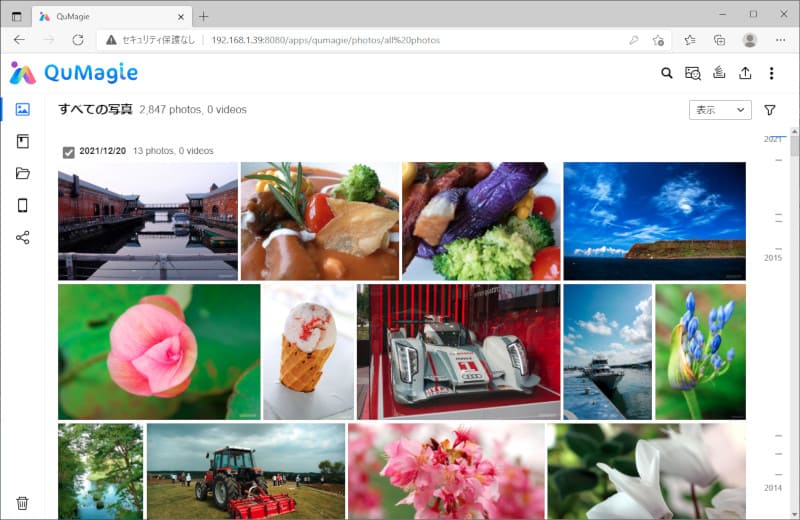
AIによる写真整理を謳うのが「QuMagie」というアプリです。
Googleフォトの代用にちょうどいいアプリです。
参考 QuMagie
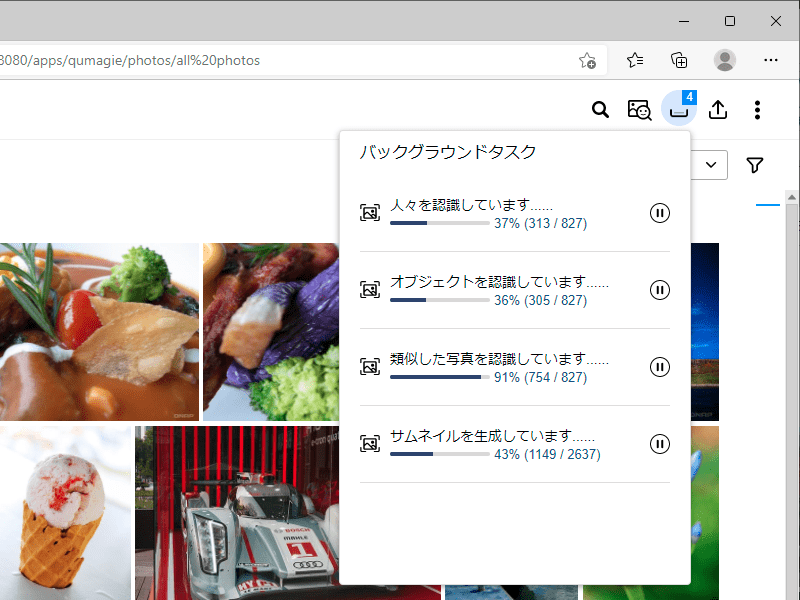
大量の画像データを放り込んでみたところ、ガンガン分類を始めました。
とはいえ結構なパワーが必要なようで、約2600枚の分類に6時間ほどかかっていました。
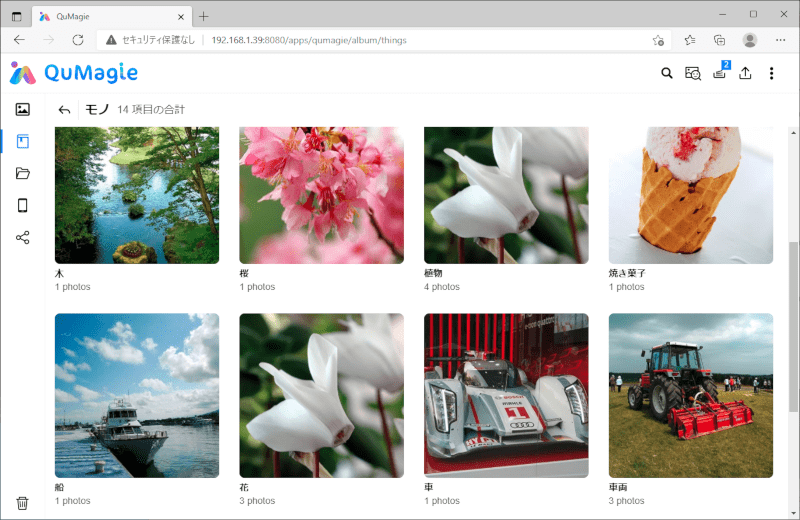
付けられるタグは意外と細かくて、桜とかも見分けられるようです。
人物も分類してくれるので、名前を入れていけばアルバム化も簡単です。
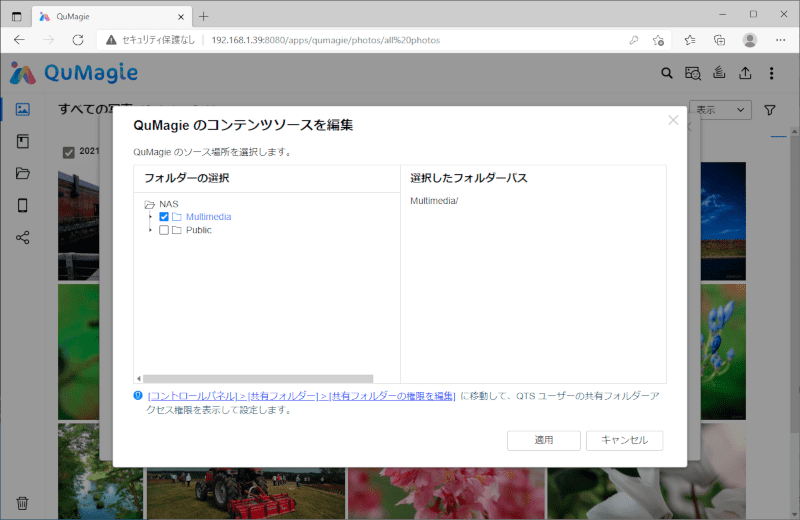
なお、デフォルトだと表示されるのは「Multimedia」フォルダの配下のみな点に注意が必要です。
QSirch PC Edition
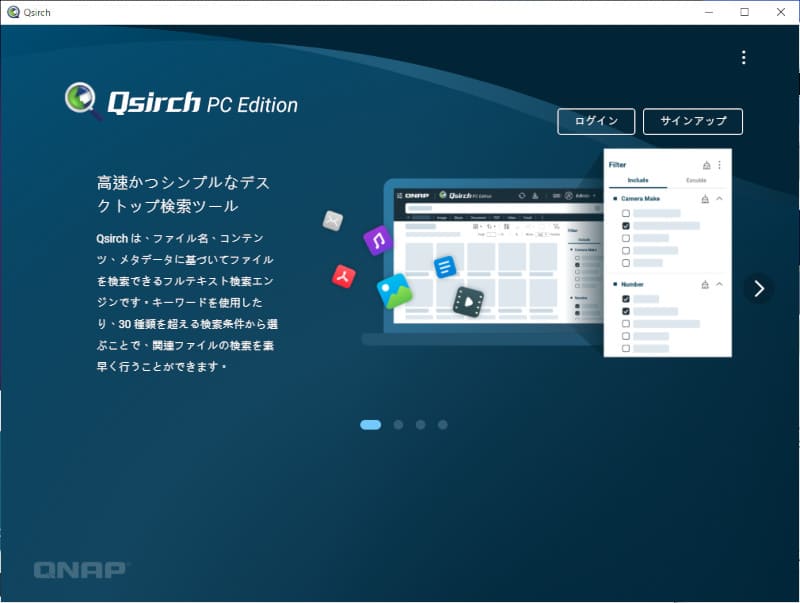
「QuMagie」はブラウザ上で動作する画像用アプリですが、ファイル全体を対象に検索できるのが「QSirch」です。
QNAPではPC上からも検索できる「Qsirch PC Edition」を用意しています。使用するにはNAS側に「Qsirch」をインストールしておく必要があります。
無料のベーシックプランでは一つのNAS上のファイルのみ、Plusプランでは複数のNASに加えてPC上のファイルも検索できるようになります。
※2021年12月31日までPlusプランは無料(1年分のサブスク)です。支払情報(カード情報など)は登録不要ですが、住所の入力が求められます。
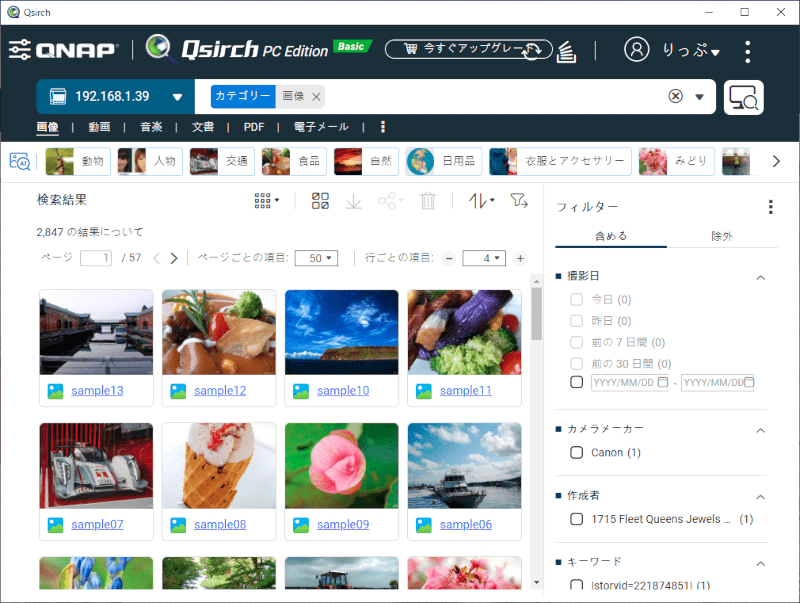
実際に使うと、こんな感じの画面です。
AIが判別したタグでフィルタリングできる他、EXIF情報でも分類できますが、フォルダを指定してのフィルタリングなどはないようです。
まとめ
最新のQTS5.0を搭載し、CPUからネットワークまで高速化した「TS-364」ですが、価格が約6.6万円と大変残念なことになっています。
「TS-364」よりも旧世代ながら十分にパワフルなCeleron J4125にデュアル2.5GbEで4ベイな「TS-453D」よりも高いんですよね…
しかも「TS-453D」はPCIe拡張スロットも持っていますし、HDMIは2.0で4K/60Hz表示にも対応していますし。デュアルランクのメモリも認識しますし。
…なんで「TS-453D」より高いんだろう…?

一回り小さいこととグラフィック能力が高い(=AI性能が高い)ことが「TS-364」のメリットですが…さすがに勝てる要素とは言えないですね。
がじぇっとりっぷみたいにJasperLakeに狂喜乱舞する特殊な人でない限りは、「TS-453D」の購入をお勧めします。
…せっかくのレビューなのに結論がひどいな……
関連リンク
TS-364:QNAP







コメント