10GbE LAN環境の構築というのは、がじぇっとりっぷが以前からやりたいもののの一つでした。
10GbE(10GBase-T)のポート単価はようやく1万円を切るくらいまで下がってきましたが、それはあくまでデスクトップ向けの話で、ノートPCには無縁の話だったのが、去年までのことです。
2018年半ばからThunderbolt3 to 10GbE LANアダプターが登場し始め、ノートPCでも10GbEを扱える道ができたのですが、まぁ見た目がダサくてちょっと敬遠していました。
そんななか、2018年11月、QNAPがスタイリッシュな見た目の「QNA-T310G1T」を発売したことで、これは欲しいとなったのです。
ただ、ぶっちゃけ世間的にはまだ早すぎる代物で、記事執筆現在でも3.5万円を切るくらいと、高価なものになっています。
それでも使ってみたいという思いは募り、思い切って買ってしまったので、レビューを送りたいと思います。
QNA-T310G1T
GoodPoint
✔ ノートで使える10GbE
✔ 実測9.9Gbpsとほぼ限界まで速度が出る
✔ 非ジャンボフレームでも実用レベルの速度
BadPoint
✖ 電源アダプタ以上のサイズ
✖ 発熱が大きい
✖ ケーブルを抜き差しするとデバイスを見失う
スペック
| メーカー | QNAP |
| モデル名 | QNA-T310G1T |
| 発売日 | 2018/11 |
| 価格 | 31,758円 |
| インターフェイス | Thunderbolt 3 10GbE NBASE-T RJ-45 |
| データ転送 | 10Gbps 5Gbps 2.5Gbps 1Gbps 100Mbps |
| ケーブル | Thunderbolt 3:Thunderbolt 3ケーブル ネットワークケーブル:カテゴリー5e、6、6A、7 * 10GbE転送速度を実現するためにも、 カテゴリー6(またはそれ以降)ケーブルを 使用することが推奨されます |
| 電源ユニット | バスパワー |
| 動作温度と相対湿度 | 100Mカテゴリー6A:35° 50Mカテゴリー6A:40° 5~95%(結露無き事) |
| 寸法 (H x W x D) | 27.6 x 56 x 112 mm 1.08 x 2.20 x 4.41インチ |
| 重量 | 正味重量:0.19Kg、総重量:0.36Kg |
| LED インジケーター | 電源、LAN Link/Act、転送速度 |
| パッケージ内容 | 0.5M Thunderbolt 3ケーブルx 1 インストールガイド |
外観
パッケージには本体とType-C to Type-Cケーブル(約50cm)、シンプルな説明書が入っています。
この箱が結構よく出来ていて、中身を出して蓋を閉めてしまうと、軽いので開けるのに一苦労するくらい密閉度が高いです。

大きさとしては、フットプリントがiPhone4とほぼ同じで、高さは3倍くらいです。
ギガビットLANアダプタ(ELECOM「EDC-GUA3-W」)と比較すると、かなり大型化していることが分かります。

背面にはThunderbolt3ポートと電源LED、ファンの排気口があります。

底面には型番やラベルがありました。
給電はDC 5V/3Aとなっています。

ノートとつなぐとそれなりの存在感があります。

環境準備
「QNA-T310G1T」を接続するのはがじぇっとりっぷの愛用機であるLenovo「ideapad 720S」です。
当時は10万円を切りながらThunderbolt3を搭載する、唯一のノートPCでした。



10GbEを検証するには接続先が必要なわけで、今回は先日レビューしたばかりのDELL「Optiplex 5050」に10GbE NICを搭載します。

ノート側の準備
ドライバのダウンロード
「ideapad 720S」はUbuntu機なので、まずはLinux用のドライバを取得します。
ドライバはAquantiaのサイトで取得できます。
ただ、このAquantia、先日Marvellに買収されたので、いつまでサイトが続くのか、微妙なところです。

まぁ、なくなったらMarvellで公開されるとは思いますし、最悪有志がgithubでメンテナンスを続けるとは思いますが・・・
サイトに行ったら以下のような選択にしてドライバをダウンロードします。
「QNA-T310G1T」のチップはAQC107″S”なので注意してください(AQC107も中身は一緒ですが)。
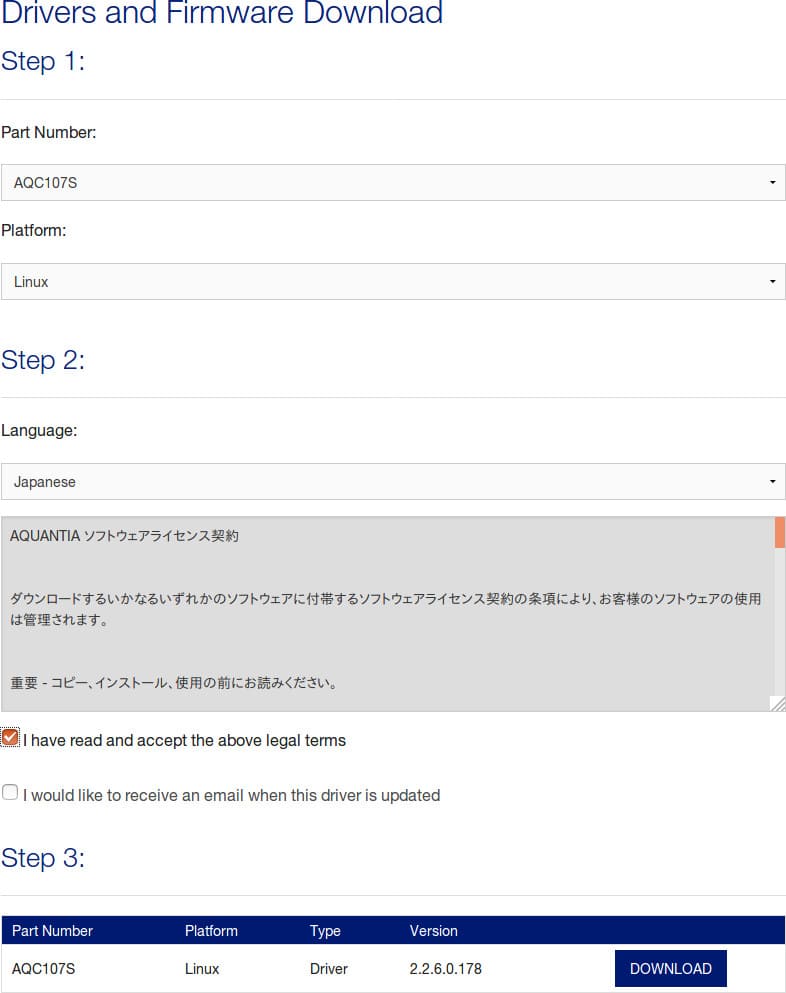
ダウンロードをしたらインストールの準備ですが、UbuntuではSecure BootがEnabledだと、サードパーティ製ドライバのインストールをはじくので、Disabledにします。
Secure BootがEnabledのままだと以下のような画面が表示されます。
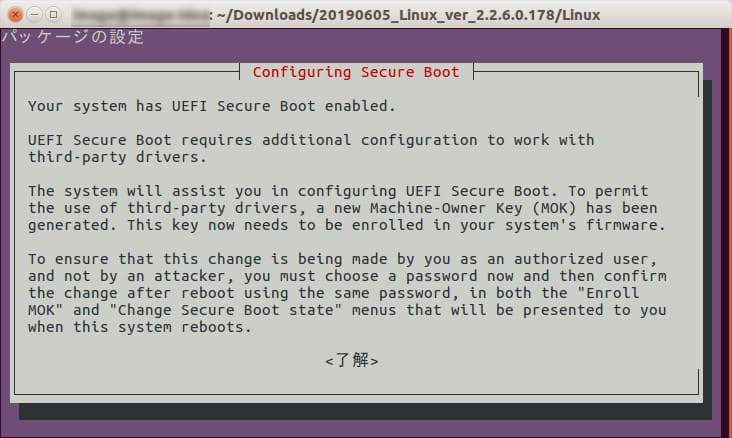
インストール
一応インストールマニュアルも同梱されていますが、いろいろ変わっており、そのままでは使えませんでした。
$ cd Downloads/ $ ls aqc107_20190605_Linux_ver_2.2.6.0.178.zip $ unzip aqc107_20190605_Linux_ver_2.2.6.0.178.zip Archive: aqc107_20190605_Linux_ver_2.2.6.0.178.zip creating: 20190605_Linux_ver_2.2.6.0.178/ inflating: 20190605_Linux_ver_2.2.6.0.178/atlantic.tar.gz extracting: 20190605_Linux_ver_2.2.6.0.178/hash.txt inflating: 20190605_Linux_ver_2.2.6.0.178/README.txt inflating: 20190605_Linux_ver_2.2.6.0.178/release_notes.txt inflating: 20190605_Linux_ver_2.2.6.0.178/test_report.html extracting: 20190605_Linux_ver_2.2.6.0.178/version.txt $ cd 20190605_Linux_ver_2.2.6.0.178/ $ tar zxvf atlantic.tar.gz $ cd Linux/ $ sudo make make -j4 CC=cc -C /lib/modules/4.15.0-58-generic/build M=/home/ubuntu/Downloads/20190605_Linux_ver_2.2.6.0.178/Linux modules make[1]: ディレクトリ '/usr/src/linux-headers-4.15.0-58-generic' に入ります 以下略 $ sudo make load modprobe ptp modprobe crc_itu_t insmod ./atlantic.ko $ sudo make install update-initramfs: Generating /boot/initrd.img-4.15.0-58-generic W: Possible missing firmware /lib/firmware/i915/kbl_guc_ver9_14.bin for module i915 W: Possible missing firmware /lib/firmware/i915/bxt_guc_ver8_7.bin for module i915
ドライバの確認
ドライバモジュールが正しく認識確認されているかチェックします。
$ ls -l /lib/modules/4.15.0-58-generic/updates/drivers/net/ethernet/aquantia/atlantic/ 合計 240 -rw-r--r-- 1 root root 243944 8月 15 22:57 atlantic.ko $ lsmod | grep atlantic atlantic 143360 0 crc_itu_t 16384 1 atlantic ptp 20480 1 atlantic
モジュールは認識されましたが、がじぇっとりっぷの環境ではデバイスが認識されず、再起動を行うと認識されるようになりました。
また、一度「QNA-T310G1T」のケーブルを抜くと、もう一度挿しても認識されず、再起動したら認識されるという状態です。
ドライバの問題か固有の問題かは分かりませんが、不便です。
なお、使用や通信速度には支障はありません。
インストール時の注意点
固有の問題かは分かりませんが、make && make installを使うと失敗しました。
$ sudo make &&make install make -j4 CC=cc -C /lib/modules/4.15.0-58-generic/build M=/home/ubuntu/Downloads/20190605_Linux_ver_2.2.6.0.178/Linux modules make[1]: ディレクトリ '/usr/src/linux-headers-4.15.0-58-generic' に入ります Makefile:986: "Cannot use CONFIG_STACK_VALIDATION=y, please install libelf-dev, libelf-devel or elfutils-libelf-devel" Building modules, stage 2. MODPOST 1 modules make[1]: ディレクトリ '/usr/src/linux-headers-4.15.0-58-generic' から出ます install: ディレクトリ '/lib/modules/4.15.0-58-generic/updates' を作成できません: 許可がありません Makefile:90: ターゲット 'install' のレシピで失敗しました make: *** [install] エラー 1
IPの設定
デバイスは認識しましたが、直結のためにIPが設定されていない状態(通常はルーターやスイッチがDHCPで割り振ってくれる)なので、IPを手動で割り振ります。
タスクバーのネットワーク状況から”接続情報”を選択
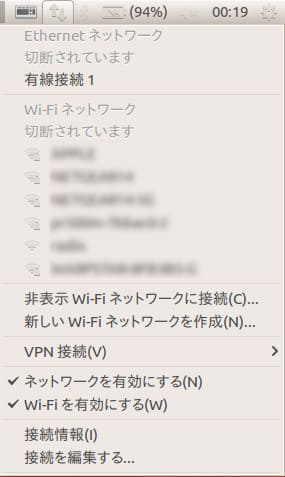
“有線接続 1″(※がじぇっとりっぷの環境の場合)を”編集”

設定画面が出るので、”IPv4設定”タブを選択します。
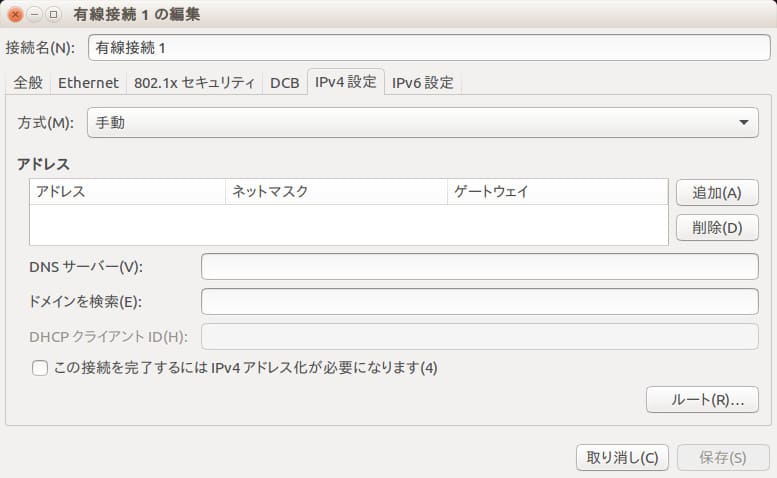
以下のような感じで設定します。
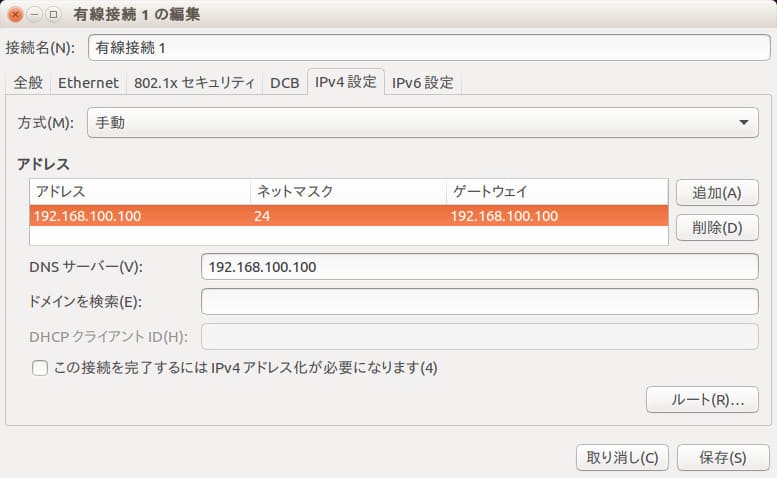
後述するデスクトップ側の設定も完了したら、接続が確立されます。
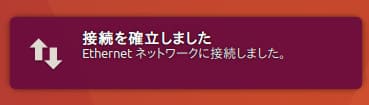
無事に10Gbpsで接続されました。
“10000 Mb/s”の文字だけで何故か感動します。
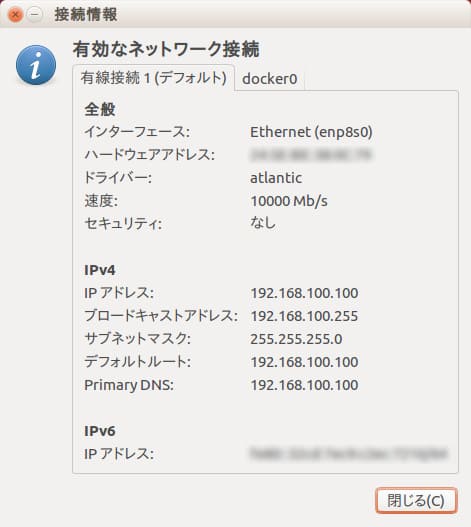
Sambaの起動
接続が完了したら、ベンチマーク用にSambaを設定します。
がじぇっとりっぷは手抜きで、GUI設定アプリを使用しています。
$ sudo system-config-samba
相手側(デスクトップ機)の準備
「Optiplex 5050」には以前「NanoPC-T4」のレビューでも登場した、「Aquantia Aqtion 10G Pro」を使います。


サイドカバーを開けて、PCIeスロットカバーを開けて

差し込んだら完了。ね、簡単でしょ?

最近のWindows 10にはドライバが最初から組み込まれているようで、何もしなくても認識されていました。
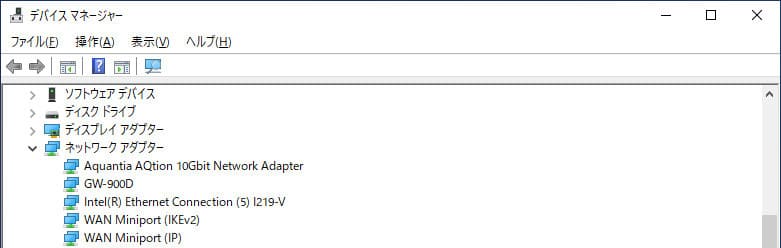
IPの設定
ノート側と同じく、IPが割り振られれていないので、手動で割り振っていきます。
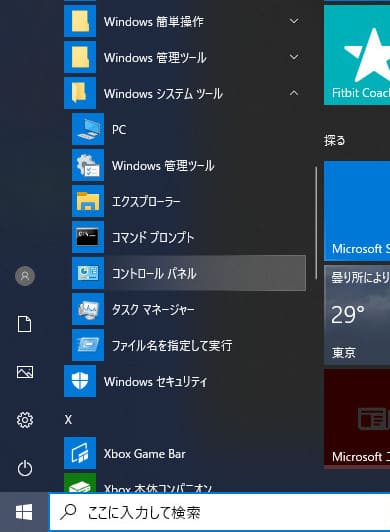
“コントロールパネル”→”ネットワークと共有センター”→”アダプターの設定の変更”で各LANアダプターの状態画面まで進みます。
10GbEは接続できていないので×印が付いていますね。
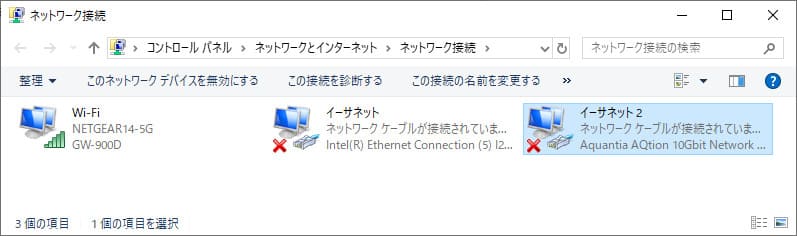
アイコンをダブルクリックすると、プロパティ画面が出るので、”インターネット プロトコル バージョン4″を選択し、”プロパティ”ボタンをクリックします。
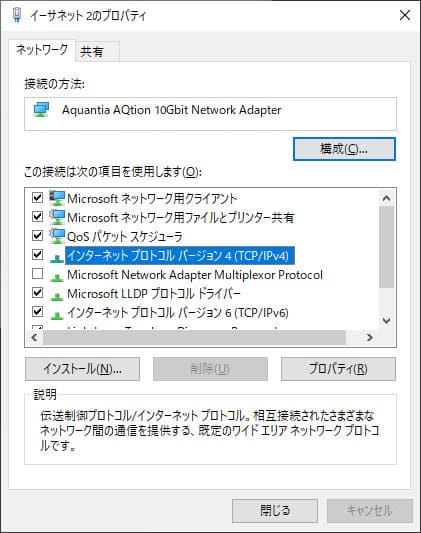
デフォルトは自動取得になっているので、手動設定に変更して設定します。
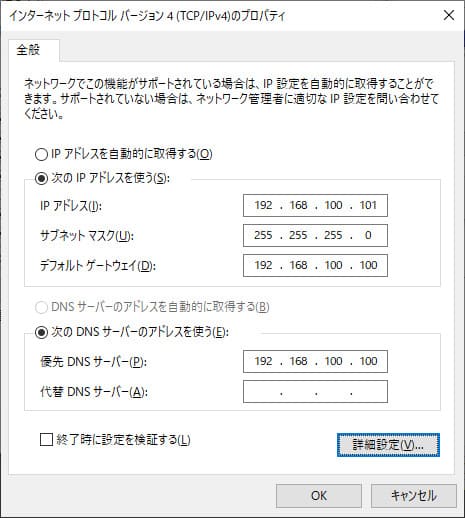
ノート側の設定もできていたら、これで接続が行われます。
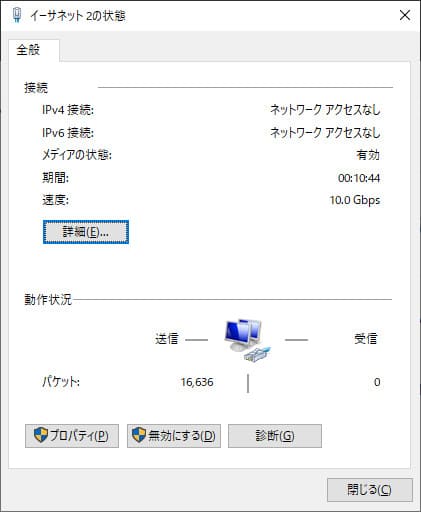
ネットワークドライブのマウント
ネットワークドライブのマウントは”エクスプローラー”から行います。
左のツリーの”ネットワーク”を右クリックして、”ネットワークドライブの割当て”を選択します。
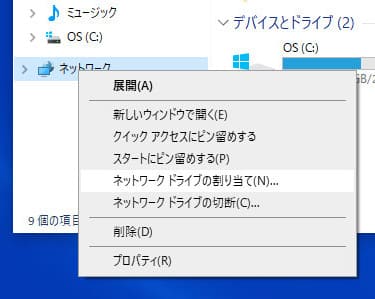
設定画面で、ノート側のSambaで設定した、アクセスできるディレクトリを選択します。
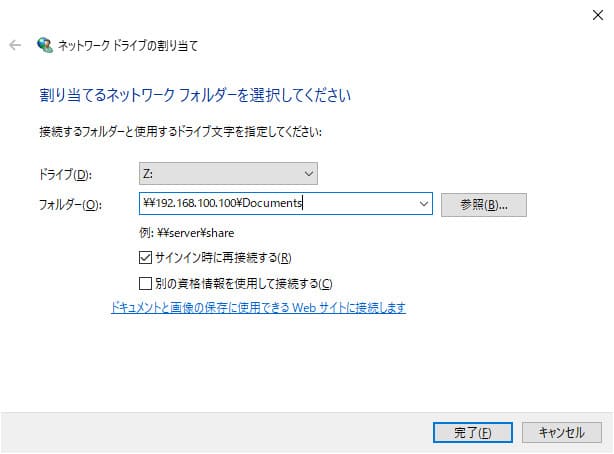
接続が完了しました。
これでCrystal Disk Markからも見えるようになり、ベンチマークを取ることができるようになります。
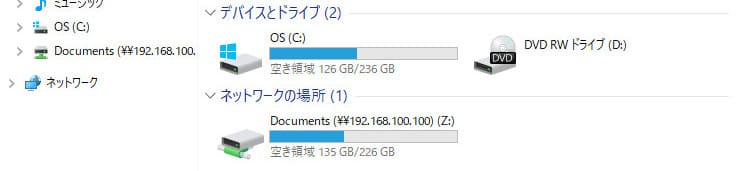
ベンチマーク
ベンチマークはMTUを変更しながらCrystal Disk Markとiperf、2つのアプリで行いました。
MTUの変更方法
Ubuntu
UbuntuではIPを設定した時と同じ設定画面の”Ethernet”タブにMTU設定の項目があります。
設定可能な上限は10000でした。
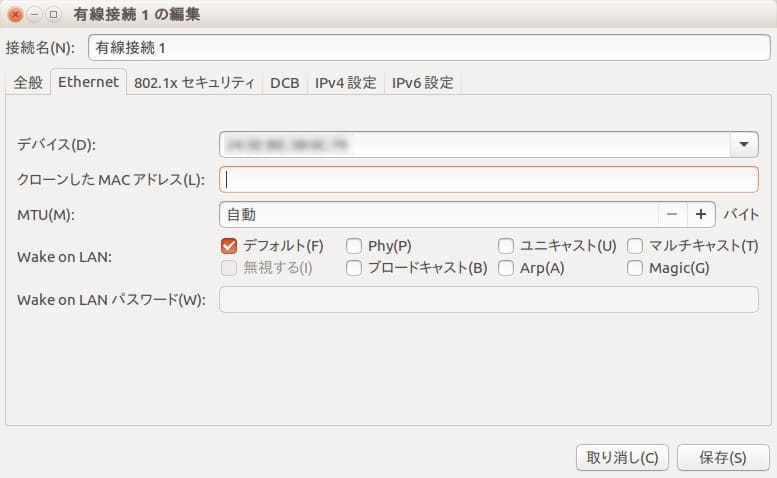
Windows
“デバイスマネージャー”からアダプターのプロパティを開きます。
詳細設定に”Junbo Frame”の項目があるので、そこで設定します。
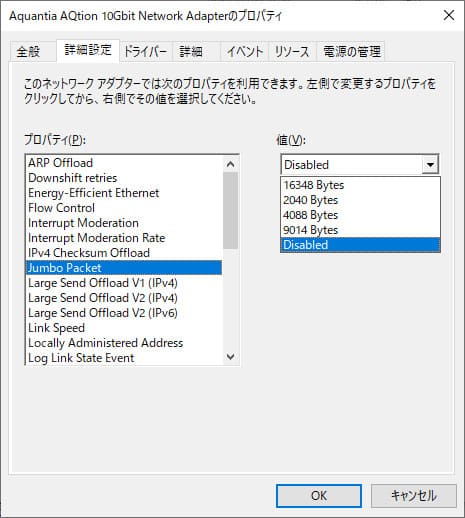
iperfについて
iperfはネットワークパフォーマンス測定ツールの一つで、現在のバージョンは3(iperf3)です。
Ubuntuではインストールはコマンド一発なので、ここではWindows用の説明をします。
Windows用のアプリは以下でダウンロードできます。
ダウンロードして解凍したら、Cドライブ直下くらいにフォルダを置きます。
がじぇっとりっぷはCドライブ直下に”tool”フォルダを作り、その中に入れています。
iperf3.exeはGUIを持たないので、コマンドプロンプトを起動します。
今回はこちらをサーバー側にしました。
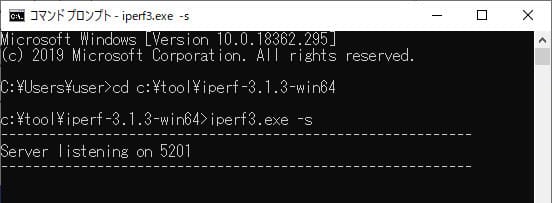
初起動時には警告ダイアログが表示されます。
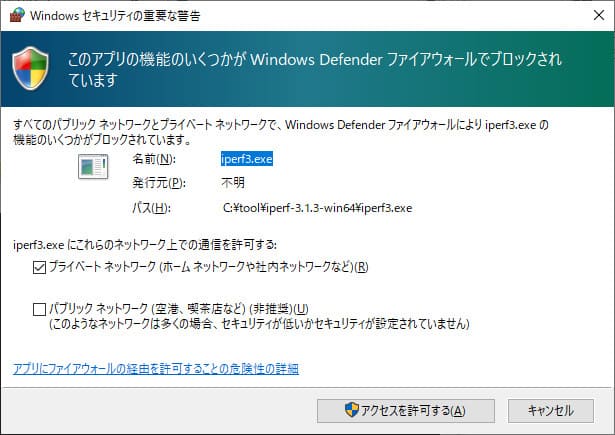
ベンチマークの前に
デフォルトのままだとUFW(Uncomplicated Firewall)がアクティブなため、外部からのアクセスをはじいてしまいます。
はじかれると、こんな感じのログが出ます。
$ dmesg tail [ 3962.621563] [UFW BLOCK] IN=enp8s0 OUT= MAC=00:00:00:00:00:00:00:00:00:00:00:00:00:00 SRC=192.168.100.101 DST=192.168.100.100 LEN=58 TOS=0x00 PREC=0x00 TTL=128 ID=14839 PROTO=UDP SPT=50641 DPT=53 LEN=38
そのため、一時的にUFWを停止しておきます。
$ sudo ufw status 状態: アクティブ $ systemctl stop ufw $ sudo ufw status 状態: 非アクティブ
UFWが停止しました。
今回は検証なので停止させましたが、実運用ではセキュリティが甘くなるので、ルール追加で対応するようにしましょう。
Crystal Disk Mark
MTU:1500
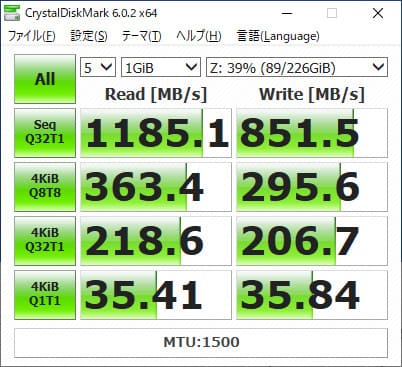
MTU:4000
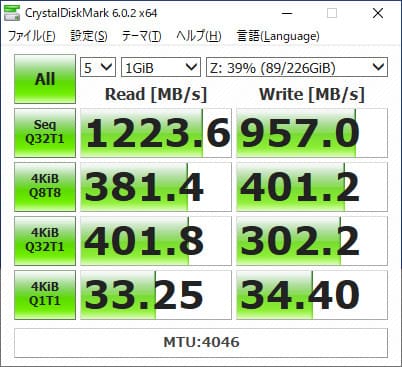
MTU:9000

CrystalDiskMarkではだいたいMTUに応じた結果となりました。
Writeの数値が低いのは、もともとの「ideapad 720S」のSSDのせいです。
生で計測したときは、以下のような数字です。
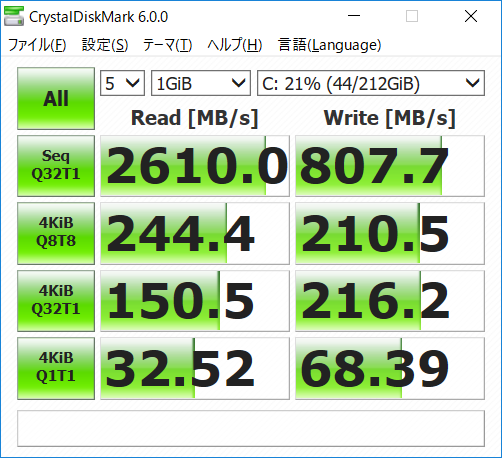
・・・ネットワーク越しのほうが生データより早くなっていますが、多分バッファのおかげだと思います。
というか、そもそも公式ベンチマークの数値をぶっちぎっていますね。どういうことでしょう・・・
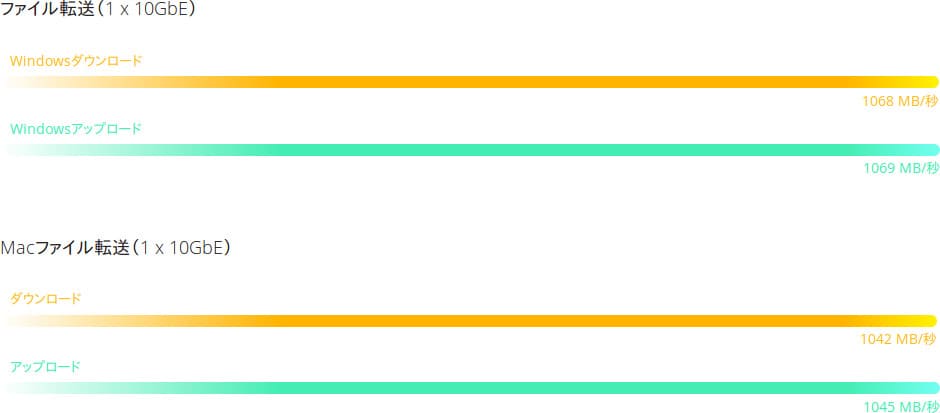
iperf
iperf3では1並列と2並列の2種類の計測を行いました。
それ以外のオプションはデフォルトのままとしています。
また、長いので途中経過は省略しています。
MTU:1500
$ iperf3 -c 192.168.100.101
Connecting to host 192.168.100.101, port 5201
- - - - - - - - - - - - - - - - - - - - - - - - -
[ ID] Interval Transfer Bandwidth Retr
[ 4] 0.00-10.00 sec 9.73 GBytes 8.36 Gbits/sec 0 sender
[ 4] 0.00-10.00 sec 9.73 GBytes 8.36 Gbits/sec receiver
$ iperf3 -c 192.168.100.101 -P 2
Connecting to host 192.168.100.101, port 5201
- - - - - - - - - - - - - - - - - - - - - - - - -
[ ID] Interval Transfer Bandwidth Retr
[ 4] 0.00-10.00 sec 5.47 GBytes 4.70 Gbits/sec 0 sender
[ 4] 0.00-10.00 sec 5.46 GBytes 4.69 Gbits/sec receiver
[ 6] 0.00-10.00 sec 5.57 GBytes 4.78 Gbits/sec 0 sender
[ 6] 0.00-10.00 sec 5.57 GBytes 4.78 Gbits/sec receiver
[SUM] 0.00-10.00 sec 11.0 GBytes 9.48 Gbits/sec 0 sender
[SUM] 0.00-10.00 sec 11.0 GBytes 9.48 Gbits/sec receiver
MTU:4000
$ iperf3 -c 192.168.100.101
Connecting to host 192.168.100.101, port 5201
- - - - - - - - - - - - - - - - - - - - - - - - -
[ ID] Interval Transfer Bandwidth Retr
[ 4] 0.00-10.00 sec 9.56 GBytes 8.22 Gbits/sec 0 sender
[ 4] 0.00-10.00 sec 9.56 GBytes 8.22 Gbits/sec receiver
$ iperf3 -c 192.168.100.101 -P 2 Connecting to host 192.168.100.101, port 5201 - - - - - - - - - - - - - - - - - - - - - - - - - [ ID] Interval Transfer Bandwidth Retr [ 4] 0.00-10.00 sec 5.68 GBytes 4.88 Gbits/sec 0 sender [ 4] 0.00-10.00 sec 5.68 GBytes 4.88 Gbits/sec receiver [ 6] 0.00-10.00 sec 5.72 GBytes 4.92 Gbits/sec 0 sender [ 6] 0.00-10.00 sec 5.72 GBytes 4.92 Gbits/sec receiver [SUM] 0.00-10.00 sec 11.4 GBytes 9.79 Gbits/sec 0 sender [SUM] 0.00-10.00 sec 11.4 GBytes 9.79 Gbits/sec receiver
MTU:9000
$ iperf3 -c 192.168.100.101 Connecting to host 192.168.100.101, port 5201 - - - - - - - - - - - - - - - - - - - - - - - - - [ ID] Interval Transfer Bandwidth Retr [ 4] 0.00-10.00 sec 8.97 GBytes 7.71 Gbits/sec 0 sender [ 4] 0.00-10.00 sec 8.97 GBytes 7.71 Gbits/sec receiver
$ iperf3 -c 192.168.100.101 -P 2 Connecting to host 192.168.100.101, port 5201 - - - - - - - - - - - - - - - - - - - - - - - - - [ ID] Interval Transfer Bandwidth Retr [ 4] 0.00-10.00 sec 5.76 GBytes 4.95 Gbits/sec 0 sender [ 4] 0.00-10.00 sec 5.76 GBytes 4.95 Gbits/sec receiver [ 6] 0.00-10.00 sec 5.76 GBytes 4.95 Gbits/sec 0 sender [ 6] 0.00-10.00 sec 5.76 GBytes 4.95 Gbits/sec receiver [SUM] 0.00-10.00 sec 11.5 GBytes 9.90 Gbits/sec 0 sender [SUM] 0.00-10.00 sec 11.5 GBytes 9.90 Gbits/sec receiver
1並列では意外なことに、MTU:1500の時が一番数値が良くなっています。
計測データのサイズ辺りが影響しているものと思われます。
逆に2並列ではMTUに応じた結果となりました。
消費電力について
ノートで使用しているため、バッテリーの影響もあるので、参考程度となります。
非接続アイドル時:7.1W
接続アイドル時:18.3W
接続フル転送時:27.8W(最大40.3W)
転送時は2つの数字を書いています。下の画像を見れば分かりますが、ベンチマーク中にはCPUにも負荷がかかっているため、CPU負荷が高い時には40W超え、ということを表しています。
転送しているけれどCPUに負荷がかかっていない時は27〜30Wくらいをウロウロしていました。
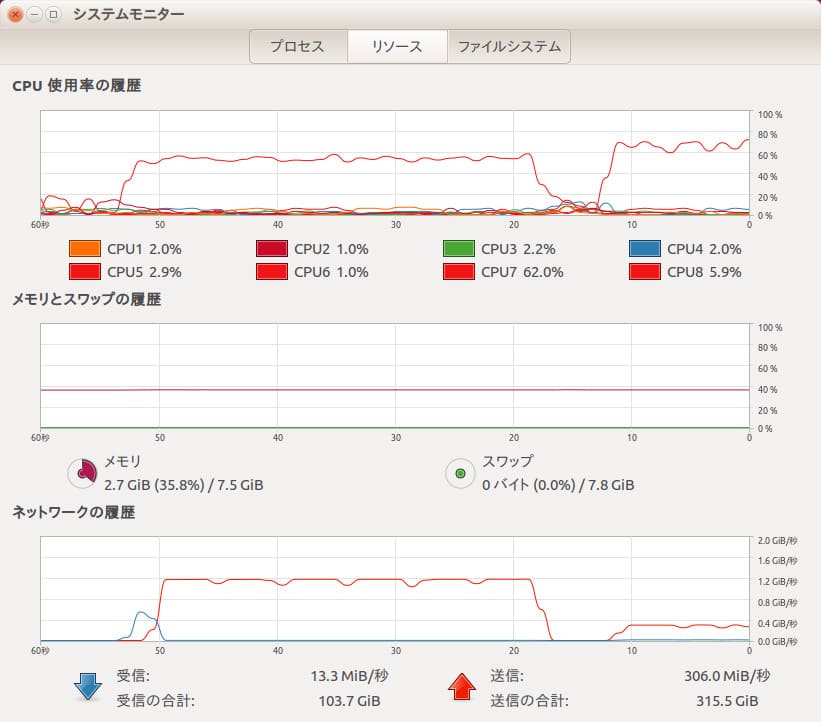
発熱・騒音について
「QNA-T310G1T」は使い続けるとそれなりに発熱します。
とはいっても手で持てる範囲で、冬だとずっと握っておきたくなるくらいの温度です。
ちょうど握るのにいいサイズなんですよね。
「QNA-T310G1T」はファンを内蔵しています。回転数は何段階かあるようで、発熱に伴って音も大きくなります。
キーンという高周波音はあまりなく、フォーンという音です。例えるならハンディ扇風機の音が近いでしょうか。
耳につく音ではないので、気にしなければ気にならない程度です。
実際、がじぇっとりっぷはベンチマーク中は気にもならず、一息ついた時に「あ、結構回ってたんだな」と気付いたくらいです。
まとめ
TB3接続ということで、9Gbpsも出れば十分かなぁと思っていた「QNA-T310G1T」ですが、予想に反して最大9.9Gbpsとほぼ限界まで速度が出ました。
実際に使ってみて発熱具合と消費電力を確認して、「なるほど、ノートに内蔵されないわけだ」と納得もしました。転送時20W上乗せは厳しすぎます。
意外だったのが、MTU:1500でもそれほど遅くなかった点です。
1GbE混在環境だとジャンボフレームは使いづらいので、MTU:1500のままで運用しても満足いく速度というのは結構重要なポイントと言えます。
Thunderbolt3 to 10GbEアダプタの中では最も小型な反面、ファンの音が気になる人もいるかも知れません。
そういった人は、大型にはなりますがファンレスのものも販売されているので、そちらを選択するといいでしょう。
OWC Thunderbolt 3 10G Ethernet Adapter
なお、QNAPの10GbEアダプタは色違いでコネクタがSFP+のものがあるので、購入するときはご注意ください。






コメント